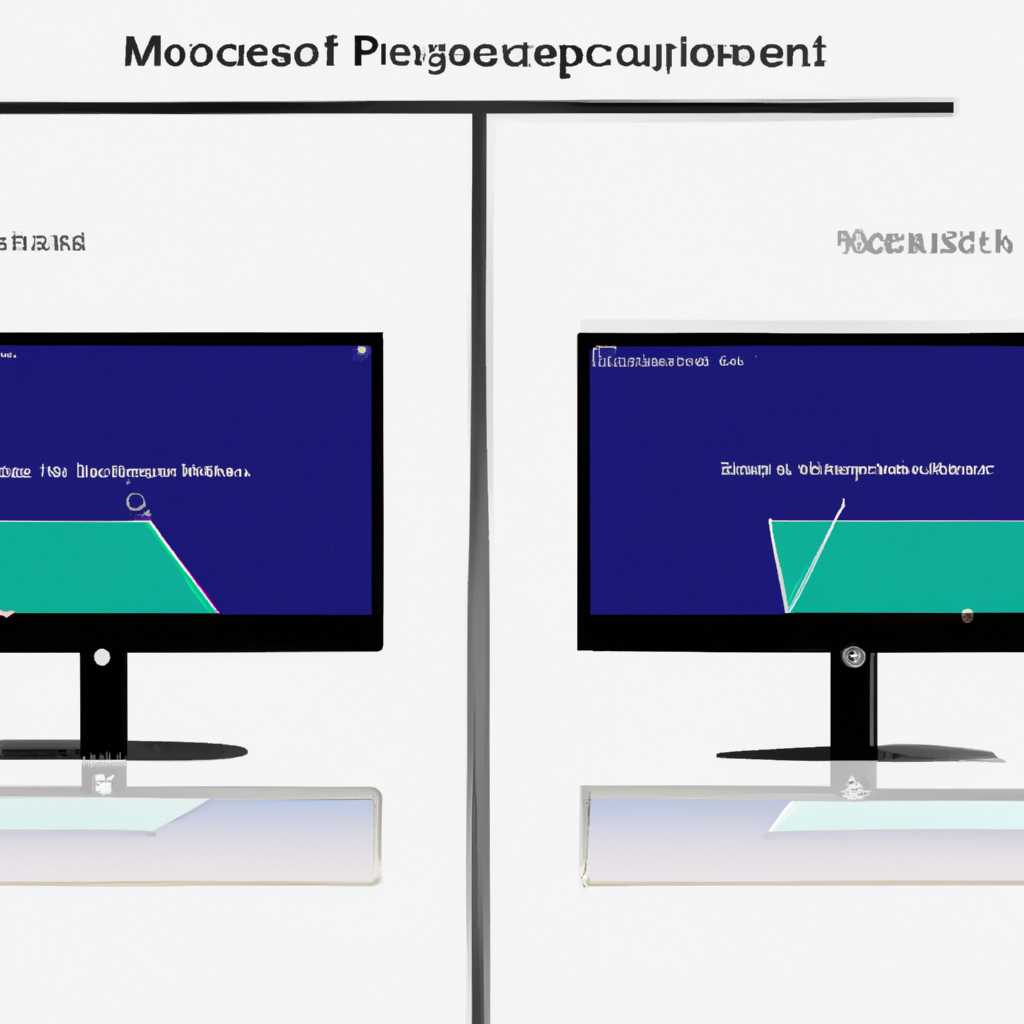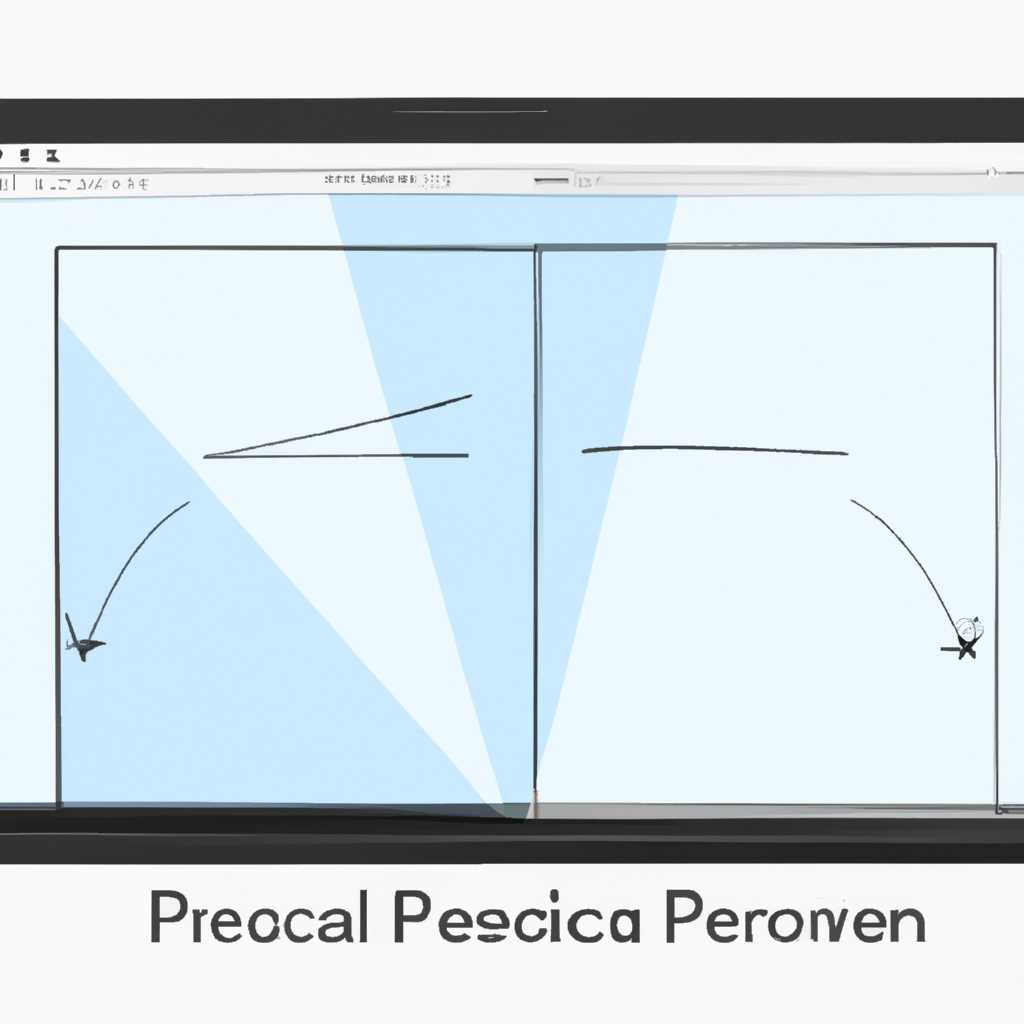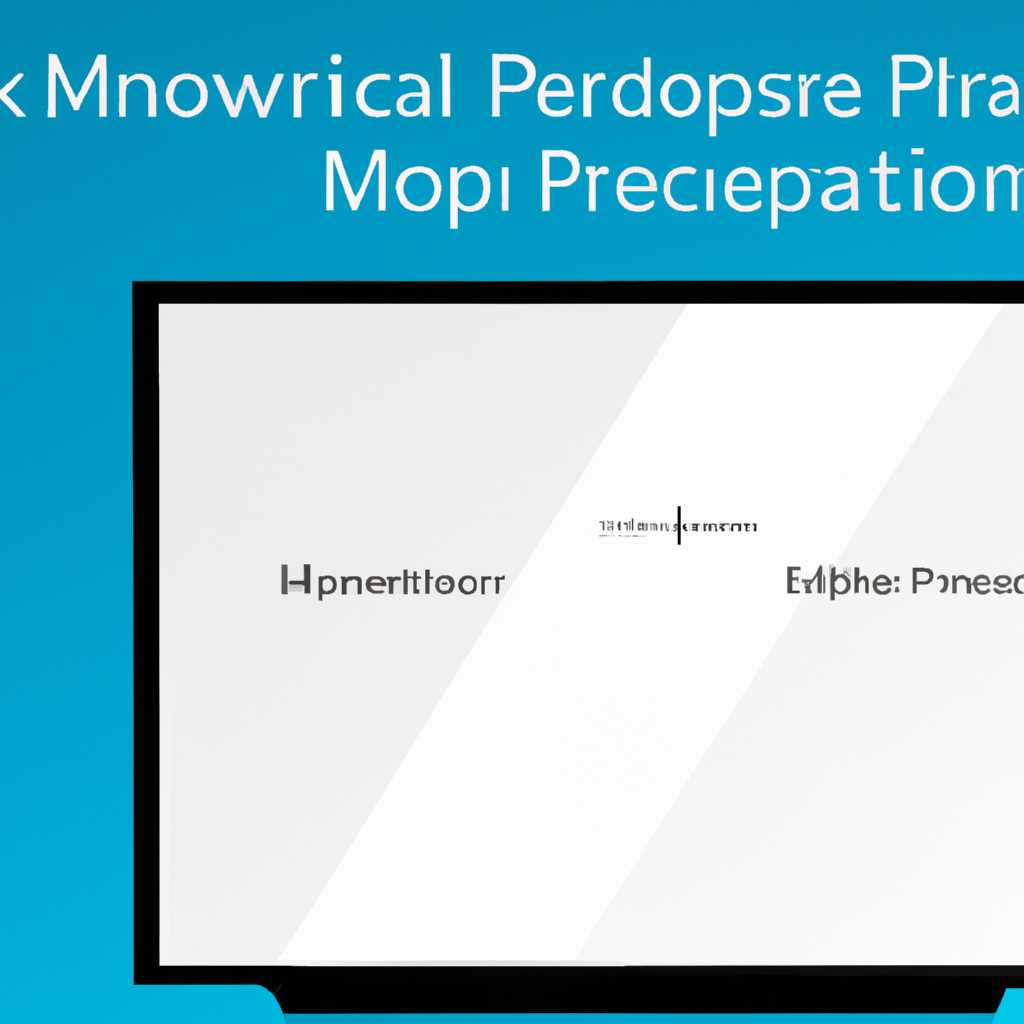- Толковый руководство: Как зеркалировать и проецировать экран компьютера? Подробные инструкции с подробным описанием.
- Шаги для выполнения зеркалирования экрана
- 1. Подключите ваш компьютер и телевизор
- 2. Найдите и выберите опцию зеркалирования экрана
- 3. Установите соответствующее разрешение на телевизоре
- 4. Выполните зеркалирование экрана
- 5. Наслаждайтесь экраном компьютера на телевизоре
- Проецирование экрана на компьютер
- Способы проецирования с помощью кабеля
- Способы проецирования через беспроводное соединение
- Screen Mirroring – Smart TV в качестве монитора через WiDi
- Видео:
- Как вывести экран телефона на ноутбук компьютер Без проводов
Толковый руководство: Как зеркалировать и проецировать экран компьютера? Подробные инструкции с подробным описанием.
Если вы хотите передать изображение с экрана вашего монитора или ноутбука на телевизор или другой компьютер, у вас есть несколько способов сделать это. В этой подробной инструкции вы найдете все необходимые шаги для выполнения зеркалирования экрана и проецирования на компьютере, включая инструкции для пользователей Mac и Windows.
Один из способов осуществить проецирование экрана вашего персонального компьютера на другое устройство — использовать беспроводное соединение. Для пользователей Mac с версией операционной системы macOS 10 и более поздней вам нужно будет скачать и установить приложение, которое поддерживает зеркалирование экрана, например, AirServer или Reflector. После установки приложения следуйте инструкциям для настройки экрана. На экране вашего Mac найдите опции «Screen Mirroring» или «Screen Sharing» и выберите нужное устройство для проецирования.
Для пользователей Windows установите похожее приложение, например, AirParrot или Reflector, и запустите его на вашем компьютере. После запуска приложения найдите и выберите опцию «Screen Mirroring» или «Screen Sharing». Подключите компьютер и устройство, к которому вы хотите проецировать экран, к одной и той же сети Wi-Fi. Затем на экране вашего компьютера выберите устройство, на которое хотите проецировать экран.
Если у вас нет возможности использовать беспроводное подключение или вы предпочитаете проводное соединение, вы можете воспользоваться кабелем HDMI или DisplayPort для подключения компьютера к телевизору или монитору. На рынке существует множество кабелей с различными разъемами, такими как HDMI, DisplayPort и Thunderbolt. Выберите кабель, который соответствует разъемам на вашем компьютере и телевизоре или мониторе.
Кабели HDMI и DisplayPort также поддерживают различные разрешения экрана, включая High-Definition (HD) и Ultra-High-Definition (4K) качество. Если у вас есть 4K Smart TV или монитор с разрешением 4096×2160 пикселей, вы можете выбрать кабель, поддерживающий это разрешение, чтобы получить наивысшее качество при проецировании экрана компьютера.
Шаги для выполнения зеркалирования экрана
Чтобы выполнить зеркалирование экрана на компьютере, сегодня существует несколько способов. В зависимости от устройства, подключенного к компьютеру, вы можете использовать проводные или беспроводные методы. Ниже приведены основные шаги для выполнения этого процесса:
1. Подключите ваш компьютер и телевизор
Перед тем как начать, убедитесь, что ваш компьютер и телевизор находятся в одной сети Wi-Fi или подключены к одной сети с помощью кабеля.
2. Найдите и выберите опцию зеркалирования экрана
На вашем компьютере нужно найти опцию зеркалирования экрана. На Mac это может быть функция AirPlay, на компьютере с ОС Windows – Miracast. В некоторых случаях можно использовать специальные приложения для зеркалирования.
3. Установите соответствующее разрешение на телевизоре
Чтобы настроить правильное разрешение на телевизоре, найдите опцию в меню настройки экрана вашего устройства. В случае, если у вас есть Samsung Smart TV, вы можете выбрать наивысшее разрешение, поддерживаемое вашим телевизором.
4. Выполните зеркалирование экрана
После всех установок и подключений выберите опцию «Передать экран» или «Screen Mirroring» на вашем компьютере. Приложение или функция, которые вы выбрали на предыдущем шаге, должны загрузиться. Если вы используете беспроводной метод, убедитесь, что Wi-Fi на вашем компьютере и телевизоре включен.
5. Наслаждайтесь экраном компьютера на телевизоре
После завершения этих шагов вы должны видеть дублирование экрана вашего компьютера на телевизоре. Может потребоваться некоторое время для установки соединения и передачи сигнала, поэтому будьте терпеливы.
Обратите внимание, что некоторые устройства, такие как Mac или некоторые модели телевизоров Samsung, могут иметь свои собственные специфические методы зеркалирования экрана. Поэтому перед выполнением процедуры рекомендуется изучить инструкции для вашей конкретной модели электроники.
| Метод | Описание |
|---|---|
| Проводной метод | Использует кабель, подключенный от компьютера к телевизору, для передачи сигнала. |
| Беспроводной метод | Использует Wi-Fi или другую беспроводную технологию для передачи сигнала. |
Учтите также, что различные операционные системы и устройства могут поддерживать разные функции и методы зеркалирования экрана. Поэтому для более точной инструкции следуйте указаниям, соответствующим вашей конкретной ситуации.
Проецирование экрана на компьютер
Способы проецирования с помощью кабеля
1. На Windows:
1.1. Установить и запустить приложение «Screen Mirroring» на вашем компьютере. Можно скачать его с официального сайта разработчика или из Windows Store.
1.2. Подключить ваше устройство к компьютеру с помощью кабеля HDMI или VGA, выбрав соответствующий вход на дисплее.
1.3. В настройках дисплея выбрать ваше устройство как источник сигнала.
2. На Mac:
2.1. Подключите ваше устройство к компьютеру с помощью кабеля HDMI или Thunderbolt.
2.2. Перейдите в меню «Настройки системы» и выберите пункт «Дисплеи».
2.3. Во вкладке «Расположение» выберите параметр «Расширить экран на этот дисплей».
Способы проецирования через беспроводное соединение
1. Wi-Fi Mirroring:
1.1. Установите приложение «Screen Mirroring» на ваше устройство Samsung Smart TV. Оно находится в магазине приложений телевизора.
1.2. Запустите приложение на вашем устройстве.
1.3. Подключите телевизор и компьютер к одной Wi-Fi сети.
1.4. В настройках телевизора выберите «Эфир» или «Вход» и выберите ваш компьютер в списке устройств.
2. WIDI Mirroring:
2.1. Установите на вашем компьютере приложение WIDI.
2.2. Включите функцию WIDI на вашем устройстве и компьютере.
2.3. Подключите ваш компьютер к телевизору через Wi-Fi с помощью функции WIDI.
2.4. Настройте разрешение экрана вашего компьютера на уровне Ultra High-Definition (4K) с разрешением 4096×2160 пикселей для наилучшего качества изображения.
Теперь вы можете просмотреть все содержимое вашего устройства на мониторе или телевизоре. Следуйте нашей пошаговой инструкции и выберите способ проецирования, который наиболее удобен для вас: с помощью кабеля или беспроводного соединения.
Screen Mirroring – Smart TV в качестве монитора через WiDi
Если у вас есть Smart TV, то вы можете использовать его в качестве монитора для вашего компьютера или ноутбука. Для этого вам потребуется функция Screen Mirroring или WiDi (Wireless Display).
Для начала установите на вашем компьютере или ноутбуке приложение, которое поддерживает функцию монитора, например, «Screen Mirroring» для Samsung или «WiDi» для Mac. Вы можете скачать его с официального сайта производителя или из App Store.
После установки приложения на вашем компьютере или ноутбуке, следуйте инструкциям для установки и запуска программы.
На вашем телевизоре найдите опции «Screen Mirroring» или «Mirroring». Обычно они находятся в разделе «Настройки» или «Устройство».
Подключите ваш компьютер или ноутбук к телевизору через Wi-Fi или с помощью кабеля HDMI. Если ваш телевизор поддерживает Wi-Fi Direct, то вам не понадобятся провода.
После подключения, выберите на вашем телевизоре опцию «Screen Mirroring» или «Mirroring». В некоторых моделях телевизоров, вы должны будете включить функцию WiDi или выбрать устройство, с которого вы хотите дублировать экран.
На вашем компьютере или ноутбуке запустите приложение «Screen Mirroring» или «WiDi» и выберите ваш телевизор в списке устройств.
После подключения, вы увидите дублирование экрана компьютера или ноутбука на вашем телевизоре. Разрешение экрана будет адаптировано к экрану телевизора, а функция mirroring позволит вам просмотреть все, что отображается на вашем компьютере или ноутбуке на большом экране.
Если у вас есть Ultra HD телевизор с разрешением 4К, то вы можете наслаждаться наивысшим качеством изображения на большом экране, зеркалированного с вашего компьютера или ноутбука.
Теперь вы можете настроить ваш компьютер или ноутбук для работы с Smart TV в качестве монитора. Помощью функции mirroring вы сможете с легкостью показывать презентации, просматривать фотографии или видео, играть в игры и многое другое на большом экране телевизора.
Видео:
Как вывести экран телефона на ноутбук компьютер Без проводов
Как вывести экран телефона на ноутбук компьютер Без проводов door dok info 51.780 weergaven 11 maanden geleden 8 minuten en 45 seconden