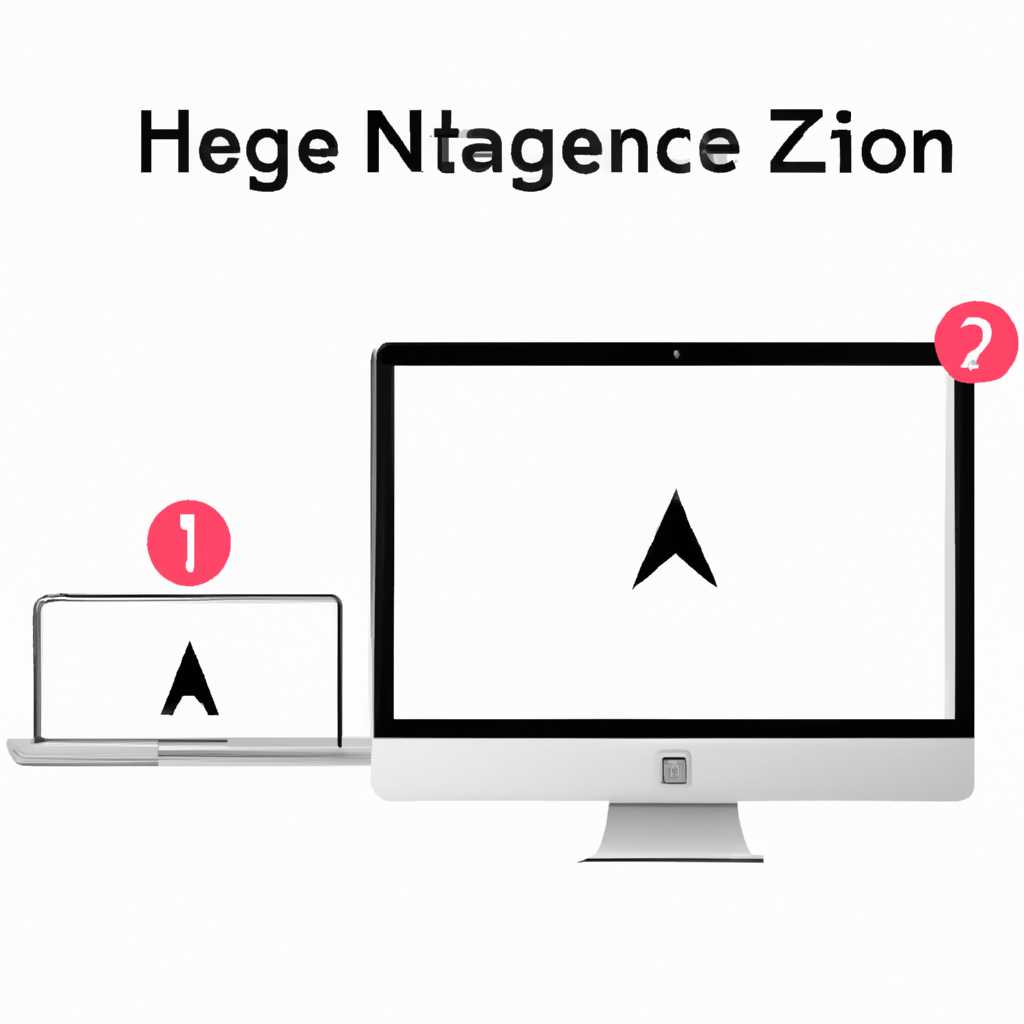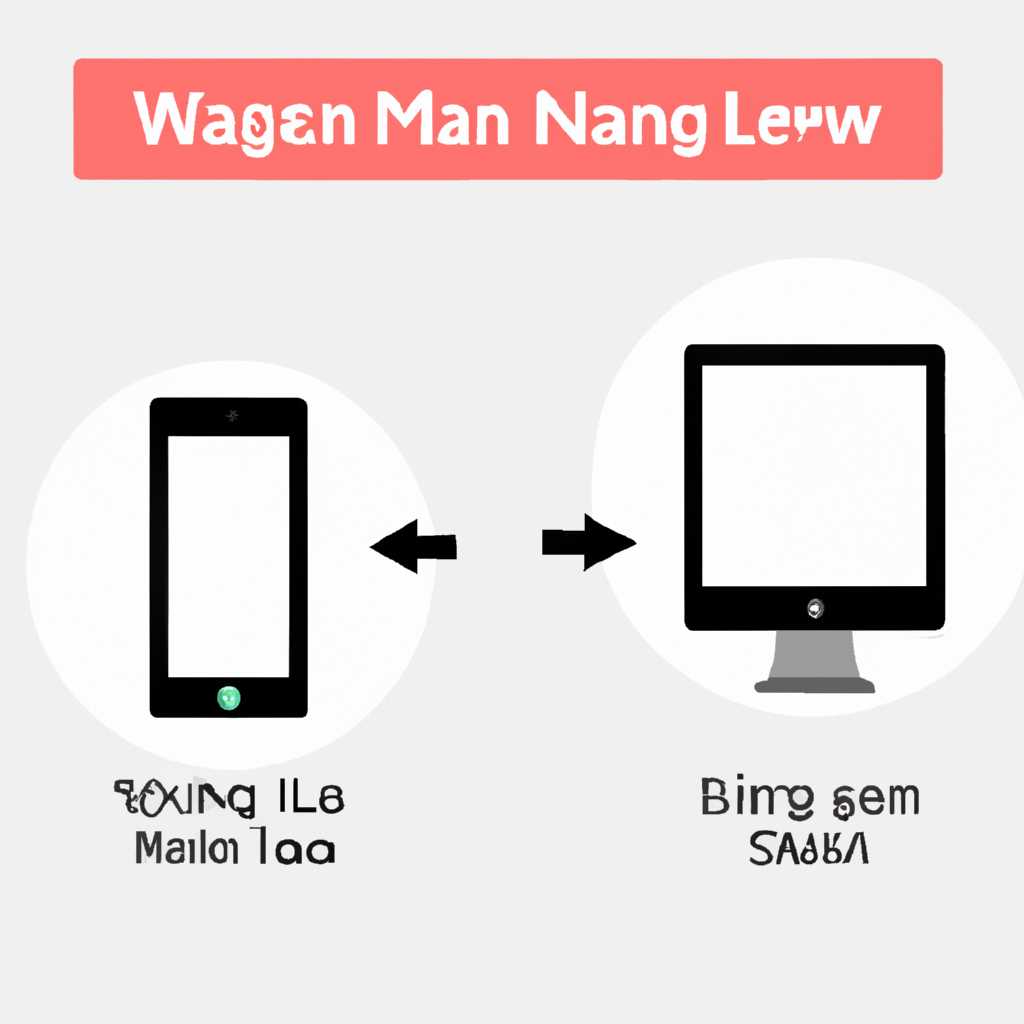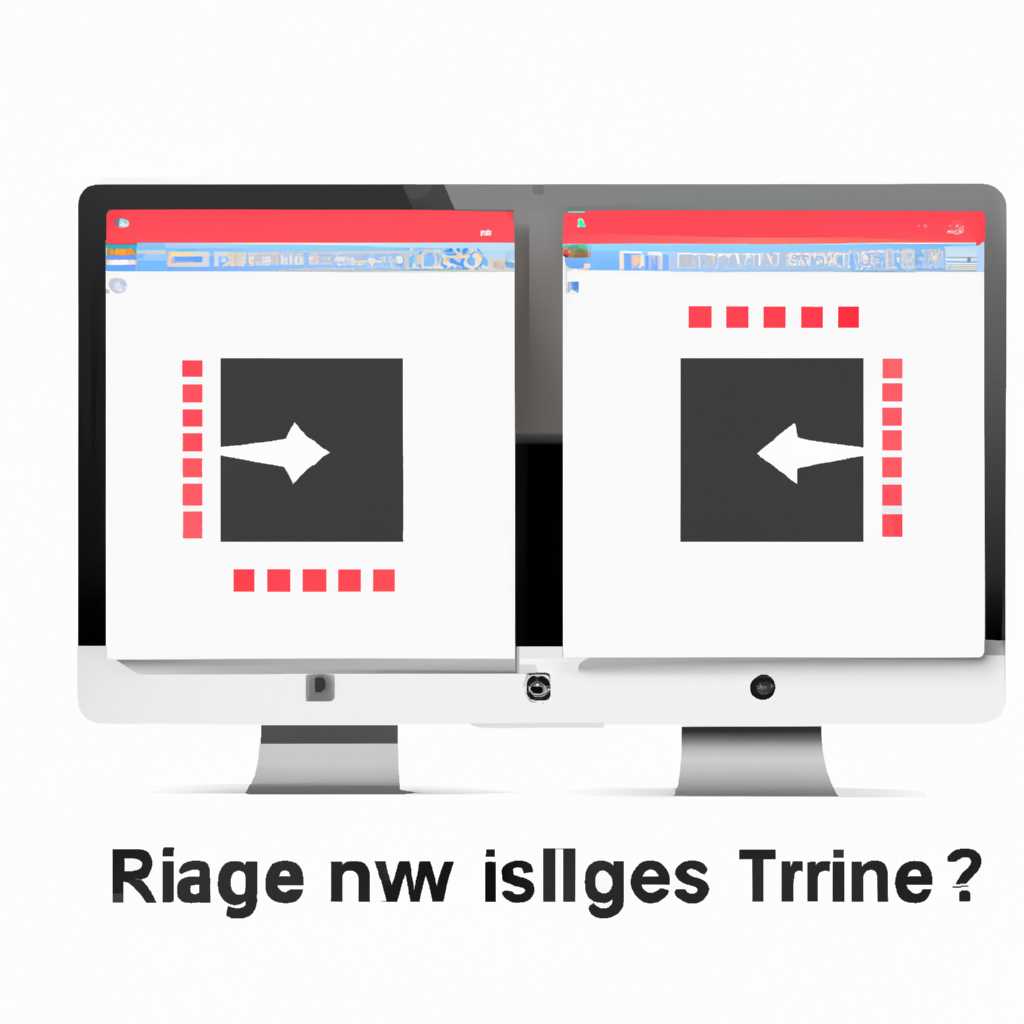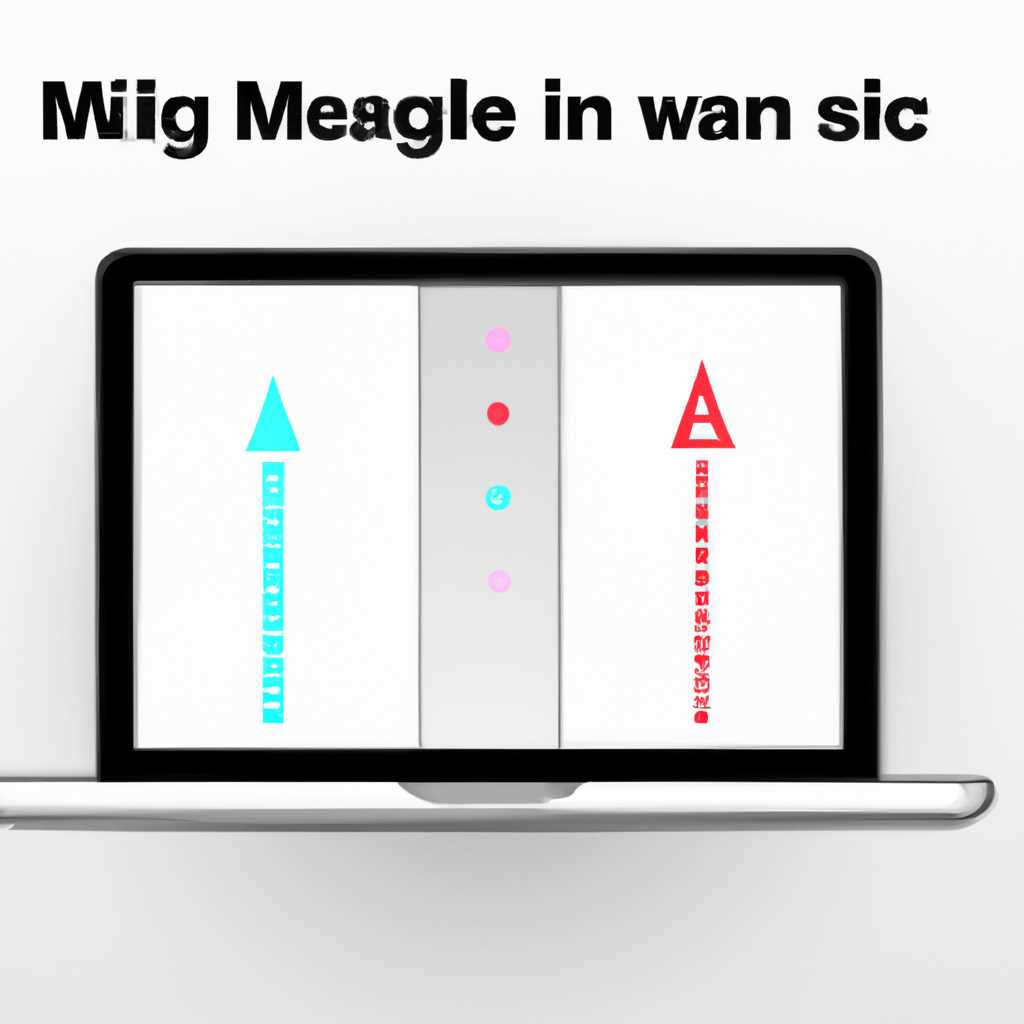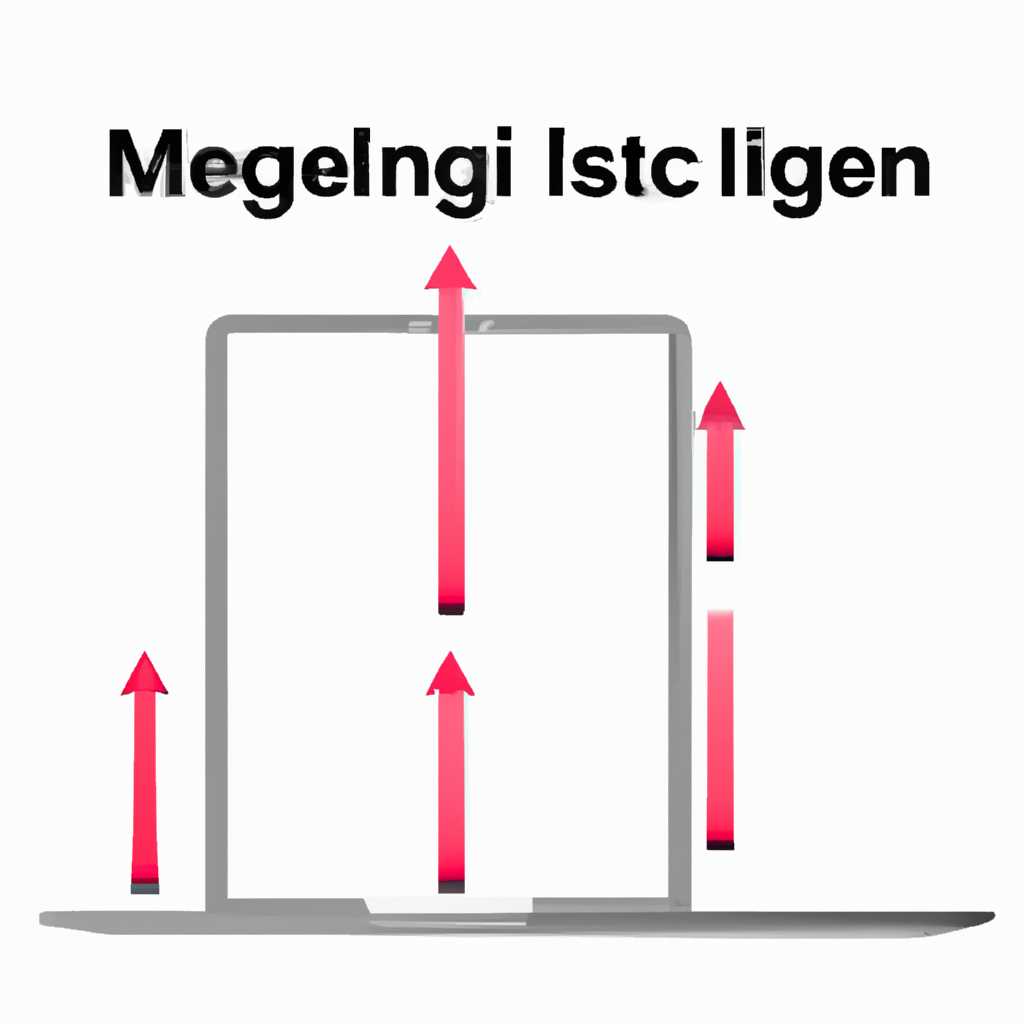- Инструкция и полезные советы по изменению размера и выравниванию значков на компьютере Mac
- Как выравнивать и изменять размеры значков на Mac
- Инструкция и советы
- Изменение размера значка на столе
- Изменение размера ярлыков файлов и папок
- Перемещение ярлыков
- Как создать ярлык на рабочем столе в macOS
- Изменение параметров вида в Finder на Mac
- Как быстро найти оригинал файла
- Используйте команду «Поместить в стопку»
- Используйте параметры папки
- Используйте функцию «Найти»
- В окне Finder
- Просмотр файлов в виде значков или списка
- Создание ярлыков и псевдонимов
- Как создать ярлык файла, папки или приложения на Mac
- На рабочем столе
- Как создать ярлык для любого файла папки или приложения на Mac
- Как создать ярлык с помощью «горячих клавиш»
- Видео:
- Основные настройки macOS 13 Ventura для комфортной работы.
Инструкция и полезные советы по изменению размера и выравниванию значков на компьютере Mac
Один из главных преимуществ Mac – это гибкость настройки пользовательского интерфейса. На вашем рабочем столе и в папках вы можете изменять размеры и расставлять любые значки по своему усмотрению. И это действительно удобно в случае, когда количество файлов или ярлыков часто меняется. В этой инструкции мы расскажем вам, как изменить параметры отображения значка на Mac, чтобы ваш рабочий стол всегда оставался в порядке.
Если вам нужно изменить размер или выровнять значки на рабочем столе или в папках вашего Mac, вы можете это сделать с помощью стандартных параметров, которые предоставляет macOS. Самый простой способ это сделать – это открыть окно Finder и выбрать нужный файл или папку с помощью мыши.
Когда вы выбираете файл или папку в окне Finder, в верхней панели инструментов отображаются параметры отображения. Вы можете изменить размеры значка с помощью ползунков или выбрать один из предустановленных вариантов. Вы также можете изменить размер значка с помощью комбинации клавиш Cmd + пробел.
Оказавшись в режиме отображения значка на рабочем столе или в папке, вы можете переместить его на нужное место или изменить размер. Чтобы переместить значок, просто выберите его и переместите мышью в нужное место. Чтобы изменить размер значка, вы можете использовать сортировку по сетке или свободное перемещение. В режиме сортировки по сетке значки расставляются автоматически на рабочем столе или в папке.
Если вы хотите придать файлу или ярлыку более быстрый доступ, вы можете создать ярлык или изменить его параметры. Для этого выберите файл или ярлык, затем нажмите правой кнопкой мыши и выберите «Создать ярлык». Вы можете поместить ярлык на рабочий стол или в папку, а также установить его в качестве значка для любого объекта на вашем Mac.
Как выравнивать и изменять размеры значков на Mac
Стандартные значки оживляют рабочий стол и позволяют быстро найти нужные файлы и папки. Если вы хотите изменить размер или выравнивание значков на своем Mac, это можно сделать с помощью простых действий.
Чтобы изменить размер значка на рабочем столе, просто щелкните на нем правой кнопкой мыши и выберите «Параметры значка». В появившемся окне настройки вы можете задать нужный размер с помощью слайдера. После внесения изменений нажмите «OK».
Вы также можете изменить размер значка с помощью команды «Показать параметры отображения» в меню Finder. Чтобы это сделать, выберите нужный файл или папку, затем нажмите команду «Файл» в верхнем меню Finder и выберите «Показать параметры отображения». В появившемся окне параметров отображения вы можете изменить размер значка.
Для выравнивания значков на рабочем столе вам нужно создать папку или использовать уже существующую. Перетащите значки, которые вы хотите выровнять с помощью мыши в эту папку или на ранее созданный ярлык. После этого вам нужно выбрать пункт «Показать параметры отображения» для папки или ярлыка, где расположены значки. В появившемся окне параметров отображения вы можете изменить настройки выравнивания и расставить значки в нужном порядке.
Если вам нужно выровнять ярлык среди других объектов на рабочем столе, просто перетащите его с помощью мыши в нужное место. Можно также использовать команду «Получить информацию» для ярлыка и внести нужные изменения в настройках размещения.
Если вы хотите расставить значки в определенном порядке, вы можете использовать также функцию создания стопки. Для этого выберите несколько значков на рабочем столе, затем нажмите правую кнопку мыши и выберите «Создать стопку». MacOS автоматически создаст новую папку со стопкой значков, где вы сможете легко изменить их расположение и настройки.
Также вам доступны функции упорядочивания, сортировки и группировки значков в папках. Если вы хотите автоматическую настройку отображения папок, просто выберите папку и нажмите команду «Просмотр» в верхнем меню Finder, а затем выберите «В виде галереи».
Как видите, изменение размеров и выравнивание значков на Mac не сложно и может быть выполнено в несколько простых шагов. Используйте эти советы, чтобы настроить ваш рабочий стол быстро и удобно.
Инструкция и советы
Когда вы создаете ярлык для нужного вам файла или папки на рабочем столе вашего Mac, он автоматически получает значок, связанный с этим объектом. Однако, если вы хотите изменить размер или выравнивание значка, вам понадобится выполнить несколько шагов.
Изменение размера значка на столе
Если вам нужно быстро изменить размер значка на столе вашего Mac, вы можете это сделать с помощью галереи значков в режиме стола Finder. Для этого:
- Откройте Finder и выберите «Параметры» в меню. Затем перейдите на вкладку «Общие».
- Задайте флажок рядом с «Использовать значки в виде стопки».
- Для изменения размера значка на рабочем столе щелкните правой кнопкой мыши на этом значке и выберите «Параметры значка».
- В окне настройки размера выберите нужный вам размер.
Изменение размера ярлыков файлов и папок
Вы также можете быстро изменить размер ярлыков файлов и папок в Finder. Для этого:
- Найдите директорию с нужным файлом или папкой.
- Откройте ее, и смотрите на файл или папку, для которых вы хотите изменить размер значка.
- Правой кнопкой мыши щелкните на файле или папке, затем выберите «Параметры».
- В окне настройки размера ярлыка выберите нужный вам размер.
Заметьте, что изменение размера ярлыков файлов и папок применяется только к ярлыку, а не к оригинальному файлу или папке.
Перемещение ярлыков
Если вы хотите переместить ярлык на рабочем столе или в конкретную папку, вы можете это сделать следующим образом:
- Выберите ярлык, который вы хотите переместить, и переместите его на желаемое место, используя мышь.
- Если вы перемещаете ярлык на рабочем столе, вы можете поместить его в любое место, где вам удобно.
- Если вы перемещаете ярлык в папку, откройте эту папку и перетащите ярлык внутрь нее.
Теперь вы знаете, как изменять размеры и выравнивать значки на вашем Mac. С помощью этих простых инструкций вы сможете быстро настроить ярлыки и значки так, как вам нужно.
Как создать ярлык на рабочем столе в macOS
Ярлык на рабочем столе в macOS позволяет быстро открыть файл или папку по выбору пользователя. Создание ярлыка позволяет вам изменить расположение файла или папки без внесения изменений в оригинальное место его хранения или окно Finder.
Для создания ярлыка на рабочем столе в macOS выполните следующие действия:
- Откройте Finder, выбрав его значок на панели Dock или щелкнув на рабочем столе.
- Перейдите в папку или откройте окно Finder, в котором находится файл или папка, для которых нужно создать ярлык.
- Выберите файл или папку, для которых вы хотите создать ярлык.
- Щелкните правой кнопкой мыши (или удерживайте клавишу Ctrl и щелкните) на выбранном файле или папке. В раскрывающемся меню выберите команду «Создать ярлык».
- Ярлык с тем же именем, что и оригинальный файл или папка, появится на рабочем столе macOS.
Теперь вы можете использовать созданный ярлык для быстрого открытия файла или папки. Просто дважды щелкните на ярлыке, и оригинальный файл или папка откроется в macOS.
Заметьте, что создание ярлыка не приводит к автоматическому изменению оригинального файла или папки. Ярлык просто создает псевдоним, указывающий на оригинал, чтобы вы могли быстро открыть его без необходимости переходить к месту его фактического хранения.
Вы также можете изменить размер, расположение и параметры отображения ярлыка на рабочем столе:
- Щелкните правой кнопкой мыши на ярлыке и выберите пункт «Параметры».
- В открывшемся окне выберите вкладку «Общие».
- Здесь вы можете выбрать стандартные значки или выбрать изображение, которое вы хотите использовать в качестве значка ярлыка.
- Также вы можете использовать команду «Помощь в виде клавиш», чтобы увидеть доступные команды для изменения ярлыка.
- После внесения изменений нажмите кнопку «Применить» или «ОК», чтобы сохранить изменения.
Теперь у вас есть ярлык на рабочем столе macOS, который позволяет быстро открыть выбранный файл или папку. Пользуйтесь им по вашему усмотрению и упрощайте свою работу в macOS!
Изменение параметров вида в Finder на Mac
Для изменения параметров вида в Finder на Mac можно использовать стандартные функции, доступные в контекстном меню или через панель инструментов. Вам также можно изменить параметры вида псевдонима, чтобы он отображался так, как вам нужно.
Чтобы изменить размер значков, выберите объекты, в том числе и ярлыки, в окне Finder. Затем используйте команду «Изменить размер заголовка» в меню «Вид» или переместите ползунок размера значков на панели инструментов, чтобы установить желаемый размер.
Для быстрого изменения параметров отображения папок и файлов в Finder можно использовать горячие клавиши. Например, чтобы сортировать файлы и папки по имени, выберите нужную директорию в окне Finder и нажмите на клавишу «Расставить по имени». Автоматическая сортировка включается и выключается при каждом переключении между папками.
Вы также можете быстро создать ярлык для выбранного файла или папки, просто выбрав его в Finder и нажав команду «Создать ярлык» в меню «Файл». Ярлык будет иметь то же название, что и оригинал, и отображаться в текущей папке. Вы можете переместить ярлык в другую папку или даже на рабочий стол для более удобного доступа.
В Finder существует несколько режимов отображения файлов и папок. Один из наиболее часто используемых — это режим сетки, где значки расставлены в виде сетки. Вы можете выбрать этот режим, открыв окно Finder и выбрав команду «Просмотр» в меню «Вид», а затем выбрав «В виде сетки».
Используя команду «В виде сетки», вы сможете легко найти нужную папку или файловый объект, собрать файлы в галерею и легко просмотреть их. Теперь вы можете быстро изменить параметры вида в Finder на Mac и настроить их под ваши нужды в удобном интерфейсе.
Как быстро найти оригинал файла
Используйте команду «Поместить в стопку»
Чтобы быстро найти оригинал файла или папки, вам нужно выбрать нужный объект и использовать сочетание клавиш «Cmd + R». После этого откроется новое окно приложения «Finder» с выбранным объектом. Название файла или папки будет выделено, а в нижней части окна появится его путь.
Используйте параметры папки
Другой способ найти оригинал файла или папки — использовать параметры папки. Для этого щелкните правой кнопкой мыши по нужному объекту и выберите «Показать параметры». В открывшемся окне перейдите на вкладку «Общие» и в разделе «Пункты отображения» выберите «Всегда отображать иконку». Теперь оригинал файла или папки будет всегда отображаться в окне приложения «Finder».
Используйте функцию «Найти»
Если вам необходимо быстро найти оригинал файла или папки, вы можете воспользоваться функцией «Найти». Для этого откройте окно приложения «Finder» и введите название файла или папки в поле поиска в правом верхнем углу окна. Нажмите клавишу «Enter» для выполнения поиска. В результате вы увидите все файлы и папки с соответствующими названиями, и можете выбрать нужный вам оригинал.
Теперь вы знаете несколько способов быстро найти оригинал файла или папки в macOS. Используйте эти методы для удобного доступа к нужным объектам на вашем Mac.
В окне Finder
Чтобы изменить размер значков или выравнивание в окне Finder, запустите Finder и откройте нужную папку или директорию.
Просмотр файлов в виде значков или списка
- В верхней строке окна Finder выберите нужный режим просмотра: значки, список, колонки или галерея. Вы также можете использовать команду «Оформление» в меню «Вид».
- Выберите нужную папку или файл, чтобы изменить размер значка или его выравнивание.
- Щелкните правой кнопкой мыши на выбранном файле или папке и выберите «Информация» или нажмите клавишу Command + i. Откроется окно с параметрами файла или папки.
- В разделе «Информация» вы найдете поле «Размер значка». Здесь вы можете изменить размер значка или использовать панель регулировки размера настройки размера значка с помощью ползунка.
- Также в этом окне Finder можно изменить выравнивание значков по сетке или автоматически. Для этого в разделе «Отображение» найдите поле «Выравнивание» и выберите нужные параметры.
Создание ярлыков и псевдонимов
- Выберите нужный файл или папку, для которого хотите создать ярлык или псевдоним.
- Щелкните правой кнопкой мыши на выбранном файле или папке и выберите «Создать ярлык» или «Создать псевдоним». Появится ярлык или псевдоним выбранного файла или папки.
- Теперь вы можете переместить ярлык или псевдоним в нужное место или использовать его для быстрого доступа к файлу или папке.
Теперь, когда вы знаете, как выравнивать и изменять размеры значков в окне Finder на Mac, вы можете легко настроить отображение файлов в соответствии с вашими предпочтениями. Используйте эти функции окна Finder, чтобы быстро и удобно работать с файлами на вашем Mac.
Как создать ярлык файла, папки или приложения на Mac
На Mac вы можете создавать ярлыки файла, папки или приложения, чтобы быстро получить доступ к ним. Ярлык представляет собой ссылку на оригинал объекта, поэтому оригинал объекта остается в его исходном месте. Создание ярлыков позволяет быстро переместить их в удобное для вас место или организовать на рабочем столе в виде стопки.
Чтобы создать ярлык файла или папки:
- Откройте Finder и найдите нужную папку или файл.
- Выберите файл или папку, удерживая клавишу Command, и перетащите его в нужное место. Можно переместить его на рабочий стол или в конкретную папку.
- При перетаскивании удерживайте клавишу Option, чтобы создать альтернативный вид ярлыка.
- Задайте ярлыку нужное название, чтобы его было легко узнать.
Верхний угол ярлыка отображается значок файла или папки, а ниже отображается название файла или папки.
Если вы хотите изменить параметры ярлыка, щелкните на нем правой кнопкой мыши и выберите «Информация». В открывшемся окне Информация вы можете изменить имя, иконку, расположение и другие параметры ярлыка.
Кроме того, на Mac вы можете создать ярлыки для приложений. Часто используемые приложения можно добавить на панель Dock для быстрого доступа. Чтобы создать ярлык для приложения:
- Откройте Finder и запустите приложение, для которого хотите создать ярлык.
- На панели меню сверху экрана выберите «File» и затем «Make Alias».
- Ярлык приложения будет создан в той же папке, что и само приложение, и будет иметь ту же иконку и название.
- Перетащите ярлык приложения на панель Dock для быстрого доступа.
Теперь вы знаете, как создавать ярлыки файлов, папок или приложений на Mac. Создавайте ярлыки для наиболее часто используемых объектов, чтобы быстро получить доступ к ним и упростить свою работу!
На рабочем столе
Рабочий стол macOS предоставляет возможности изменять и настраивать отображение значков и ярлыков для более удобного использования. Вам нужно выбрать нужный объект для изменения, либо изменить все значения сразу при помощи команды «Расставить на», используя интерфейс Finder.
Изменение размера и размещение значков на рабочем столе можно произвести с помощью таких команд, как «Размер значков» или «Автоматическая сортировка». Это позволяет изменять размер значков и их позицию на экране с помощью сочетания клавиш и команд Finder.
Чтобы изменить размер ярлыка или объекта, выбранного на рабочем столе macOS, нужно выделить его и выбрать «Информация» из меню Finder. Затем выберите желаемый размер из списка параметров или введите собственные значения. После этого нажмите кнопку «Изменить», чтобы применить изменения.
Также вы можете изменить и количество отображаемых значков на рабочем столе, нажав на кнопку «Настройки» в меню Finder. Во вкладке «Общие» выберите желаемое число значков в строке или столбце. Это позволит установить количество значков, которые будут видны на экране одновременно.
Для быстрого доступа к изменению размеров и размещению значков на рабочем столе можно использовать команды «Горячих клавиш». Для этого запустите приложение «Настройки системы», найдите раздел «Программы и кнопки быстрой сортировки» и выберите параметры, которые соответствуют вашим потребностям.
Также вы можете изменить отображение ярлыка, псевдонима или файла на рабочем столе в режиме «Стопки» или сетки. Для этого выберите нужный вариант в меню «Вид» и выполните необходимые действия для настройки параметров отображения.
Если вы хотите изменить порядок значков на рабочем столе, выберите нужную папку, запустите команду «Сортировать по» в меню Finder и выберите параметры сортировки, подходящие вам. После этого значки будут отображаться в соответствии с выбранными параметрами.
Важно отметить, что изменение параметров отображения значков на рабочем столе macOS не влияет на их оригинал. Изменения, внесенные в отображение значков, сохраняются только в пределах выбранного режима.
Как создать ярлык для любого файла папки или приложения на Mac
На Mac вы можете создавать ярлыки для файлов, папок и приложений, чтобы быстро находить нужные объекты. Ярлыки работают как ссылки на оригинал, поэтому при изменении или перемещении оригинального файла, ярлык будет изменяться автоматически.
Чтобы создать ярлык для файла, папки или приложения, сначала выберите нужный объект и затем используйте одну из следующих команд:
- Нажмите правой кнопкой мыши на объекте и выберите «Создать ярлык» или «Создать алиас» в контекстном меню.
- Выберите объект и откройте меню «Файл». Удерживая клавишу «Cmd», выберите пункт «Создать ярлык» или «Создать алиас».
После этого на вашем рабочем столе или в выбранной папке будет создан ярлык с именем, зависящим от оригинального файла, папки или приложения.
Чтобы изменить размер или отображение значка ярлыка, вы можете воспользоваться параметрами отображения:
- Выберите ярлык и откройте панель параметров (кнопка с иконкой галереи).
- В панели параметров выберите вкладку «Информация» (она находится слева).
- В разделе «Вид» вы можете выбрать наиболее подходящие настройки отображения ярлыка, такие как размер, тип и сортировка значков.
Вы также можете изменить размер ярлыка с помощью команды «Размер» в контекстном меню ярлыка.
Если вы хотите быстро найти ярлык в папке или на рабочем столе, используйте режим горячих клавиш. Он позволяет быстро открыть папку или приложение, находящееся за ярлыком, без необходимости открывать его окно.
Чтобы создать ярлык со скрытым режимом горячих клавиш:
- Выберите ярлык и откройте панель параметров (кнопка с иконкой галереи).
- В панели параметров выберите вкладку «Информация» (она находится слева).
- Поставьте флажок возле опции «Скрыть расширение в режиме быстрого действия».
Теперь при использовании ярлыка в режиме горячих клавиш расширение файла или папки не будет отображаться, что позволит вам быстро открыть нужный объект.
Как создать ярлык с помощью «горячих клавиш»
MacOS предлагает удобный способ создания ярлыков с помощью «горячих клавиш». Вы можете быстро и легко создать ярлык для доступа к любому файлу или папке на вашем рабочем столе или в любой директории.
Для создания ярлыка с помощью «горячих клавиш» выполните следующие действия:
- Откройте Finder и найдите файл или папку, для которой вы хотите создать ярлык.
- Выберите файл или папку.
- Нажмите команду Cmd + L, чтобы создать ярлык текущего файла или папки.
- Теперь у вас есть ярлык в том же месте, где находится оригинал файла или папки.
Вы также можете переместить ярлык в любое другое место на рабочем столе или в окне Finder. Просто перетащите его в нужное место.
Название ярлыка автоматически выбрано на основе имени оригинального файла или папки, но вы можете изменить его, щелкнув на название ярлыка и введя новое имя.
Ярлыки на Mac могут быть использованы для быстрого доступа к файлам и папкам без необходимости открывать окно Finder и искать нужный объект. Они отображаются с помощью псевдонима объекта, и вы можете легко расставить их в сетке на рабочем столе или в окне Finder, чтобы они были легко обнаруживаемы.
Теперь у вас есть все необходимые знания для создания ярлыков с помощью «горячих клавиш» на Mac. Не стесняйтесь использовать эту функцию, чтобы упростить вашу работу с файлами и папками на Mac.
Видео:
Основные настройки macOS 13 Ventura для комфортной работы.
Основные настройки macOS 13 Ventura для комфортной работы. by Aleksey Konovalov 20,744 views 1 year ago 15 minutes