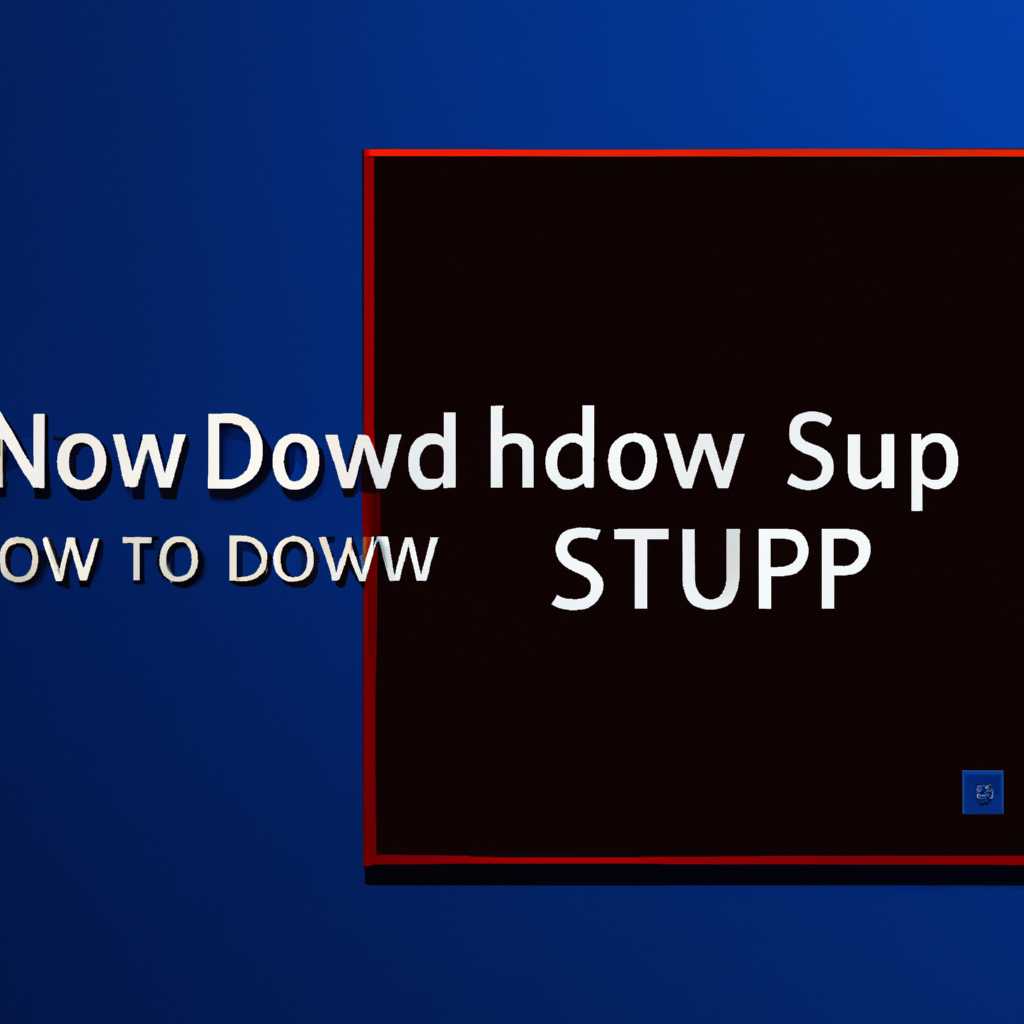- Как добавить кнопку «Выключение» на рабочий стол в Windows 10: полное руководство для пользователей
- Как вывести кнопку выключения на рабочий стол на Windows 10
- Способ 1: Используйте ярлык-таймер с помощью мышки
- Способ 2: Создание ярлыка с помощью командной строки
- Способ 3: Добавление кнопки выключения через меню «Пуск»
- Способ 4: Используйте команду «Выключение» в командной строке
- Способ 5: Используйте комбинацию клавиш для завершения работы
- Выключение используя Пуск
- Создание ярлыка на рабочем столе
- Создание ярлыка с помощью контекстного меню
- Создание ярлыка с использованием командной строки
- Помещение ярлыка в панель задач
- Способ 1: Создание ярлыка через командную строку
- Способ 2: Создание ярлыка через файл
- Использование горячих клавиш
- Добавление кнопки «Выключение» в контекстное меню
- Этап 1: Создание ярлыка для команды «Выключение»
- Этап 2: Добавление ярлыка в контекстное меню
- Этап 3: Добавление кнопки «Выключение» в контекстное меню
- Полный доступ к функционалу выключения через командную строку
- Шаг 1: Открытие командной строки
- Шаг 2: Выполнение команды выключения
- Шаг 3: Создание ярлыка для выполнения команд выключения
- Видео:
- Как создать кнопку выключения на рабочем столе Windows 11.Завершение работы
Как добавить кнопку «Выключение» на рабочий стол в Windows 10: полное руководство для пользователей
В Windows 10 полноценный рабочий стол является важным элементом устройства. Однако не всегда удобно выполнять некоторые действия для завершения работы компьютера при помощи стандартных способов. В таких случаях рекомендуется создание ярлыка или иконки «Выключение», которые позволят вам моментально и удобно погрузить компьютер в спящий режим, гибернацию или перезагрузить его.
Существует несколько способов создания такого ярлыка или иконки. Один из них — использование утилиты «Ярлык-таймер». Для этого нужно открыть меню «Пуск», выбрать пункт «Все задачи» и в поисковой строке ввести «Ярлык-таймер». Затем выберите создание ярлыка или иконки для выключения компьютера.
Еще один способ — использовать командную строку. Для этого нажмите комбинацию клавиш Win+X и выберите пункт «Командная строка (администратор)» или «Windows PowerShell (администратор)». Затем введите команду «shutdown /s /f /t 0», чтобы выключить компьютер немедленно, или команду «shutdown /r /f /t 0», чтобы перезагрузить компьютер.
Также вы можете создать ярлык для выключения компьютера прямо на рабочем столе. Для этого щелкните правой кнопкой мыши на свободную область рабочего стола, выберите пункт «Создать» и затем «Ярлык». В открывшемся окне введите следующую строку: «shutdown /s /f /t 0» для выключения или «shutdown /r /f /t 0» для перезагрузки компьютера. Нажмите «Далее» и дайте название созданному ярлыку.
Если у вас есть сенсорный экран, вы также можете создать ярлык для выключения компьютера на нижнем левом углу экрана. Для этого зайдите в меню «Пуск», выберите «Параметры» и затем «Задачи». В разделе «Задачи на рабочем столе» выберите «Добавить ярлыки» и включите пункт «Выключить». Теперь вы увидите иконку выключения на рабочем столе и можете ею пользоваться по своему усмотрению.
В Windows 10 также есть другие способы завершения работы компьютера, например, использование комбинации клавиш Win+X и выбор пункта «Выключение» или «Перезагрузка». Также можно использовать комбинацию клавиш Ctrl+Alt+Del и выбрать в меню пункт «Завершение работы».
Как вывести кнопку выключения на рабочий стол на Windows 10
Способ 1: Используйте ярлык-таймер с помощью мышки
- На рабочем столе щелкните правой кнопкой мыши и выберите пункт «Создать ярлык».
- В строке создания ярлыка введите следующую команду:
shutdown /s /t 0 - Нажмите кнопку «Далее» и введите имя ярлыка, например, «Выключение».
- Нажмите кнопку «Завершить» для создания ярлыка на рабочем столе.
Способ 2: Создание ярлыка с помощью командной строки
- Нажмите комбинацию клавиш
Win + Xи выберите пункт «Командная строка (администратор)». - Введите следующую команду:
shutdown /s /t 0и нажмите клавишуEnter. - Выполнение команды «shutdown» приведет к моментальному завершению работы компьютера.
Способ 3: Добавление кнопки выключения через меню «Пуск»
- Нажмите комбинацию клавиш
Win + Xили щелкните правой кнопкой мыши на значке «Пуск» в нижнем левом углу экрана. - В открывшемся меню выберите пункт «Выключение или перезагрузка» и выберите нужную опцию, например, «Выключение».
Способ 4: Используйте команду «Выключение» в командной строке
- Нажмите комбинацию клавиш
Win + Xи выберите пункт «Командная строка (администратор)». - Введите следующую команду:
shutdown /s /t 0и нажмите клавишуEnter. - Выполнение команды «shutdown» приведет к моментальному выключению компьютера.
Способ 5: Используйте комбинацию клавиш для завершения работы
- Нажмите комбинацию клавиш
Alt + F4на рабочем столе или в любом открытом окне. - В открывшемся окне выберите пункт «Выключение» и нажмите клавишу
Enter.
С помощью этих способов вы можете сделать кнопку выключения на рабочий стол в Windows 10, что существенно упростит процесс завершения работы вашего ПК. Открытие командной строки или использование комбинаций клавиш может быть более удобным для работы на сенсорном экране или в случае неработающего мышки.
Обратите внимание, что эти способы также могут быть использованы для создания ярлыков для перезагрузки компьютера или для вызова других команд, связанных с изменением режима работы ПК.
Выключение используя Пуск
Если вы хотите выключить компьютер с помощью иконки на рабочем экране Windows 10, обратите внимание на следующие шаги:
- Шаг 1. Нажмите клавишу «Пуск» в нижнем левом углу рабочего стола.
- Шаг 2. В открывшемся меню выберите пункт «Включение/выключение».
- Шаг 3. Появится окно с кнопками для перезагрузки и выключения компьютера.
- Шаг 4. Выберите нужную вам опцию: «Перезагрузка» или «Выключение».
- Шаг 5. Чтобы создать ярлык-таймер для выключенного или заблокированного компьютера, вы можете использовать командную строку. Для этого откройте командную строку как администратор и введите следующую команду:
shutdown.exe /s /t 0. - Шаг 6. Если вы хотите изменить вид кнопки выключения на рабочем столе, вы можете создать новый значок или изменить существующий. Для этого щелкните правой кнопкой мыши на ярлыке на рабочем столе и выберите «Свойства».
- Шаг 7. В открывшемся окне «Свойства» перейдите на вкладку «Ярлык» и нажмите кнопку «Изменить значок». Выберите нужный вам значок из предложенного списка или загрузите свой собственный.
Вышеупомянутые способы позволяют вам выключить компьютер с помощью кнопки на рабочем столе или в меню «Пуск». Независимо от того, какой способ вы выберете, для выключения или перезагрузки устройства в Windows 10 всегда есть несколько способов работы.
| Сочетание клавиш | Действие |
|---|---|
| Alt + F4 | Открытие окна для выбора перезагрузки или выключения |
| Win + X, U, U | Выключение компьютера с помощью командной строки |
| Win + R, ввод «shutdown /s /t 0» | Выключение компьютера с помощью командной строки |
| Win + L, Shift + ПКМ на значке сон | Выключение компьютера с помощью командной строки |
| Win + L, Shift + ПКМ на значке перезагрузка | Перезагрузка компьютера с помощью командной строки |
В случае возникновения проблем с выключением компьютера, вы можете воспользоваться утилитой slidetoshutdown.exe. Для ее активации нужно создать ярлык с помощью командной строки. Следуйте указанным выше шагам для создания ярлыка, при этом вместо команды shutdown.exe используйте команду slidetoshutdown.exe.
Создание ярлыка на рабочем столе
Существует несколько способов создания ярлыка кнопки выключения на рабочем столе:
Создание ярлыка с помощью контекстного меню
1. Найдите незаблокированный участок рабочего стола и щелкните на нем правой кнопкой мыши.
2. В контекстном меню выберите пункт «Создать» и затем «Ярлык».
3. В открывшемся окне создания ярлыка введите следующую команду:
shutdown /s /t 0
4. Нажмите кнопку «Далее».
5. Введите имя для ярлыка, например, «Выключение».
6. Нажмите кнопку «Готово».
Теперь на рабочем столе у вас есть ярлык кнопки выключения. Просто щелкните по этой иконке левой кнопкой мыши, чтобы выключить компьютер. Вы также можете изменить значок ярлыка, нажав на него правой кнопкой мыши, открыв его свойства, перейдя на вкладку «Ярлык» и выбрав другую иконку.
Создание ярлыка с использованием командной строки
1. Откройте командную строку, нажав сочетание клавиш Win + X и выбрав команду «Командная строка».
2. В командной строке введите следующую команду:
shutdown /s /t 0
3. Нажмите клавишу «Enter» на клавиатуре. Компьютер будет выключен через несколько секунд.
4. Теперь, чтобы создать ярлык на рабочем столе, введите следующую команду:
shutdown /s /t 0 -p
5. Нажмите клавишу «Enter».
6. Перейдите на рабочий стол и найдите новую иконку с названием «Выключение». Это иконка для ярлыка кнопки выключения. Просто щелкните по ней левой кнопкой мыши, чтобы выключить компьютер.
Обратите внимание: если вы используете компьютер с сенсорным устройством ввода, то есть более простой способ создания ярлыка кнопки выключения. Просто откройте область уведомлений в правом нижнем углу рабочего стола и нажмите на кнопку «Панель управления». Затем выберите раздел «Завершение работы» и выберите нужный тип выключения.
Теперь вы знаете, как создавать ярлык кнопки выключения на рабочем столе Windows 10. Этот удобный способ позволит быстро и легко выключить или перезагрузить компьютер, используя ярлык с помощью мышки или комбинацию клавиш.
Помещение ярлыка в панель задач
Если вы хотите иметь быстрый доступ к кнопке выключения на рабочем столе, можно создать ярлык и разместить его в панели задач. Это позволит вам быстро выключить компьютер или перезагрузить его всего парой кликов мышкой. В этом разделе мы рассмотрим несколько способов, позволяющих добавить кнопку выключения в панель задач.
Способ 1: Создание ярлыка через командную строку
- Нажмите комбинацию клавиш Win+X для открытия меню Виндовс.
- Выберите пункт «Выполнить».
- В открывшемся окне выполнения введите команду «shutdown /s /t 0» без кавычек и нажмите Enter. Это команда для немедленного выключения компьютера.
- Выполниться команда выключения и компьютер выключитеся.
Способ 2: Создание ярлыка через файл
- На рабочем столе нажмите правой кнопкой мыши и выберите пункт «Создать».
- В контекстном меню выберите пункт «Ярлык».
- В поле «Место размещения элемента» введите команду «shutdown /s /t 0» без кавычек и нажмите кнопку «Далее».
- Введите имя для ярлыка, например «Выключение компьютера», и нажмите кнопку «Завершить».
- Ярлык будет создан на рабочем столе.
- Теперь вы можете перетащить ярлык в панель задач.
- Правой кнопкой мыши кликните на ярлыке в панели задач и выберите пункт «Закрепить в панели задач».
После завершения этих шагов у вас на панели задач появится кнопка выключения компьютера. Теперь вы сможете быстро выключить или перезагрузить компьютер всего в пару кликов мышкой.
Использование горячих клавиш
1. Создание ярлыков на рабочем столе или на панели задач:
- Щелкните правой кнопкой мыши на свободном месте на рабочем столе или на панели задач.
- Выберите пункт «Создать» и в контекстном меню выберите «Ярлык».
- В окне создания ярлыка введите одну из следующих команд:
shutdown /s /t 0— для создания кнопки выключения компьютераshutdown /r /t 0— для создания кнопки перезагрузки компьютера- Нажмите кнопку «Далее» и введите название для ярлыка.
- Завершите создание ярлыка, нажав кнопку «Готово».
2. Использование горячих клавиш для командной строки:
- Нажмите комбинацию клавиш Win + R, чтобы открыть окно «Выполнить».
- Введите команду
shutdown /s /t 0для выключения компьютера илиshutdown /r /t 0для перезагрузки компьютера. - Нажмите клавишу Enter, чтобы выполнить команду.
3. Использование горячих клавиш для гибернации:
- Заблокированного для многих пользователей, варианта способа выключения «сон» можно сделать с помощью горячих клавиш.
- Нажмите комбинацию клавиш Ctrl + Alt + Del.
- Нажмите клавишу Alt и, не отпуская ее, нажмите на клавиатуре клавишу F4.
- Выберите режим «Сон» в сплывающем меню.
4. Использование командной строки для выключения компьютера:
- Нажмите комбинацию клавиш Win + R, чтобы открыть окно «Выполнить».
- Введите команду
shutdown.exe /s /t 0и нажмите клавишу Enter.
5. Использование горячих клавиш для открытия пункта выключения:
- Нажмите клавиши Ctrl + Alt + Del.
- Нажмите клавишу Shift и, не отпуская клавиши Ctrl и Alt, нажмите на клавиатуре клавишу 6.
- Выберите пункт «Выключение» или «Перезагрузка».
6. Использование команды «slidetoshutdown» для выключения компьютера:
- Нажмите комбинацию клавиш Win + R, чтобы открыть окно «Выполнить».
- Введите команду
slidetoshutdownи нажмите клавишу Enter.
7. Использование кнопки выключения на рабочем столе:
- Создание кнопки выключения на рабочем столе с помощью внешнего устройства:
- Подключите внешнее устройство, например, флешку или внешний жесткий диск.
- Создайте ярлык на рабочем столе или на панели задач с командой
shutdown.exe /s /t 0. - Скопируйте созданный ярлык на внешнее устройство.
- Извлеките внешнее устройство из компьютера.
- Использование кнопки выключения на рабочем столе с помощью командной строки:
- Щелкните правой кнопкой мыши на рабочем столе.
- Выберите пункт «Новый» и в контекстном меню выберите «Служебная папка» -> «Папка».
- Попытайтесь изменить имя папки на
shutdownexe.{ED7BA470-8E54-465E-825C-99712043E01C}и нажмите клавишу Enter. - Создание кнопки выключения на рабочем столе с помощью командной строки:
- Щелкните правой кнопкой мыши на рабочем столе.
- Выберите пункт «Новый» и в контекстном меню выберите «Ярлык».
- В строке «Введите место элемента» введите команду
%windir%\system32\shutdown.exe -s -f -t 0и нажмите кнопку «Далее». - Введите название для ярлыка и нажмите кнопку «Готово».
Учимся использовать горячие клавиши для более удобного и быстрого выключения компьютера или перезагрузки, а также для управления режимом гибернации. Эти способы могут значительно сэкономить ваше время и упростить каждодневную работу с ПК.
Добавление кнопки «Выключение» в контекстное меню
Этап 1: Создание ярлыка для команды «Выключение»
1. Щелкните правой кнопкой мыши на рабочем столе и выберите «Новый» -> «Ярлык».
2. В поле «Введите место элемента» введите следующую команду:
shutdown.exe /s /t 0
3. Нажмите кнопку «Далее».
4. Введите имя для ярлыка, например, «Выключение».
5. Нажмите кнопку «Готово».
Этап 2: Добавление ярлыка в контекстное меню
1. Перейдите в папку, где находится ярлык «Выключение», например, на рабочем столе.
2. Щелкните правой кнопкой мыши на ярлыке «Выключение».
3. В контекстном меню выберите «Отправить» -> «Рабочий стол (создать ярлык)».
4. Перейдите на рабочий стол и найдите новый ярлык, который будет иметь такое же имя, как и исходный ярлык.
5. Щелкните правой кнопкой мыши на новом ярлыке и выберите «Свойства».
6. В поле «Ярлык» введите следующую команду:
shutdown.exe /s /t 0
7. Нажмите кнопку «Применить» и затем «ОК».
Этап 3: Добавление кнопки «Выключение» в контекстное меню
1. Откройте Командную строку с помощью одного из следующих способов:
— Щелкните правой кнопкой мыши на кнопке «Пуск» и выберите «Командная строка».
— Нажмите сочетание клавиш Win + X и выберите «Командная строка».
— Нажмите сочетание клавиш Win + R, введите «cmd» и нажмите клавишу «Enter».
2. В командной строке введите следующую команду и нажмите клавишу «Enter»:
regedit
3. В окне «Редактор реестра» перейдите к следующему пути:
HKEY_CLASSES_ROOT\Directory\Background\shell
4. Нажмите правой кнопкой мыши на папке «shell» и выберите «Новый» -> «Ключ».
5. Введите имя для ключа, например, «Выключение».
6. Щелкните правой кнопкой мыши на созданном ключе «Выключение» и выберите «Новый» -> «Ключ».
7. Введите имя для вторичного ключа, например, «command».
8. Правой кнопкой мыши щелкните на вторичном ключе «command» и выберите «Изменить».
9. В поле «Значение» введите следующую команду:
«Путь к файлу\Ярлык.lnk»
Вместо «Путь к файлу» укажите путь к ярлыку «Выключение» на вашем компьютере.
10. Нажмите «ОК».
11. Закройте редактор реестра.
Теперь, когда вы щелкнете правой кнопкой мыши на пустом месте рабочего стола или в папке, вы увидите кнопку «Выключение» в контекстном меню. Просто щелкните на эту кнопку, чтобы выключить компьютер.
Полный доступ к функционалу выключения через командную строку
В предыдущем разделе мы рассмотрели, как создать ярлык для быстрого доступа к функции выключения на рабочем столе. Однако, если вы хотите получить полный доступ к функционалу выключения, вы можете воспользоваться командной строкой.
Шаг 1: Открытие командной строки
Существует несколько способов открыть командную строку на рабочем столе Windows 10:
- Нажмите клавиши Win + R для открытия окна «Выполнить», введите cmd и нажмите клавишу Enter.
- Нажмите клавишу Win, введите Командная строка в строке поиска и выберите приложение «Командная строка» в результате поиска.
- Нажмите правой кнопкой мыши на панели задач, выберите пункт «Командная строка (администратор)» в контекстном меню.
Шаг 2: Выполнение команды выключения
Когда командная строка открыта, вы можете использовать различные команды для выполнения действий выключения:
- Для выключения компьютера немедленно введите команду shutdown /s /t 0 и нажмите клавишу Enter. Команда shutdown указывает на выполнение операции выключения, опция /s обозначает выключение, опция /t 0 указывает на задержку в 0 секунд.
- Для перезагрузки компьютера немедленно введите команду shutdown /r /t 0 и нажмите клавишу Enter. Команда /r указывает на перезагрузку.
- Для перехода в режим ожидания (сон) введите команду shutdown /h и нажмите клавишу Enter.
- Для перехода в режим гибернации введите команду shutdown /h и нажмите клавишу Enter.
Обратите внимание на то, что для использования команд shutdown и shutdown.exe необходимо наличие прав администратора.
Вы также можете создать ярлык на рабочем столе для быстрого выполнения заданных команд. Поэтому, если вы хотите моментально выключить компьютер, выполнить перезагрузку или перейти в режим сна или гибернации, создайте ярлык-таймер и значок будет доступен на рабочем столе. В случае использования компьютера с сенсорным экраном, вы можете выбрать другую задачу, как только экран станет недоступным для управления с клавишами Alt+Tab.
Шаг 3: Создание ярлыка для выполнения команд выключения
Создание ярлыка на рабочем столе для выполнения команд выключения/включения — это простой способ сделать изменение. Вот подробная инструкция:
- Щелкните правой кнопкой мыши на рабочем столе и выберите пункт «Создать» в контекстном меню.
- Выберите пункт «Ярлык» в подменю.
- В поле с указанием расположения введите команду, например: shutdown /s /t 0, и нажмите кнопку «Далее».
- Введите имя ярлыка, например: Выключить компьютер, и нажмите кнопку «Готово».
- Сохраняйте ярлык на рабочем столе, и вы его успешно создали и теперь можете использовать для мгновенного выключения компьютера.
Таким образом, чтобы мгновенно выключить компьютер, просто выполните созданный ярлык на рабочем столе. Если вы хотите мгновенно перезагрузить компьютер, создайте другой ярлык и измените команду на shutdown /r /t 0.
В данной инструкции мы рассмотрели несколько способов получить полный доступ к функционалу выключения через командную строку на рабочем столе Windows 10.
Видео:
Как создать кнопку выключения на рабочем столе Windows 11.Завершение работы
Как создать кнопку выключения на рабочем столе Windows 11.Завершение работы by Включи Смартфон 2,247 views 1 year ago 2 minutes, 20 seconds