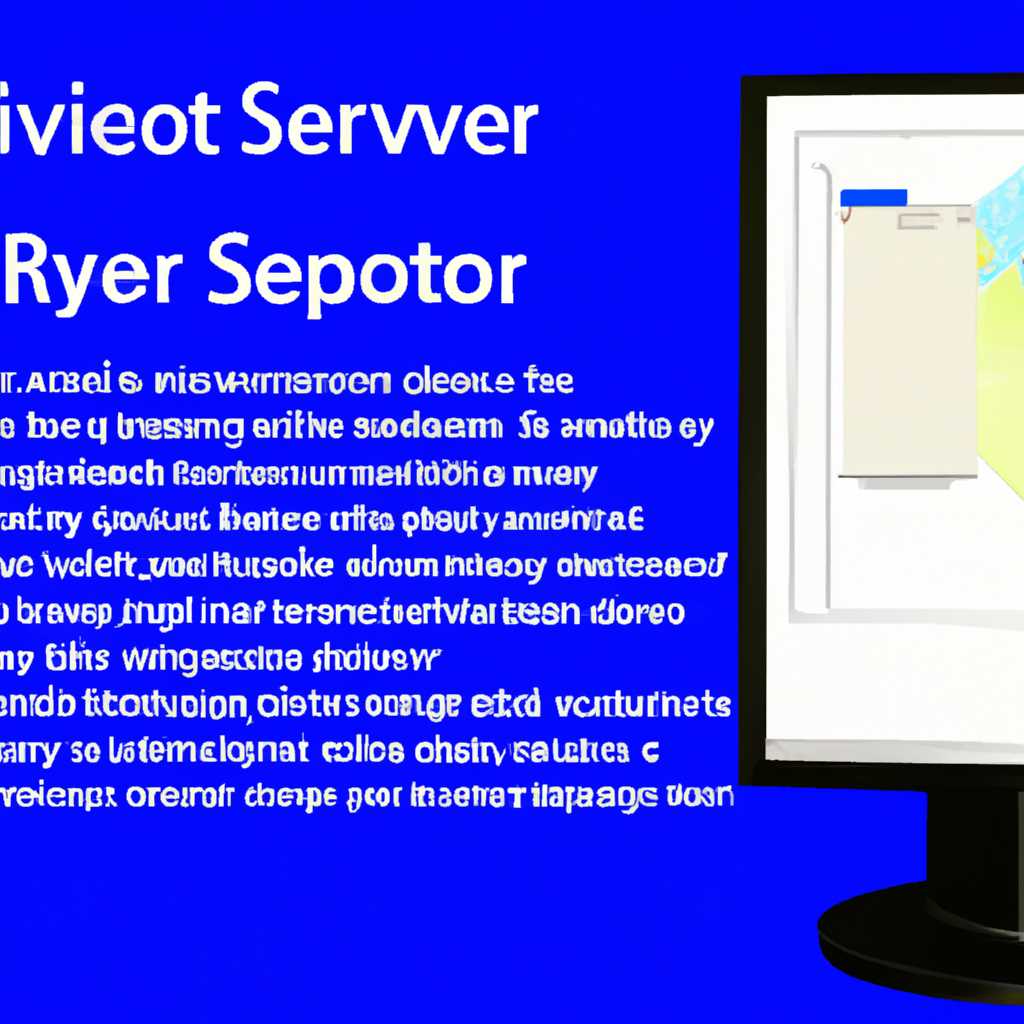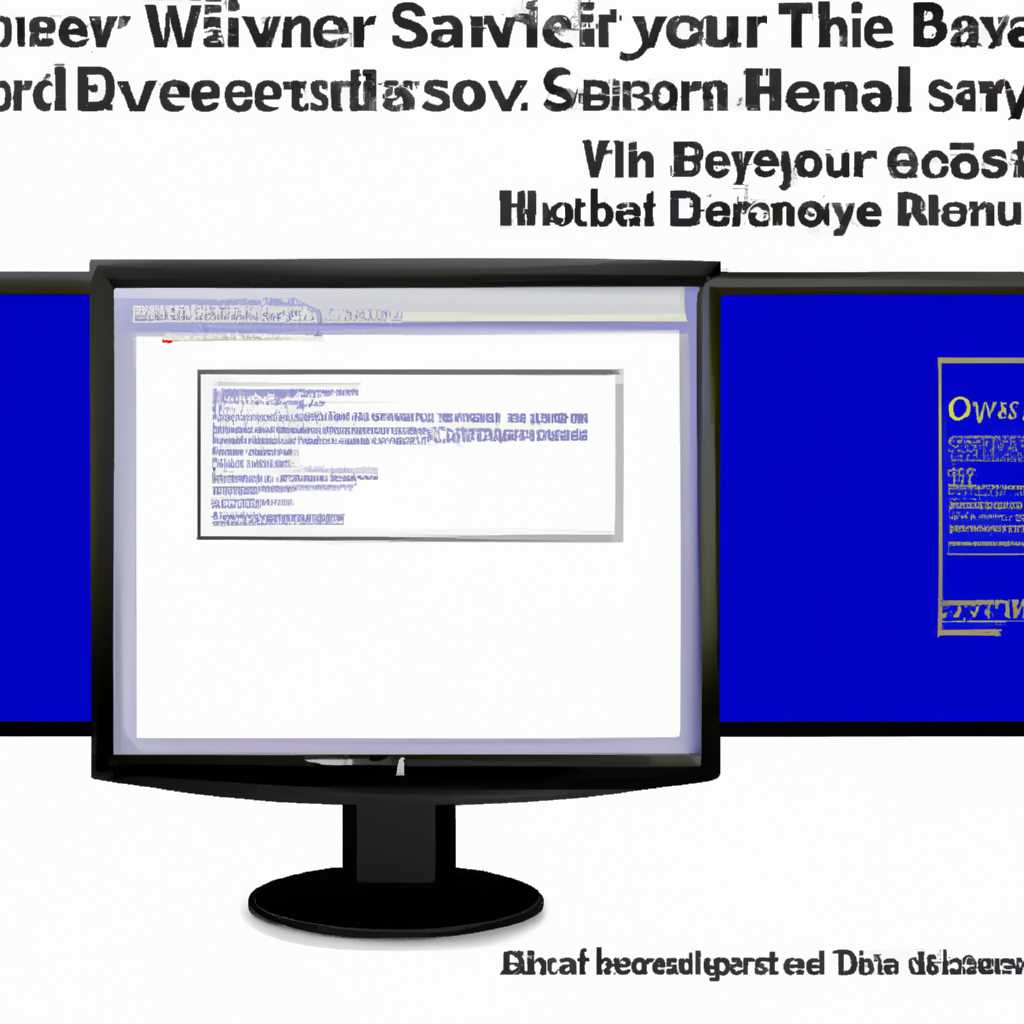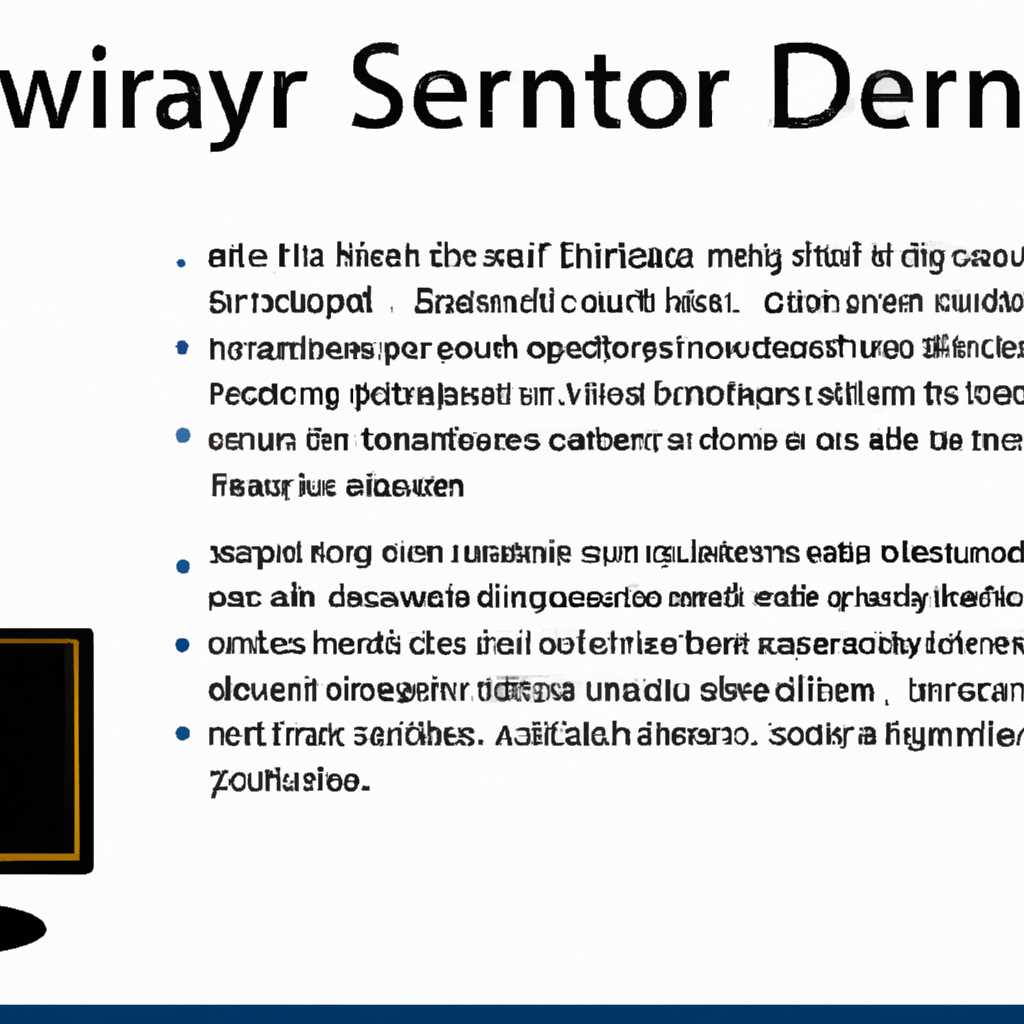- Как вывести мой компьютер Windows Server 2012: полезные советы и инструкции
- Значок «Мой компьютер» на рабочем столе в Windows 8 и Windows Server 2012
- Заметки по информационным технологиям
- Выполнение изменений в реестре
- Как сделать ярлык Мой компьютер на рабочем столе Windows Server 2012R2 через реестр
- Ярлык Компьютер на рабочий стол через реестр
- Windows Server 2012
- Видео:
- ПРОСТОЯЛ 2 ДНЯ АФК В PLS DONATE🤑(не байт) — maks100lvl роблокс
Как вывести мой компьютер Windows Server 2012: полезные советы и инструкции
Одной из полезных компонент, которую предварительно мы можем увидеть на рабочем столе Windows Server 2012, есть «Мой компьютер». Мыши нажатие на его значок отображает информационным окнокомпонент «Мой компьютер», который предлагает много полезных функций, таких как установка программ и игры. Но как сделать так, чтобы «Мой компьютер» отобразился на рабочем столе? В данной статье мы рассмотрим пошаговую инструкцию о том, как вывести «Мой компьютер» на рабочем столе Windows Server 2012.
Для начала, отметим, что на английской версии Windows Server 2012 название «Мой компьютер» заменено на «This PC». Теперь, когда мы знаем, что искать, давайте приступим к установке значка «This PC» на рабочем столе Windows Server 2012.
1. Щелкните правой кнопкой мыши на рабочем столе Windows Server 2012R2 и выберите «Персонализация».
2. Теперь слева в контекстном меню выберите пункт «Изменение иконок рабочего стола».
3. В открывшемся окне «Персонализация рабочего стола» найдите раздел «Иконки системных утилит», в нем включите пункт «Мой компьютер» и нажмите «ОК».
4. Теперь на рабочем столе должен появиться ярлык «This PC» с нужным значком для «Мой компьютер».
Вот и всё! Теперь вы сможете быстро получить доступ к «Моему компьютеру» через рабочий стол Windows Server 2012, используя установленный на него ярлык «This PC». Это полезное решение для тех, кто часто работает с файловой системой и хочет иметь удобный доступ к своим данным и программам.
Значок «Мой компьютер» на рабочем столе в Windows 8 и Windows Server 2012
В операционной системе Windows 8 и Windows Server 2012 необходимо выполнить несколько действий, чтобы вывести значок «Мой компьютер» на рабочем столе. Отметим, что процедура установки этого значка в этих версиях системы отличается от предыдущих.
Для установки значка «Мой компьютер» на рабочем столе нужно предварительно сделать следующее:
- Открыть контекстное меню рабочего стола и выбрать пункт «Персонализация».
- В открывшемся окне перейти на вкладку «Заставка».
- Внизу окна нажать на ссылку «Настроить значки на рабочем столе».
Если нужного пункта «Компьютер» нет в списке, это означает, что компонент отключен. Чтобы его активировать, нужно открыть редактор реестра. Сделать это можно через команду «regedit» в строке поиска в меню «Пуск». После открытия редактора реестра нужно последовательно перейти по следующему пути: HKEY_CURRENT_USER\Software\Microsoft\Windows\CurrentVersion\Policies\Explorer. Затем создать новый параметр «NoDesktop» с значением «0», если параметр уже существует, то его значение нужно сменить на «0».
После всех манипуляций нужно закрыть редактор реестра и перезагрузить компьютер. После перезагрузки значок «Мой компьютер» должен появиться на рабочем столе.
Отметим, что данная информация также актуальна для Windows Server 2012 R2, Windows 8.1, Windows 10 и Windows Server 2016. Обратите внимание: для установки значка «Мой компьютер» в Windows Server 2012 Foundation потребуется установка компонента «Полное управление жесткими дисками» через раздел «Установка и удаление программ» в «Панель управления».
Таким образом, вы можете легко вывести значок «Мой компьютер» на рабочий стол в Windows 8 и Windows Server 2012, используя приведенные инструкции и полезные советы.
Заметки по информационным технологиям
В данном разделе подробно рассмотрено, как вывести «Мой компьютер» в операционной системе Windows Server 2012 и представлены полезные советы и инструкции.
Выполнение изменений в реестре
- Откройте Редактор реестра, нажав комбинацию клавиш Win + R, введите «regedit» и нажмите Enter.
- В открывшемся окне Редактора реестра перейдите к следующему ключу: HKEY_CURRENT_USER\Software\Microsoft\Windows\CurrentVersion\Policies\Explorer.
- Создайте новое значение DWORD с названием «NoDesktop» и значением «0».
- Перезагрузите компьютер, чтобы изменения вступили в силу.
Теперь «Мой компьютер» будет отображаться на рабочем столе вашего компьютера.
- Нажмите правой кнопкой мыши на рабочем столе и выберите «Новый» > «Ярлык».
- В поле «Место элемента» введите следующий путь: %windir%\explorer.exe shell:::{20D04FE0-3AEA-1069-A2D8-08002B30309D}
- Нажмите «Далее» и введите название ярлыка, например, «Мой компьютер».
- Щелкните «Завершить».
- Теперь на рабочем столе появится ярлык «Мой компьютер», при нажатии на который будет открываться окно «Мой компьютер».
Также учтите, что эти инструкции справедливы для различных версий операционной системы Windows Server 2012, включая Windows Server 2012 R2.
Как сделать ярлык Мой компьютер на рабочем столе Windows Server 2012R2 через реестр
Один из самых полезных инструментов, который есть на любом компьютере, это иконка «Мой компьютер». Она позволяет легко и быстро получить доступ к разделам и дискам на вашем компьютере. Однако, в Windows Server 2012R2 эта иконка по умолчанию отсутствует на рабочем столе. Чтобы ее вернуть, вы должны внести некоторые изменения в реестр вашей операционной системы.
Прежде всего, отметим, что для совершения подобных действий требуются административные права на компонентах вашего компьютера. Убедитесь, что у вас есть соответствующие полномочия.
Для настройки ярлыка «Мой компьютер» на рабочем столе Windows Server 2012R2, следуйте этим простым и последовательным инструкциям:
Шаг 1: Откройте редактор реестра Windows. Для этого нажмите Win + R на клавиатуре, чтобы открыть окно «Выполнить». Введите «regedit» и нажмите Enter.
Шаг 2: При открытии редактора реестра найдите следующий раздел: HKEY_LOCAL_MACHINE\SOFTWARE\Microsoft\Windows\CurrentVersion\Explorer\Desktop\NameSpace
Теперь создайте новую папку в разделе «NameSpace». Для этого щелкните правой кнопкой мыши в любом месте в правой части окна редактора реестра и выберите «Новый» -> «Ключ» из контекстного меню.
Шаг 3: Введите следующее значение для нового ключа: {20D04FE0-3AEA-1069-A2D8-08002B30309D} и нажмите Enter. Это значение указывает на систему «Мой компьютер».
Теперь вы должны увидеть новую папку с именем «{20D04FE0-3AEA-1069-A2D8-08002B30309D}» в разделе «NameSpace» редактора реестра.
Шаг 4: Перейдите к рабочему столу на вашей Windows Server 2012R2. Щелкните правой кнопкой мыши на пустом месте и выберите «Обновить» из контекстного меню.
Теперь вы должны увидеть значок «Мой компьютер» на рабочем столе. Вы можете свободно перемещать иконку на любое место рабочего стола с помощью мыши.
Таким образом, вы можете сделать ярлык «Мой компьютер» на рабочем столе Windows Server 2012R2 через реестр. Эта простая технология доступна во многих версиях Windows и отлично работает для установки и удаления различных компонентов системы.
Ярлык Компьютер на рабочий стол через реестр
Чтобы вывести ярлык «Компьютер» на рабочий стол системы Windows Server 2012, вы можете воспользоваться реестром. Это даст вам быстрый доступ к информационным компонентам вашего рабочего стола.
Перед установкой ярлыка, предварительно убедитесь, что ваш компьютер удовлетворяет следующим требованиям:
- Ваша операционная система должна быть Windows Server 2012 или Windows Server 2012 R2.
- У вас должны быть права администратора на компьютере.
Для установки ярлыка «Компьютер» на рабочем столе, выполните следующие шаги:
- Откройте редактор реестра (Registry Editor), нажав клавишу Win+R, введите «regedit» и нажмите Enter.
- В окне редактора реестра найдите следующий раздел:
HKEY_CURRENT_USER\Software\Microsoft\Windows\CurrentVersion\Explorer\HideDesktopIcons\NewStartPanel. - Щелкните правой кнопкой мыши на свободном месте в правой панели редактора реестра и выберите пункт «New» (Новый), затем «DWORD (32-bit) Value» (зависит от вашей версии Windows).
- По умолчанию было создано значение с именем «New Value #1». Измените его название на «{20D04FE0-3AEA-1069-A2D8-08002B30309D}» (без кавычек).
- Теперь, после создания значения, вы должны перезагрузить компьютер.
- После перезагрузки вы увидите значок «Компьютер» на рабочем столе.
Теперь у вас есть возможность быстро получить доступ к информационным компонентам вашего компьютера через ярлык на рабочем столе.
Windows Server 2012
Способ 1: Через контекстное меню рабочего стола
1. Щелкните правой кнопкой мыши на свободном месте рабочего стола.
2. В контекстном меню выберите пункт «Персонализация».
3. В окне «Персонализация» слева выберите пункт «Изменить значок рабочего стола».
4. В появившемся окне «Изменение иконок» найдите и отметьте пункт «Мой компьютер».
5. Нажмите кнопку «ОК».
Способ 2: Через редактор реестра
1. Откройте редактор реестра Windows, нажав комбинацию клавиш Win + R и введя команду «regedit».
2. В редакторе реестра перейдите к следующему разделу: HKEY_LOCAL_MACHINE\SOFTWARE\Microsoft\Windows\CurrentVersion\Explorer\Desktop\NameSpace
3. Нажмите правой кнопкой мыши на разделе «NameSpace», выберите пункт «Новый» и затем «Кючет».
4. Введите следующий ключ реестра: {20D04FE0-3AEA-1069-A2D8-08002B30309D}.
5. Нажмите Enter и закройте редактор реестра.
Теперь на рабочем столе появится значок «Мой компьютер». Вы также можете изменить его значок, щелкнув правой кнопкой мыши на ярлыке и выбрав пункт «Свойства».
Отметим, что в Windows Server 2012 доступны следующие версии операционной системы: Standard, Datacenter, Essentials, Foundation, и Hyper-V Server. В зависимости от версии, установка нужной вам компоненты может потребоваться предварительно.
Для установки новых компонент в Windows Server 2012 вы можете воспользоваться технологиями Server Manager и PowerShell. В Server Manager вы можете выбрать нужные вам компоненты из списка доступных, а в PowerShell — использовать команду Install-WindowsFeature. Необходимые компоненты могут потребоваться для установки игры или каких-либо других приложений на вашем сервере.
Надеемся, что эта информация будет полезной для вас при работе с операционной системой Windows Server 2012!
Видео:
ПРОСТОЯЛ 2 ДНЯ АФК В PLS DONATE🤑(не байт) — maks100lvl роблокс
ПРОСТОЯЛ 2 ДНЯ АФК В PLS DONATE🤑(не байт) — maks100lvl роблокс by maks100lvl 535,591 views 4 months ago 9 minutes, 36 seconds