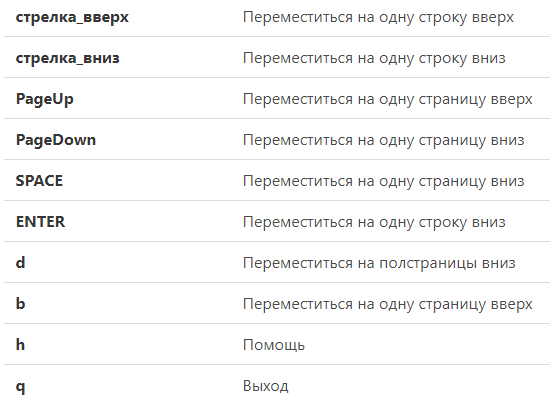- Как вывести содержимое файла — простые способы и полезные советы
- Вариант 1 «Командная строка»
- 2. Автоматическое сохранение списка файлов в указанной папке
- 1. Фильтрация строк
- 2. Фильтрация файлов в папке
- 3. Фильтрация содержимого файла по формату
- 4. Фильтрация содержимого файла в другой файл
- Дополнительные полезные команды для работы с файлами
- Видео:
- ЕДИНСТВЕННЫЙ Настоящий Способ Получить РОБАКСЫ!
Как вывести содержимое файла — простые способы и полезные советы
Иногда возникает необходимость извлечь содержимое файлов, находящихся в папках вашего компьютера. В этом вам помогут различные команды и инструменты. Можете согласиться, что не всегда удобно открывать каждый файл отдельно, особенно в случае, когда файлов много, и в каждой папке есть несколько вложенных папок. В этой статье мы рассмотрим несколько простых способов, как вывести содержимое файлов в нужном формате и воспользоваться этой информацией.
Один из простых способов получить список файлов, находящихся в папке, это использование команды dir в командной строке (cmd) вашего компьютера. Просто введите эту команду в строке поиска «Выполнить» (нажмите Win + R), и открывшийся экран покажет вам список файлов, находящихся в этой папке. Однако, если вы хотите вывести список файлов, находящихся в определенной папке и ее вложенных папках, то этот вариант не подходит.
Для этого вам понадобится использование команды dirlister. Создайте новый текстовый файл с расширением «.bat» (например, «list_files.bat»). Откройте его в любом редакторе текста (например, в блокноте) и вставьте следующий код:
@echo off
dir /s /b /a-D > files.txt
start notepad files.txt
Затем сохраните файл и дважды щелкните на нем. В результате будет создан файл «files.txt», который содержит список всех файлов в указанной папке и всех ее вложенных папках. Если вам нужно вывести список только файлов определенного расширения (например, только файлов в формате «.jpg» или «.mp3»), то измените соответствующую строку кода:
dir /s /b /a-D *.jpeg > files.txt
Теперь вы можете открыть файл «files.txt» в программе для просмотра текстовых документов (например, в блокноте) и увидеть список всех файлов, находящихся в папке и ее вложенных папках.
Команда dirlister — это простой и удобный способ получить список файлов в нужном формате. Однако, помимо нее, есть и другие способы, которые могут быть полезны в различных ситуациях. Например, вы можете использовать команду dirtotal для автоматического подсчета общего количества файлов в указанной папке и ее вложенных папках. Просто введите следующую команду в командной строке:
dirtotal /s
В результате на экране вы увидите общее количество файлов на вашем компьютере.
Независимо от выбранного варианта, вы сможете легко и быстро извлечь содержимое файлов, поместив их в удобный для вас формат. Это полезный навык, который может быть полезен в различных ситуациях. Теперь, когда у вас есть несколько способов, как вывести содержимое файлов, вы можете выбрать наиболее подходящий вариант и использовать его, опираясь на свои потребности и предпочтения.
Вариант 1 «Командная строка»
Для этого введите команду dirlister /s > output.txt в командной строке. В результате будет создан файл output.txt, в котором будет содержаться список всех файлов и папок в текущей директории и вложенных подпапках. Вместо dirlister можете использовать другие команды, например, commander, если у вас установлен Total Commander.
2. Автоматическое сохранение списка файлов в указанной папке
Для этого варианта нужна немного другая команда. Введите команду dirlister /s > C:\output.txt. Вместо C:\output.txt укажите путь и имя файла, в котором хотите сохранить список файлов. В результате командная строка выведет список файлов на экран и сохранит его в указанном файле.
Перед тем как вывести содержимое файла, нам понадобится подготовиться. Во-первых, убедитесь, что файл, который вы хотите вывести, находится в нужной папке на вашем компьютере. Если это не так, переместите файл в нужную папку.
Один из самых простых способов вывести содержимое файла — это использование команды type в командной строке (cmd). Откройте командную строку, перейдите в папку, в которой находится файл, и выполниете команду type имя_файла.
Вариант 3: Использование специализированных программ
Один из самых простых способов вывести содержимое файла в командной строке — использование команды type. Для этого выполните следующие шаги:
- Откройте командную строку, нажав сочетание клавиш Win + R и введите команду cmd.
- Перейдите в папку, в которой находится файл, командой cd Путь_к_папке. Например, cd C:\Музыка.
- Введите команду type Имя_файла. Например, type песня.txt.
- Нажмите клавишу Enter.
Теперь содержимое файла будет выведено на экран в виде текста. Вы можете скопировать этот текст и сохранить его в виде отдельного файла, если это необходимо.
- Откройте терминал.
- Перейдите в папку, в которой находится файл, командой cd Путь_к_папке.
- Введите команду cat Имя_файла. Например, cat песня.txt.
- Нажмите клавишу Enter.
Теперь содержимое файла будет выведено на экран в виде текста. Вы можете использовать эту информацию по своему усмотрению.
Если вам необходимо получить список всех файлов и папок в определенной папке, вы можете воспользоваться программой dirlister. Это автоматическое решение, которое может извлечь нужную информацию из папки и сохранить ее в текстовом формате.
- Откройте командную строку.
- Перейдите в папку, где установлена программа dirlister.
- В командной строке введите dirlister Путь_к_папке Имя_файла. Например, dirlister C:\Музыка список_песен.txt.
- Нажмите клавишу Enter.
После выполнения команды будет создан файл в указанной папке с указанным именем, содержащий список всех файлов и папок. Вы можете открыть этот файл с помощью текстового редактора (например, блокнота) и просмотреть его содержимое.
1. Фильтрация строк
Если вам требуется вывести только определенные строки из файла, вы можете использовать команду grep. Например, чтобы вывести строки, содержащие определенное слово «случай» из файла «текст.txt» в командной строке, введите следующую команду:
grep "случай" файл.txtДанная команда найдет все строки, содержащие слово «случай» и выведет их на экран.
2. Фильтрация файлов в папке
Если вам нужно вывести только файлы определенного расширения из папки и ее подпапок, вы можете использовать команду find. Например, чтобы вывести список всех файлов с расширением «.txt» в папке «документы» и ее подпапках, введите следующую команду:
find документы -name "*.txt"Команда find найдет все файлы с расширением «.txt» в папке «документы» и выведет их список.
3. Фильтрация содержимого файла по формату
Если вам нужно извлечь только определенную информацию из файла, можно воспользоваться командой awk. Например, если у вас есть файл «данные.csv», содержащий несколько колонок с данными, и вам нужно получить только вторую колонку, введите следующую команду:
awk -F "," '{print $2}' данные.csvЭта команда разделит строки файла по запятым и выведет только вторую колонку.
4. Фильтрация содержимого файла в другой файл
grep "фильм" файл.txt > результат.txtКоманда grep найдет все строки, содержащие слово «фильм» и сохранит их в файл «результат.txt».
Использование фильтров позволяет легко получать нужную информацию из файлов и осуществлять операции с ней без особых усилий. Каждый вариант фильтрации предлагает свой способ обработки файлов и строк, поэтому правильно выбирайте подходящий для вашей задачи вариант и согласитесь, понадобиться ли он вам в будущем.
Дополнительные полезные команды для работы с файлами
Если у вас есть большой файл, и вы хотите выбрать только определенные строки из него, то можно воспользоваться командой «grep». Эта команда позволяет поискать определенную строку или выражение в файле и вывести только те строки, которые ее содержат. Например, команда «grep ‘ключевое слово’ файл.txt» выведет только те строки файла «файл.txt», в которых есть указанное ключевое слово.
Еще один полезный вариант использования команды «grep» — это поиск файлов определенного расширения. Например, команда «grep -r «.jpg» папка» выведет список всех файлов с расширением «.jpg» в указанной папке и ее подпапках.
| № | Команда | Описание |
|---|---|---|
| 1 | grep ‘строка’ файл.txt | |
| 2 | grep -r «.jpeg» папка | |
| 3 | bat-файл | Позволяет автоматическое выполнение операций с файлами. |
Используйте эти команды, чтобы получить необходимую информацию или выполнить определенные операции с файлами. Вы согласитесь, что это простой и удобный способ получения нужной информации в нужном формате.
Видео:
ЕДИНСТВЕННЫЙ Настоящий Способ Получить РОБАКСЫ!
ЕДИНСТВЕННЫЙ Настоящий Способ Получить РОБАКСЫ! by Лион 591,598 views 1 year ago 6 minutes, 24 seconds