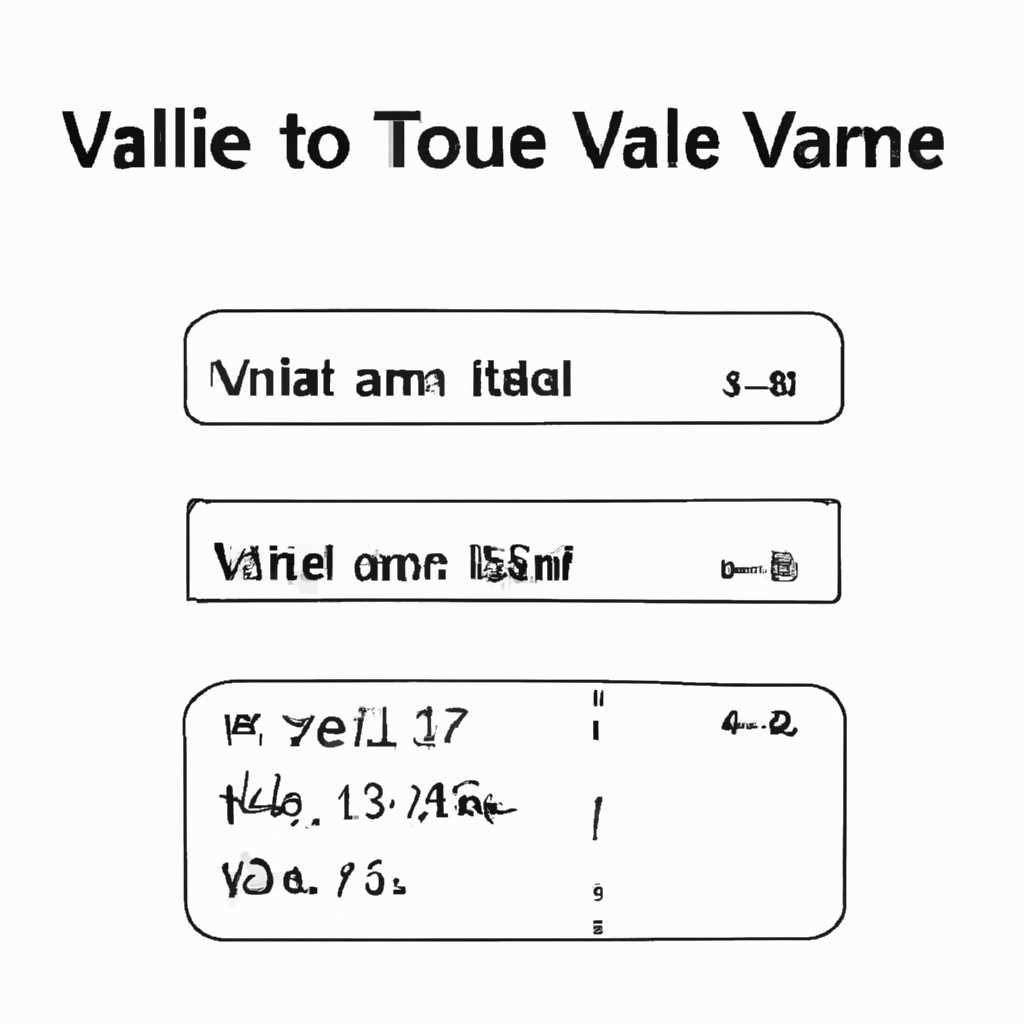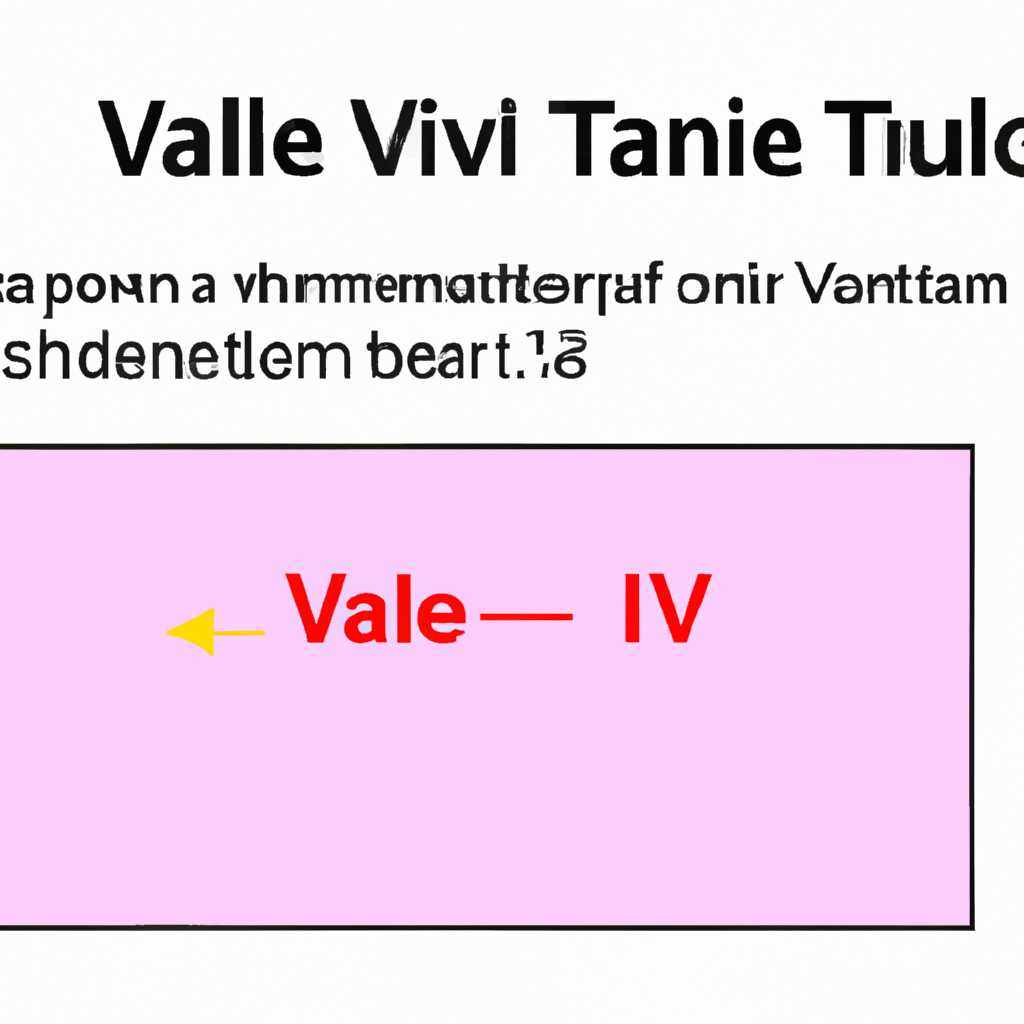- Краткое руководство: вывод значения переменной в label или TextBox
- Label класс
- Решение
- Пример использования для компонента Label:
- Пример использования для компонента TextBox:
- Явные реализации интерфейса
- Методы и свойства клавиш управления
- Методы и свойства изменения размера
- Методы и свойства изменения свойств элементов управления
- Примеры
- Пример 1: Привязка значения переменной к свойству Text элемента TextBox
- Пример 2: Событие KeyPress для обработки ввода символа в TextBox
- Пример 3: Событие VisibleChanged для обработки изменения видимости элемента TextBox
- Пример 4: Установка фокуса на TextBox после изменения значения
- Свойства
- События
- MouseMove
- FontChanged
- Z-Order
- Resize
- Методы
- Определение
- Конструкторы
- Комментарии
- Видео:
- C# Основы языка программирования Windows Form с нуля TextBox Lebel Button
Краткое руководство: вывод значения переменной в label или TextBox
Подписка на события, такие как изменение значения переменной или нажатие кнопки мышью, осуществляется с помощью дескриптора события. В самом элементе управления могут быть реализованы методы обработки этих событий, например, HandleCreated, RightToLeftChanged, Windows Messages, Logical Events, MouseHover, Paint итд.
Чтобы установить значение переменной в label или TextBox, нужно указать свойство Text элемента управления и присвоить ему значение переменной. Изображение, используемого в данной области или клике, указанное в свойстве BackgroundImage, также может изменяться.
Label класс
Класс Label в библиотеке Windows.Forms представляет элемент управления, который отображает текст и может выступать в качестве нередактируемой области для отображения текстовой информации на форме. Label может быть добавлен как дочерний элемент к форме или к другому контейнеру управления.
Этот класс предоставляет множество свойств и методов для контроля за визуальным отображением текста на Label элементе, включая шрифт, размер, цвет фона и шрифта, и границу. Вы также можете установить обработчики событий, такие как клик, фокус, наведение курсора, изменение размера и другие.
Пример создания элемента Label в коде:
Label nameLabel = new Label();
nameLabel.Text = "Имя:";
nameLabel.Location = new Point(10, 10);
nameLabel.Size = new Size(100, 20);
form1.Controls.Add(nameLabel);
В данном примере создается объект Label с текстом «Имя:», устанавливается его положение (10, 10) и размер (100, 20), и добавляется на форму form1.
Предварительную информацию о создании Label элементов, которым можно управлять из кода, а также описания всех свойств и методов, вы можете найти в документации по классу Label.
Решение
label1.Text = переменная.ToString();
textBox1.Text = переменная.ToString();
Где label1 и textBox1 — это соответствующие компоненты на форме, а переменная — переменная, значение которой нужно вывести.
Здесь необходимо обратить внимание на метод ToString(), который преобразует значение переменной в строку, чтобы его можно было отобразить в компоненте.
Пример использования для компонента Label:
// Задаем значение переменной
int число = 10;
label1.Text = число.ToString();
Пример использования для компонента TextBox:
// Задаем значение переменной
double число = 5.25;
textBox1.Text = число.ToString();
Таким образом, использование указанного кода позволит вывести значение переменной в компонентах Label или TextBox в C#.
Явные реализации интерфейса
Методы и свойства клавиш управления
Для явной реализации интерфейса IExtenderProvider вы должны определить метод CanExtend и свойство CanExtend, которые проверяют, является ли элемент управления, указанным аргументом, экземпляром вашего класса и может ли он продлить свое поведение.
Пример реализации метода CanExtend:
- public bool CanExtend(object extendee) {
- return (extendee is Label) || (extendee is TextBox);
- }
Пример реализации свойства GetChildAtPoint:
- public object GetChildAtPoint(Point point) {
- foreach (Control child in Controls) {
- if (child.Bounds.Contains(point))
- return child;
- }
- return null;
- }
Пример реализации метода Invalidate:
- public void Invalidate(Region region) {
- foreach (Control child in Controls) {
- child.Invalidate(region);
- }
- }
Методы и свойства изменения размера
Для явной реализации интерфейса IExtenderProvider вы должны определить метод Resize и свойства Resize, которые выполняют обновление размеров элементов управления.
Пример реализации метода Resize:
- public void Resize(Control control, Size size) {
- foreach (Control child in control.Controls) {
- child.Size = size;
- }
- }
Пример реализации свойства SizeChanged:
- public event EventHandler SizeChanged {
- add {
- foreach (Control child in Controls) {
- child.SizeChanged += value;
- }
- }
- remove {
- foreach (Control child in Controls) {
- child.SizeChanged -= value;
- }
- }
Методы и свойства изменения свойств элементов управления
Для явной реализации интерфейса IExtenderProvider вы должны определить методы и свойства, которые выполняют обновление свойств элементов управления, например BackColor или RightToLeft.
Пример реализации метода BackColorChanged:
- public void BackColorChanged(Control control) {
- foreach (Control child in control.Controls) {
- child.BackColor = control.BackColor;
- }
- }
Пример реализации свойства RightToLeftChanged:
- public event EventHandler RightToLeftChanged {
- add {
- foreach (Control child in Controls) {
- child.RightToLeftChanged += value;
- }
- }
- remove {
- foreach (Control child in Controls) {
- child.RightToLeftChanged -= value;
- }
- }
При явной реализации интерфейса IExtenderProvider вы должны также создать класс, который будет реализовывать указанный интерфейс и выполнять необходимые действия при изменении свойств или вызове методов.
Например, при вызове метода BackColorChanged вы можете применить изменения фона ко всем дочерним элементам управления.
Примеры
Пример 1: Привязка значения переменной к свойству Text элемента TextBox
В следующем примере мы создаем экземпляр класса TextBox, привязываем его свойство Text к значению переменной varName и добавляем его на форму.
TextBox textBox = new TextBox();
string varName = "Привет, мир!";
textBox.DataBindings.Add("Text", this, "varName");
form.Controls.Add(textBox);
Пример 2: Событие KeyPress для обработки ввода символа в TextBox
Мы можем использовать событие KeyPress элемента TextBox для получения символа, который вводится пользователем. Событие KeyPress возникает при каждом нажатии клавиши внутри TextBox.
TextBox textBox = new TextBox();
Label label = new Label();
textBox.KeyPress += new KeyPressEventHandler(textBox_KeyPress);
void textBox_KeyPress(object sender, KeyPressEventArgs e)
{
if (e.KeyChar != (char)Keys.Enter)
{
label.Text += e.KeyChar.ToString();
}
}
Пример 3: Событие VisibleChanged для обработки изменения видимости элемента TextBox
Мы можем использовать событие VisibleChanged элемента TextBox, чтобы выполнить определенные действия при изменении его видимости. Например, мы можем обновить значение переменной, когда элемент становится видимым.
В следующем примере мы создаем экземпляр класса TextBox и добавляем обработчик события VisibleChanged. При изменении видимости TextBox будет обновлено значение переменной isVisible.
TextBox textBox = new TextBox();
bool isVisible = false;
textBox.VisibleChanged += new EventHandler(textBox_VisibleChanged);
void textBox_VisibleChanged(object sender, EventArgs e)
{
isVisible = textBox.Visible;
}
Пример 4: Установка фокуса на TextBox после изменения значения
Мы можем использовать метод Focus() элемента TextBox, чтобы установить фокус на нем после изменения его значения. Это полезно, когда мы хотим, чтобы пользователь мог сразу же внести изменения в TextBox после его обновления.
В следующем примере мы создаем экземпляр класса TextBox и добавляем обработчик события изменения значения. В методе-обработчике мы вызываем метод Focus() для TextBox, чтобы установить фокус на нем.
TextBox textBox = new TextBox();
string text = "Текст";
textBox.TextChanged += new EventHandler(textBox_TextChanged);
void textBox_TextChanged(object sender, EventArgs e)
{
textBox.Focus();
}
Пример кода:
Label label1 = new Label();
label1.Text = "Текст в метке";
В данном примере создается новый объект класса Label, и устанавливается значение свойства Text равное «Текст в метке». Теперь значение будет отображаться на форме.
Вы также можете указать выравнивание текста в метке при помощи свойства TextAlign. С помощью этого свойства можно задать горизонтальное выравнивание текста (влево, по центру или вправо).
Пример кода:
Label label1 = new Label();
label1.Text = "Текст в метке";
label1.TextAlign = ContentAlignment.MiddleCenter;
В данном примере значение свойства TextAlign устанавливается на ContentAlignment.MiddleCenter, что означает, что текст будет выравниваться по центру метки.
Также вы можете установить горячую клавишу (мнемонику) для перехода к элементу управления при помощи свойства UseMnemonic и символа, определенного в качестве мнемоники при помощи свойства Mnemonic.
Пример кода:
Label label1 = new Label();
label1.Text = "Текст в метке";
label1.UseMnemonic = true;
label1.Mnemonic = 'M';
В данном примере устанавливается горячая клавиша ‘M’, что позволяет быстро перейти к элементу управления при помощи сочетания клавиш (например, Alt+M).
Пример кода:
delegate void SetLabelTextCallback(string text);
private void SetLabelText(string text)
{
if (label1.InvokeRequired)
{
SetLabelTextCallback d = new SetLabelTextCallback(SetLabelText);
this.Invoke(d, new object[] { text });
}
else
{
label1.Text = text;
}
}
private void button1_Click(object sender, EventArgs e)
{
AsyncCallback callback = new AsyncCallback(SetLabelText);
label1.BeginInvoke(callback, "Текст в метке");
}
В данном примере создается делегат SetLabelTextCallback, который позволяет вызывать метод SetLabelText для установки текста метки. Метод SetLabelText проверяет, нужно ли вызывать метод асинхронно, и использует методы BeginInvoke и EndInvoke для асинхронного выполнения операции.
Свойства
В Windows Forms имеется множество свойств для элементов управления, позволяющих настроить их внешний вид и поведение. В данном разделе мы рассмотрим некоторые из наиболее важных и полезных свойств.
ForeColor — указывает цвет переднего плана (текста) элемента управления. Это свойство позволяет изменить цвет текста в элементах управления типа Label и TextBox. Например, свойство ForeColor=»Red» изменит цвет текста на красный.
Text — содержит текст, отображаемый элементом управления. Например, присвоив значение «Привет!» свойству Text, элемент управления Label отобразит строку «Привет!». Также это свойство можно использовать для записи текста в элемент TextBox.
BoundsSpecified — указывает, какие размеры элемента управления должны быть установлены в явном виде. Это свойство используется при изменении размеров или положения элемента управления программно. Например, BoundsSpecified=»Size» означает, что должны быть явно указаны только размеры элемента управления, а положение остается неизменным.
Alignment — определяет выравнивание текста в элементе управления. Это свойство может принимать следующие значения: TopLeft, TopCenter, TopRight, MiddleLeft, MiddleCenter, MiddleRight, BottomLeft, BottomCenter, BottomRight. Например, Alignment=»MiddleCenter» выравнивает текст элемента управления по центру по вертикали и горизонтали.
ClientSize — возвращает или устанавливает размер клиентской области элемента управления. Клиентская область — это область, внутри которой отображается содержимое элемента управления. Например, чтобы изменить ширину клиентской области TextBox на 300 пикселей, можно установить свойство ClientSize=»300, 0″.
Name — указывает уникальное имя элемента управления в рамках формы. Это свойство используется для обращения к элементу управления программно. Например, Name=»label1″ создает элемент управления с именем «label1», который можно будет использовать для изменения его свойств и состояния.
Control — предоставляет ссылку на родительский элемент управления. Таким образом, можно получить доступ к свойствам и методам родительского элемента управления. Например, используя свойство Control.Parent можно получить доступ к форме, на которой расположен элемент управления.
Child — предоставляет доступ к дочерним элементам управления. Например, с помощью метода Control.GetChildAtPoint(Point) можно получить ссылку на элемент управления, расположенный по указанной точке.
Creation — вызывается при создании элемента управления. В конструкторе элемента управления происходит его инициализация и установка значений по умолчанию. Методы, которые вызываются при создании элемента управления, могут быть переопределены для выполнения дополнительных действий.
Supported — указывает, поддерживается ли свойство элементом управления. Если свойство Supported=false, то элемент управления не поддерживает данное свойство.
Leave — возникает, когда элемент управления теряет фокус ввода. Это событие позволяет выполнить какие-то действия после того, как пользователь ввел данные в элемент управления и перешел к следующему.
Programmatically — означает, что свойство может быть изменено программно, то есть из кода. Программатическое изменение свойства происходит с помощью присваивания нового значения свойству. Например, можно изменить цвет текста элемента управления, присвоив новое значение свойству ForeColor.
Resources — позволяет использовать в элементе управления внешние ресурсы, такие как изображения или строки, которые могут быть использованы для настройки внешнего вида или поведения элемента управления.
Over — указывает, что свойство унаследовано от родительского элемента управления. Например, свойство ForeColor будет наследоваться от родительского элемента управления, если для элемента управления не был явно указан цвет переднего плана.
Size — определяет размер элемента управления. Можно явно задать размеры элемента управления, указав значения ширины и высоты. Например, Size=»100, 50″ установит ширину элемента управления равной 100 пикселей и высоту — 50 пикселей.
Point — определяет координаты расположения элемента управления. Координаты (0, 0) соответствуют верхнему левому углу формы или элемента управления, в зависимости от контекста.
Mnemonic — позволяет задать горячую клавишу для элемента управления. Горячая клавиша — это сочетание клавиш, которое можно нажать для активации элемента управления. Например, можно использовать горячую клавишу Alt+A для активации элемента управления Button, назначив его свойству Mnemonic=»A».
Таким образом, свойства элементов управления в Windows Forms позволяют настраивать их внешний вид и поведение, контролировать их положение и размеры, управлять цветом текста и многое другое.
События
MouseMove
Событие MouseMove генерируется, когда пользователь перемещает мышь над элементом управления. Мы можем использовать это событие для реализации различной логики, например, изменения цвета фона или рисования на форме в зависимости от координат указателя мыши.
FontChanged
Событие FontChanged возникает, когда меняется шрифт, используемый для отображения текста в элементе управления. Мы можем использовать это событие для обновления размеров элементов управления или перерисовки текста.
Z-Order
Событие Z-Order возникает, когда изменяется порядок отображения элементов управления на форме. Мы можем использовать это событие для управления последовательностью отображения элементов управления и изменения их размеров.
Resize
Событие Resize возникает, когда размеры клиентской области элемента управления изменяются. Мы можем использовать это событие для контроля за изменением размеров элемента управления и соответствующего изменения ширины, высоты или других параметров.
Используя соответствующие события, мы можем реализовать различные контрольные операции, такие как изменение размеров, перерисовка или обновление информации на экране. Когда событие генерируется, Windows Forms автоматически вызывает соответствующий обработчик события, который мы можем указать в коде приложения.
Методы
KeyPress: метод, который вызывает событиеKeyPress, когда на клавиатуре была нажата клавиша. Метод принимает один параметр типаKeyPressEventArgs, который содержит информацию о нажатой клавише.GetChildAtPoint(Point point): метод, который возвращает элемент управления, являющийся дочерним элементом по указанным координатамPoint.ChangeUICues: метод, который устанавливает состояние элементов управления, определяющее, какие изменения происходят в интерфейсе формы.ForceUpdateUI: метод, который принудительно обновляет интерфейс формы, чтобы отобразить все изменения, которые были внесены.SetBindingContext(BindingContext bindingContext): метод, который устанавливает контекст привязки, определяющий, каким образом элементы управления на форме связаны с данными.MouseHover: метод, который вызывает событиеMouseHover, когда указатель мыши находится над элементом управления.
Определение
В данной статье будет описано, как вывести значение переменной в label или TextBox в HTML-формате с помощью простой инструкции.
Когда пользователь взаимодействует с элементами формы, такими как кнопка, ссылка или текстовое поле, событие MouseClick, KeyPress или VisibleChanged вызывается. Эти события уведомляют форму или элемент управления о состоянии, операции или изменении свойств.
| Пример: |
|---|
| label1.Text = c.ToString(); |
В данном случае, мы используем метод ToString() для преобразования значения переменной c в строку, чтобы оно могло быть отображено в элементе управления.
То же самое можно сделать с текстовым полем (TextBox):
| Пример: |
|---|
| textBox1.Text = c.ToString(); |
Конструкторы
Наиболее важные конструкторы в классах Windows Forms Windows Forms TextBox и Label отвечают за создание и инициализацию экземпляров этих элементов интерфейса пользователя.
Каждый элемент управления в Windows Forms имеет конструктор по умолчанию без параметров, который создает пустой объект. Однако часто требуется установить значение для определенных свойств сразу при создании объекта.
Вот некоторые из наиболее часто используемых конструкторов для классов Windows Forms TextBox и Label:
TextBox() — создает новый экземпляр класса TextBox с пустым значением текста.
TextBox(string text) — создает новый экземпляр класса TextBox и устанавливает указанный текст в поле редактора.
Label() — создает новый экземпляр класса Label с пустым значением текста.
При создании экземпляра элемента TextBox или Label, можно установить другие свойства, такие как шрифт, цвет фона, размер, выравнивание и другие.
Комментарии
Комментарии в коде помогают описать функциональность каждого события, метода или свойства, а также привести примеры использования. Они играют важную роль в программировании, делая код более понятным и поддерживаемым.
Код приложения может содержать, как явные комментарии, так и комментарии, которые генерируются самой средой разработки. Явные комментарии добавляются программистом и представляют собой текст, который игнорируется компилятором. Эти комментарии помогают описать логику работы кода или документировать его для других разработчиков.
Среда разработки также может генерировать комментарии автоматически при создании событий, методов или свойств. Например, если в коде создано новое событие с именем «Backcolorchanged», среда разработки автоматически сгенерирует комментарий для этого события, объясняющий его использование и передаваемые аргументы.
Использование комментариев хорошей практикой программирования. Они помогают понять код не только автору, но и другим разработчикам, которые будут работать с данной программой в будущем.
Видео:
C# Основы языка программирования Windows Form с нуля TextBox Lebel Button
C# Основы языка программирования Windows Form с нуля TextBox Lebel Button Автор: GM-PROJECT 8 972 просмотра 5 лет назад 21 минута