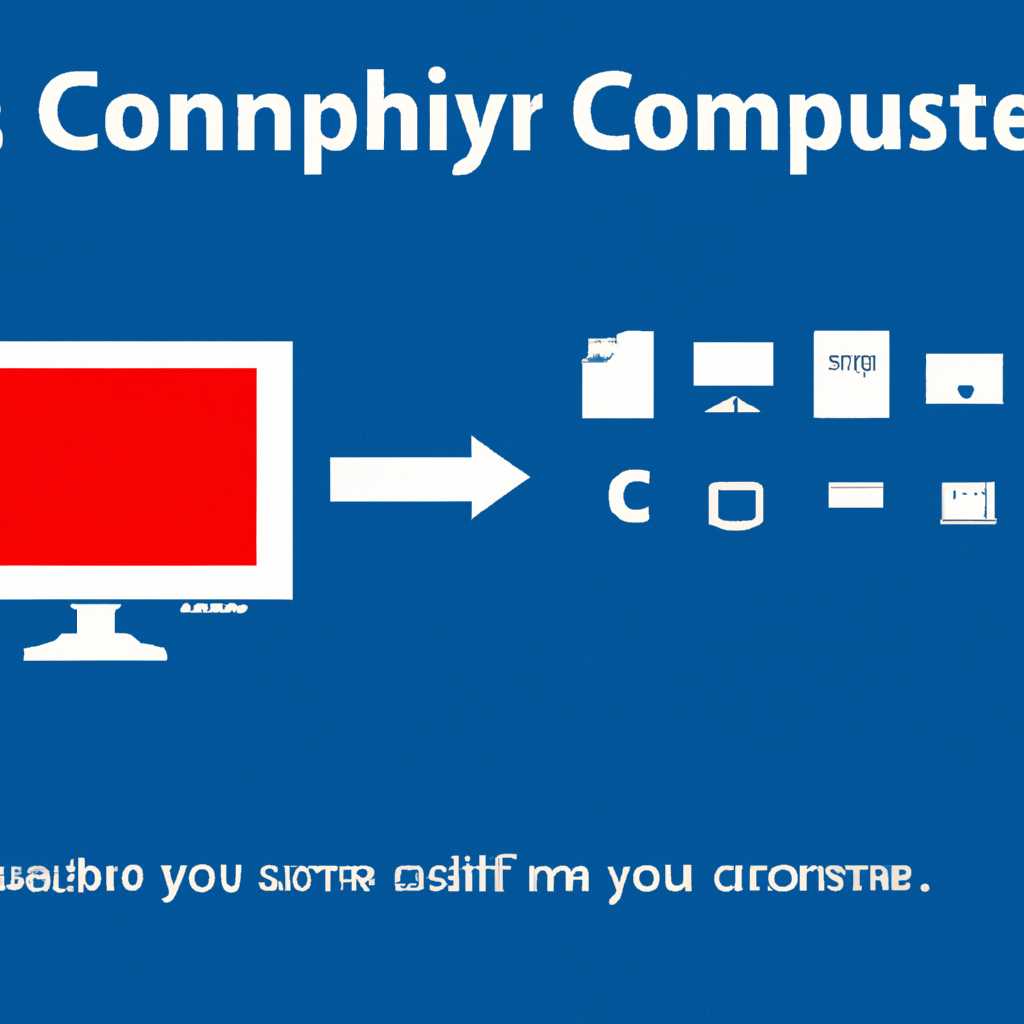- Как вывести значок «Мой компьютер» на рабочий стол Windows 10: пошаговая инструкция
- Откройте «Настройки» в Windows 10
- Используйте сочетание клавиш Win+R
- Используйте меню «Пуск»
- Откройте «Настройки» через список «Параметры» в «Пуск»
- Найдите «Персонализация» в настройках
- В меню «Персонализация» выберите раздел «Рабочий стол»
- Видео:
- Как в Windows 10 добавить "Мой компьютер" на рабочий стол?
Как вывести значок «Мой компьютер» на рабочий стол Windows 10: пошаговая инструкция
Значок «Мой компьютер» (или «Компьютер», как он стал известен в новой версии операционной системы) является одной из основных иконок на рабочем столе Windows. Однако, в Windows 10 по умолчанию этой иконки может не быть на рабочем столе. Некоторым пользователям может потребоваться вернуть этот значок или внести изменения в его расположение. Для этого существуют несколько способов, и в этой статье мы предоставим пошаговую инструкцию, как это сделать.
1. Один из способов вернуть значок «Мой компьютер» на рабочий стол Windows 10 – использование редактора реестра. Чтобы сделать это, нужно дважды щелкнуть на значке «Мой компьютер» на рабочем столе (или на значке «Компьютер» в меню Пуск) и в открывшемся окне нажать правой кнопкой мыши на пустом месте экрана. Затем выберите пункт «Создать ярлык» и введите имя файла для этого ярлыка. Рекомендуется назвать его просто «Мой компьютер» или «Компьютер». Это поможет пользователю быстрее привыкнуть к новой иконке.
2. Нужно перейти в папку, где был создан ярлык, и в ней нажать правой кнопкой мыши на созданный ярлык «Мой компьютер». В контекстном меню выбрать пункт «Свойства». В открывшемся окне нужно перейти на вкладку «Сменить значок» и нажать на кнопку «Изменить значок». Появится список доступных значков. Для использования стандартного значка «Мой компьютер» щелкните на нем и нажмите кнопку «ОК». Затем снова нажмите «ОК» в окне свойств ярлыка. Теперь на рабочем столе появится иконка «Мой компьютер», использующая выбранный вами значок.
3. Дополнительно вы можете изменить название этой иконки. Для этого на рабочем столе нажмите правой кнопкой мыши на иконке «Мой компьютер» и выберите пункт «Переименовать». Введите новое название, например, «Компьютер». Нажмите Enter, чтобы сохранить изменения.
4. Если вы хотите изменить местоположение значка «Мой компьютер» на рабочем столе, то перейдите на рабочий стол, щелкните правой кнопкой мыши на свободной части экрана и выберите «Персонализация». В окне настроек персонализации выберите пункт «Темы», а затем под «Связанные параметры» выберите «Иконки рабочего стола». В открывшемся окне настройки значков рабочего стола найдите значок «Мой компьютер» и переместите его на нужное место на экране рабочего стола.
Все эти шаги помогут вернуть или изменить значок «Мой компьютер» на рабочий стол Windows 10. Не забудьте, что в Windows 10 также можно скачать программные средства для изменения значков и ярлыков, если вы хотите поменять стандартный значок на что-то другое по своему вкусу.
Откройте «Настройки» в Windows 10
Чтобы вывести значок «Мой компьютер» на рабочий стол в Windows 10, вам необходимо выполнить несколько простых шагов. В этой части инструкции мы покажем вам, как открыть «Настройки» в Windows 10.
Используйте сочетание клавиш Win+R
Для быстрого открытия окна «Настройки» вы можете использовать сочетание клавиш Win+R на клавиатуре. Нажмите и удерживайте клавишу Win (с символом Windows) и одновременно нажмите клавишу R.
Используйте меню «Пуск»
Вы также можете открыть «Настройки» через меню «Пуск». Щелкните на значок «Пуск» в левом нижнем углу экрана и выберите раздел «Настройки».
Откройте «Настройки» через список «Параметры» в «Пуск»
Если вы не видите значка «Настройки» в меню «Пуск», можно открыть их через список «Параметры». Щелкните на значок «Пуск» и выберите «Параметры». В открывшемся окне выберите раздел «Система» и нажмите на него.
Найдите «Персонализация» в настройках
Для того чтобы вывести значок «Мой компьютер» на рабочий стол Windows 10, нужно открыть меню «Пуск» и выбрать «Настройки». В открывшемся окне настройки найдите иконку «Персонализация» и щелкните по ней. Откроется окно с настройками внешнего вида вашей операционной системы.
Далее, в окне «Персонализация» выделите вкладку «Темы» или «Оформление» (название вкладки может отличаться в зависимости от версии ОС). Здесь вы найдете параметры, связанные с внешним видом рабочего стола.
Чтобы изменить значок «Мой компьютер», вам необходимо выбрать пункт «Изменить значки рабочего стола». После нажатия на этот пункт открывается специальный редактор значков, где вы можете выбрать нужный значок и применить его к рабочему столу.
В окне редактора значков найдите элемент «Мой компьютер» или «Этот компьютер». Выделите его и нажмите на кнопку «Изменить» или дважды щелкните по нему мышью. Откроется окно, где можно выбрать новый значок из готового набора иконок или загрузить иконку в формате .ico с помощью кнопки «Обзор».
Если вы хотите скачать новые иконки в формате .ico, то можно воспользоваться поиском в Интернете или посетить специализированные сайты, предлагающие скачивание иконок.
После выбора нового значка для «Мой компьютер», нажмите «ОК» или «Применить» для сохранения изменений.
Учтите, что для изменения значка «Мой компьютер» внутри системы Windows 10 также существует альтернативный способ через реестр. Но прежде чем редактировать реестр, следует помнить осторожность и сохранить резервную копию реестра на случай возможных проблем.
В меню «Персонализация» выберите раздел «Рабочий стол»
Чтобы изменить значок «Мой компьютер» на рабочем столе в Windows 10, вам нужно внести определенные изменения в реестр системы. Этот способ подходит для новых версий Windows, начиная с Windows 7.
1. Нажмите правой кнопкой мыши на любом свободном месте на рабочем столе и выберите в контекстном меню пункт «Персонализация».
2. В окне «Персонализация» найдите раздел «Рабочий стол» в левой части окна. Вы можете прокручивать список вниз, чтобы найти его.
3. Щелкните раздел «Рабочий стол», чтобы открыть дополнительные настройки.
4. В этом разделе вы найдете два списка: «Выберите значки, отображаемые на рабочем столе» и «Выберите другой значок».
5. Щелкните на значке «Мой компьютер», чтобы выделить его.
6. Затем нажмите на кнопку «Изменить значок» в нижней части окна.
7. В появившемся окне «Изменить иконку» вы можете выбрать один из предложенных значков или использовать свой собственный файл иконки.
8. Для выбора своего файла иконки нажмите на кнопку «Обзор».
9. В открывшемся окне выберите папку и файл, содержащий нужный вам значок, и нажмите кнопку «Открыть».
10. Выбранный файл иконки будет отображаться в поле «Имя файла» в окне «Изменить иконку». Дважды щелкните на нем или нажмите кнопку «OK».
11. После этого значок «Мой компьютер» на рабочем столе изменится на выбранный вами значок.
12. Закройте окно «Персонализация», чтобы сохранить изменения.
Теперь пользователь может легко изменить значок «Мой компьютер» на рабочем столе Windows 10 с помощью программной поддержки ОС. Если вам больше не нужен этот значок на рабочем столе, вам также можно удалить его с помощью этих же настроек в меню «Персонализация». Просто снимите флажок из списка значков, которые вы хотите удалить.
Видео:
Как в Windows 10 добавить "Мой компьютер" на рабочий стол?
Как в Windows 10 добавить "Мой компьютер" на рабочий стол? by ПК без проблем 198,854 views 3 years ago 2 minutes, 30 seconds