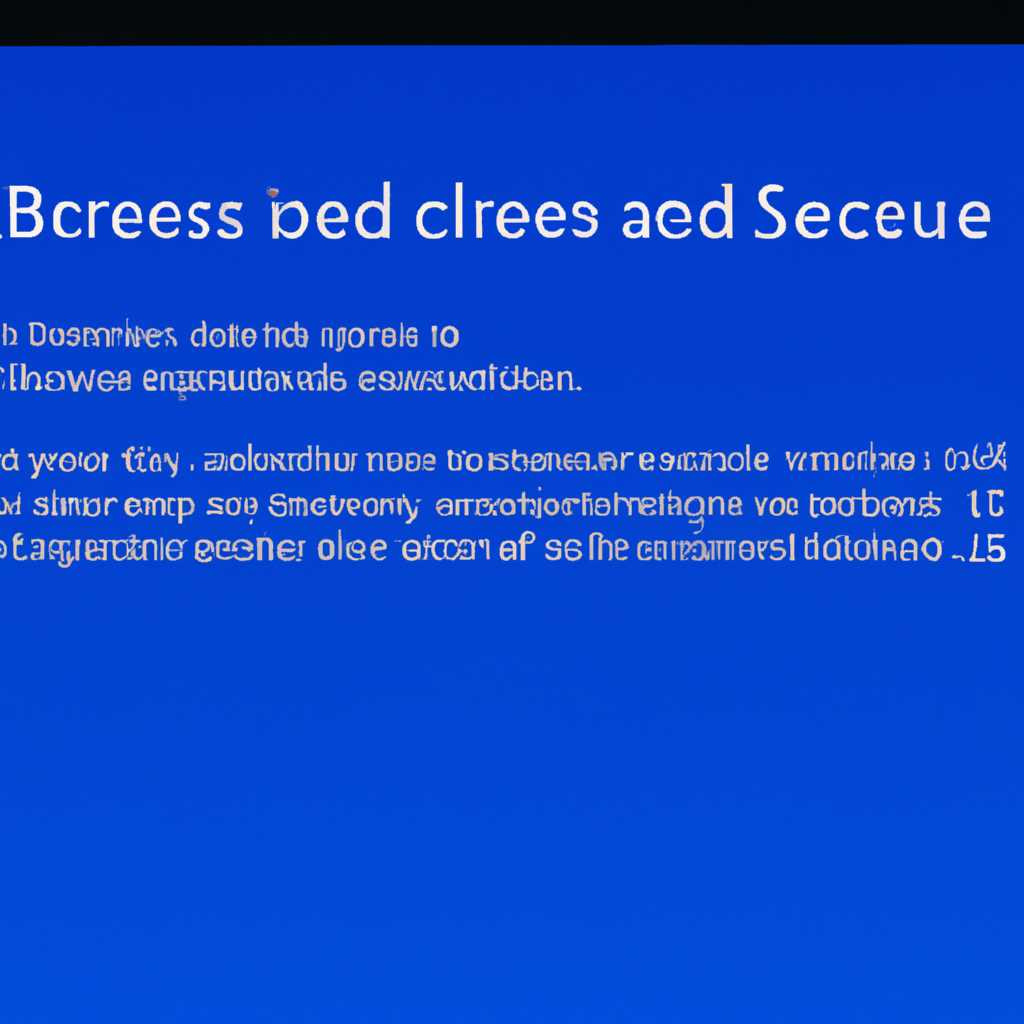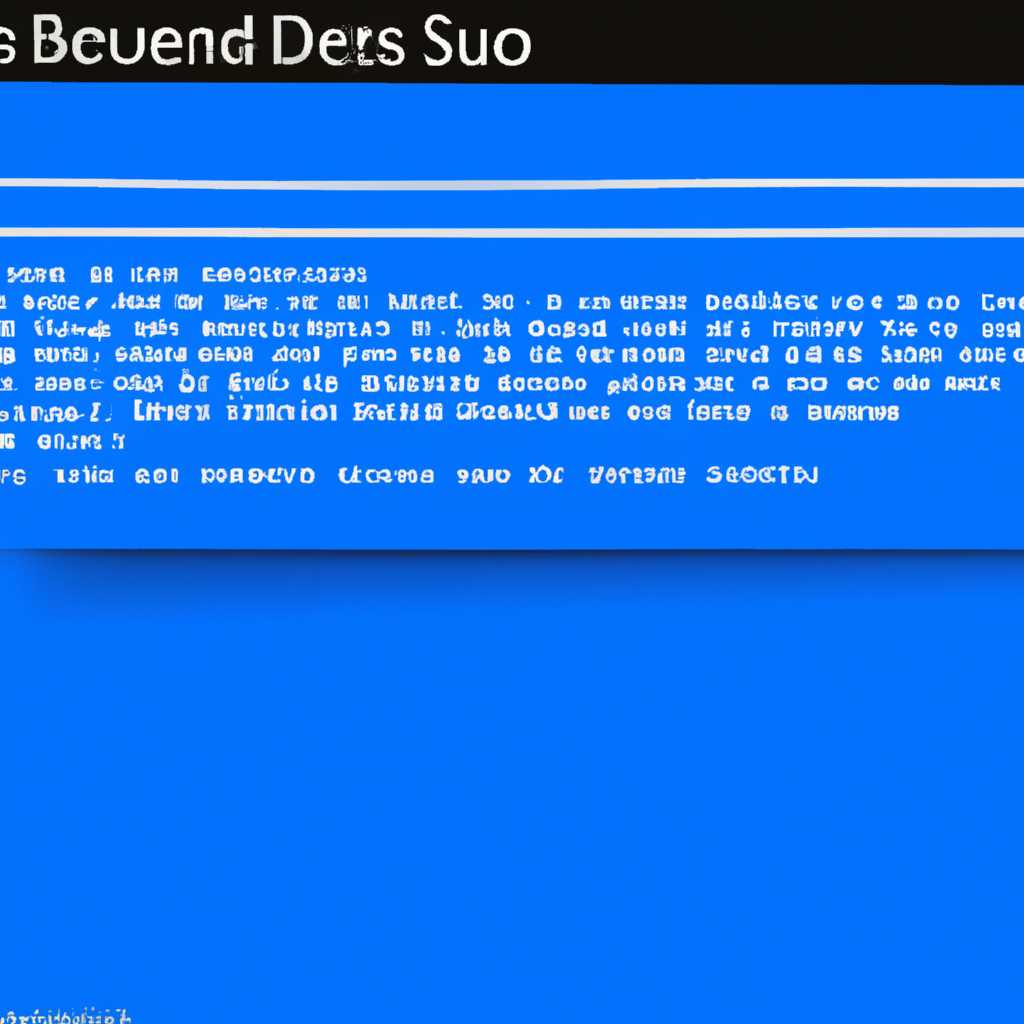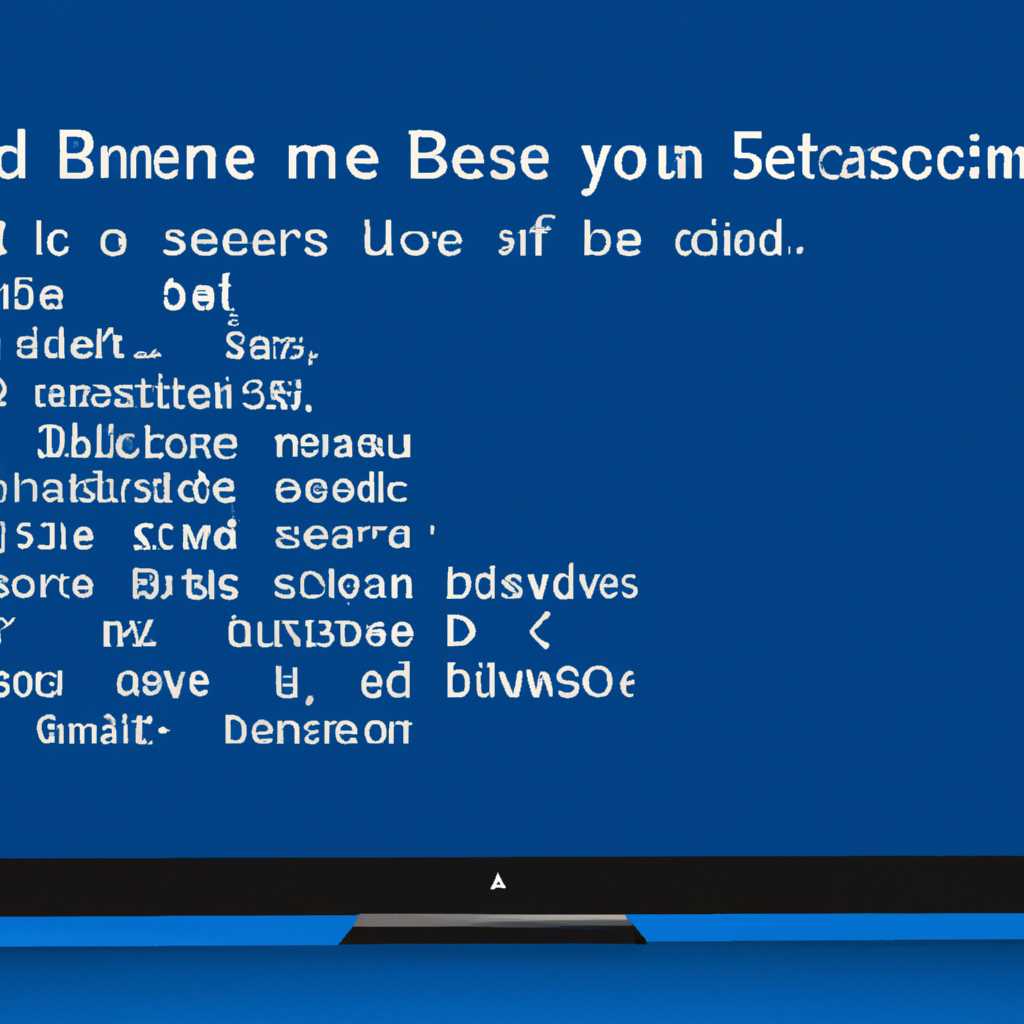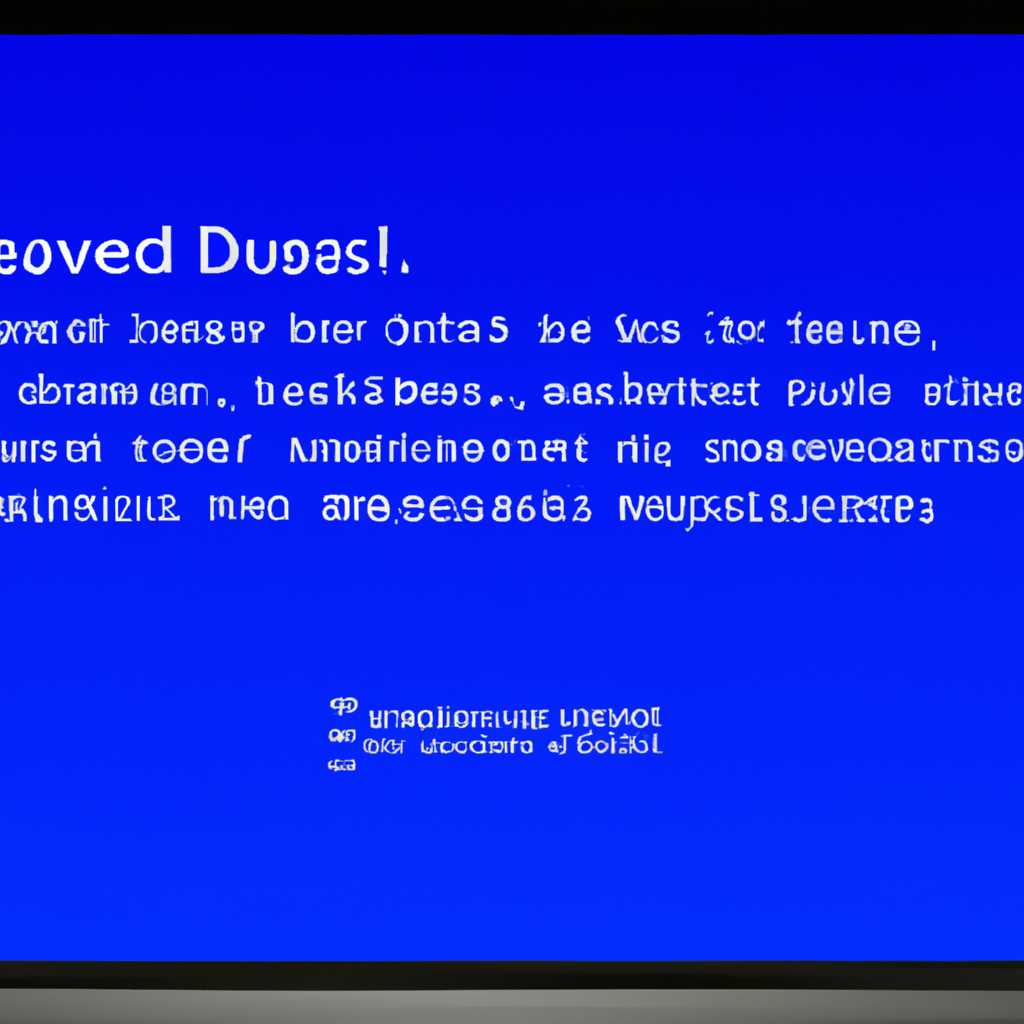Как определить причину синего экрана BSOD в Windows 10
Синий экран смерти (BSOD) – это неприятная ситуация, с которой многие пользователи операционной системы Windows 10 сталкивались хотя бы раз. На этом экране, который может появиться внезапно, отображается сообщение об ошибке, указывающее на причину возникновения проблемы. Причины BSOD могут быть разными: от несовместимости драйверов до проблем с аппаратным обеспечением. Однако, если вы знаете, как анализировать информацию на синем экране, это может помочь вам определить причину и найти решение проблемы.
Одним из первых шагов в диагностике BSOD является анализ файла сохранения памяти – Minidump. Этот файл, создаваемый операционной системой Windows, содержит информацию о сбое, который привел к появлению синего экрана. Чтобы загрузить Minidump файл, необходимо перейти в папку C:\Windows\Minidump, найти файл с расширением .dmp и скопировать его в другое место. Затем вы можете использовать определенные инструменты и программы для анализа этого файла и определения причины возникшей проблемы.
Если вы не нашли файл Minidump или он содержит мало информации, проблема может быть связана с перегревом компьютера. Проверьте, что все вентиляторы внутри компьютера работают должным образом и не забиты пылью. Очистите их при необходимости, и включите компьютер заново. Также, возможно, следует попробовать восстановить систему с использованием точек восстановления, если они были созданы до появления синего экрана. Для этого можно воспользоваться командой Win+R и ввести «rstrui» без кавычек. Следуйте указаниям на экране для восстановления вашей системы.
Другим возможным источником проблемы может быть драйвер некоторого устройства, вызывающий сбой системы при его запуске. В этом случае, вам следует проверить обновления драйверов для всех устройств вашего компьютера. Можно найти обновления на официальном сайте производителя устройства. Если вы не уверены, какое устройство может вызвать проблему, попробуйте обновить драйвера по очереди, пока BSOD будет продолжать появляться. Возможно, это может помочь выявить и исправить причину синего экрана.
Установите последние обновления Windows 10
Наличие установленных обновлений может быть причиной возникновения ошибки BSOD, так как Windows 10 постоянно выпускает исправления и улучшения для предыдущих версий. Иногда некоторые функции и драйвера могут не работать должным образом из-за отсутствия обновлений.
Чтобы узнать, есть ли обновления, либо установить их вручную, вы можете просмотреть раздел «Обновление и безопасность» на Вашем компьютере. В этом разделе вы найдете информацию о доступных обновлениях и сможете установить их вручную.
Если у вас возникает синий экран смерти из-за проблем с драйверами, вы можете проверить наличие обновлений для конкретных драйверов, изучив сайт производителя вашего устройства.
Также, при возникновении синего экрана смерти, вы можете использовать режим запуска Windows 10 в безопасном режиме или режиме «последняя известная конфигурация», чтобы проверить, возникает ли ошибка в этих режимах.
Обратите внимание, что обновление Windows 10 не всегда может быть корректно установлено из-за различных причин, включая неправильные настройки или проблемы с обновлением процессора или дискового накопителя. Если после установки обновлений проблема со синим экраном смерти не исчезла, может потребоваться более глубокая проверка и исправление причины сбойного состояния.
В большинстве случаев, синий экран смерти возникает как результат неправильной работы драйвера или внезапного перегрева компьютера. Если у вас есть данные, сохраненные на жестком диске, и компьютер включается, но появляется синий экран смерти, это может указывать на проблемы с драйверами, причину которых требуется выяснить и устранить.
Однако, в некоторых случаях, синий экран смерти может появляться даже при небольших изменениях в настройках компьютера или при переустановке операционной системы Windows 10. Если вы не можете найти очевидной причины возникновения ошибки BSOD, рекомендуется обратиться к специалисту для более подробной диагностики и устранения проблемы.
Если у вас возник синий экран смерти, вы можете попробовать сохранить содержимое экрана, чтобы получить дампы информации и в дальнейшем изучить причины ошибки. Для этого можно использовать флэш-накопитель или другое устройство для сохранения дампов.
В общем, при возникновении ошибки синего экрана смерти в операционной системе Windows 10, рекомендуется обновить Windows 10, проверить наличие обновлений драйверов, использовать режимы запуска Windows 10, и в случае необходимости, обратиться за помощью к специалисту, чтобы выяснить причину сбоя и исправить его.
Проверьте драйверы на устройствах
Один из наиболее распространенных причин синего экрана BSOD в операционной системе Windows 10 связан с проблемами в драйверах устройств. Неправильно установленные, устаревшие или сбойные драйвера могут привести к сбою системы и вызвать появление синего экрана.
Чтобы диагностировать проблему с драйвером, вы можете использовать различные утилиты, которые позволяют проверить и восстановить драйвера. Одним из таких инструментов является встроенная в Windows 10 утилита «Диспетчер устройств». Воспользуйтесь следующими шагами, чтобы проверить драйверы на наличие проблем:
- Шаг 1: Нажмите клавишу «Win + X» и выберите «Диспетчер устройств», чтобы открыть окно Диспетчера устройств.
- Шаг 2: В окне Диспетчера устройств найдите устройство, драйвер которого может быть причиной синего экрана. Обратите внимание на устройства, у которых есть значок с восклицательным знаком или красным крестом.
- Шаг 3: Кликните правой кнопкой мыши на устройстве и выберите «Обновить драйвер». Если есть доступное обновление драйвера, загрузите его с сайта производителя или из Windows Update.
- Шаг 4: После обновления драйвера перезагрузите компьютер и проверьте, устранена ли проблема с синим экраном.
Если проблема синего экрана не устраняется после обновления драйверов, вы можете попробовать удалить драйвер и переустановить его вручную. Для этого выполните следующие действия:
- Шаг 1: Откройте Диспетчер устройств и найдите устройство с проблемным драйвером.
- Шаг 2: Кликните правой кнопкой мыши на устройство и выберите «Удалить устройство».
- Шаг 3: После удаления драйвера перезагрузите компьютер.
- Шаг 4: После перезагрузки компьютера Windows автоматически обнаружит устройство и попытается установить драйвер для него. Если автоматическая установка не произошла, загрузите драйвер с сайта производителя устройства и установите его вручную.
Проверка и обновление драйверов на устройствах может помочь устранить синий экран BSOD в Windows 10. Однако, если проблема не устраняется, обратитесь к реальной причине ошибки, такой как плохой блок памяти или проблемы с файлами настроек системы. Для диагностики и восстановления таких проблем вы можете использовать функцию восстановления системы или анализировать файлы дампов (minidump) ошибок, которые содержат информацию о сбое системы.
Исключите неисправности в железе компьютера
Первым делом, попробуйте перезагрузить компьютер. Если ошибка продолжает появляться, то нужно выяснить причину дальше.
Для получения больше информации о возникла ошибка, можно внезапно посмотреть код смерти BSOD. Для этого нужно включить режим сохранения минидампов.
Чтобы включить этот режим, нужно:
- Открыть панель управления Windows и выбрать «Система».
- В левой панели выбрать «Дополнительные параметры системы».
- Во вкладке «Дополнительно» в разделе «Пуск и восстановление» выбрать «Настройки».
- В разделе «Запись отладочной информации» выбрать «Независимо от настроек АВТОМАТИЧЕСКОЙ ПЕРЕЗАГРУЗКИ для ошибки, произошедшей».
- Под списком «Отладочная информация» выбрать «Минидамп (накопитель пространства обмена)» и указать путь сохранения.
- Нажать «OK» и перезагрузить компьютер.
После перезагрузки, если на экране появляется синий экран с кодом ошибки, то будет создан файл с расширением .dmp, содержащий информацию о сбое.
Чтобы просмотреть этот файл, можно воспользоваться программой «BlueScreenView», которую можно найти по ссылке http://www.nirsoft.net/utils/blue_screen_view.html. С помощью этой программы можно получить детальную информацию о возникшем сбое и возможную причину его появления.
Одной из очевидных причин возникновения ошибки может быть несовместимость драйверов устройств с операционной системой. Попробуйте обновить или переустановить драйвера устройств на своем компьютере.
Также, причиной синего экрана BSOD может быть высокая температура компонентов компьютера. Если у вас возникают проблемы только при нагрузке на систему (например, при игре или использовании ресурсоемких программ), рекомендуется проверить температуру процессора и графической карты с помощью специальных программ, например, «AIDA64» или «HWMonitor». Если температура превышает допустимые значения, то может потребоваться очистка от пыли или замена системы охлаждения.
Если после всех вышеупомянутых действий проблема с синим экраном BSOD все еще присутствует, то нужно обратиться к специалистам или зафиксировать ситуацию с помощью фотографии ошибки на экране и подробного описания проблемы, чтобы получить конкретный совет или рекомендацию от профессионалов.
Запустите инструменты диагностики операционной системы
Для начала, вам следует проверить файл minidump на вашем компьютере. Данный файл содержит важные сведения об ошибках, возникших в системе. Он может указать на причину синего экрана. Чтобы найти этот файл, откройте проводник и перейдите в папку C:\Windows\minidump.
Далее, проверьте наличие отчетов об ошибках в системном журнале. Эти отчеты могут содержать полезную информацию о проблеме и ее причинах. Чтобы запустить просмотр событий Windows, нажмите правой кнопкой мыши на кнопку «Пуск» и выберите «События». В открывшемся окне выберите раздел «Система» и отфильтруйте события по уровню «Критические».
Некоторые ошибки могут быть связаны с драйверами устройств. В таком случае, вам следует обновить драйверы до последней версии. Откройте диспетчер устройств, найдите проблемные устройства (у них обычно есть восклицательный знак или красный крест) и выберите опцию «Обновить драйвер».
Еще одним полезным инструментом диагностики является встроенная в Windows 10 функция «Проверка ошибок на жестком диске». Для этого откройте проводник, щелкните правой кнопкой мыши на системный диск (обычно это диск C:) и выберите «Свойства». Перейдите на вкладку «Инструменты» и нажмите кнопку «Проверить».
В большинстве случаев, использование инструментов диагностики операционной системы поможет определить причину синего экрана смерти и найти пути ее устранения. Однако, если проблема сохраняется, рекомендуется обратиться к специалистам или воспользоваться официальными ресурсами поддержки Windows 10.
Видео:
Восстановление реестра Windows с помощью папки Regback.
Восстановление реестра Windows с помощью папки Regback. by Сергей Другов 97,759 views 3 years ago 14 minutes, 37 seconds