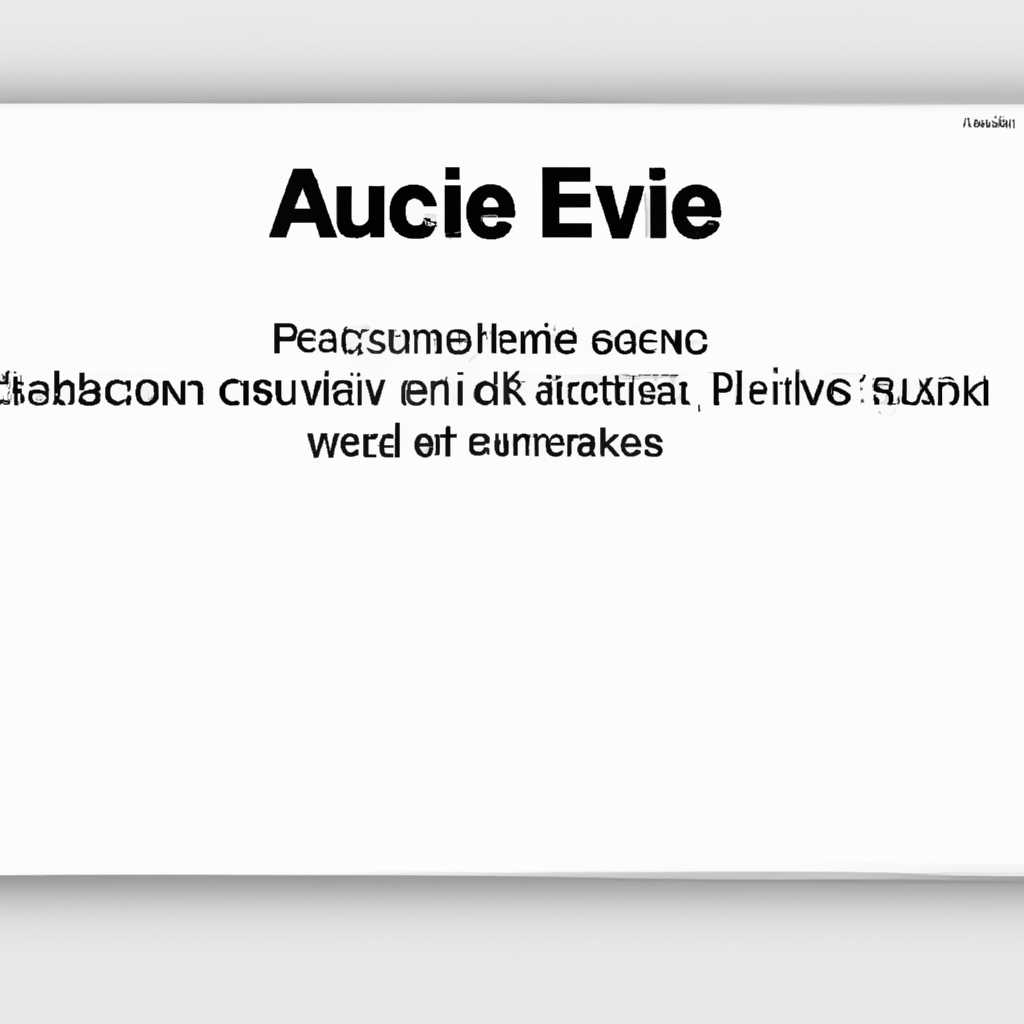- Как включить или выйти из полноэкранного режима на Mac с операционной системой macOS
- Изменение настроек монитора на Mac
- Изменение размера и расположения окон
- Изменение яркости монитора
- Активация полноэкранного режима
- Расширенные параметры масштабирования в настройках Универсального доступа на Mac
- Как увидеть Dock-панель и строку меню macOS в полноэкранном режиме
- Изменение настроек на Mac через Системные настройки
- Изменение настроек на Mac через клавиатуру
- Настройки внешнего вида увеличенного экрана
- Изменение разрешения экрана
- Изменение яркости и контрастности
- Панель Spaces
- Видео:
- Как выйти из полноэкранного режима
Как включить или выйти из полноэкранного режима на Mac с операционной системой macOS
Управление размером и полноэкранным режимом приложений на Mac macOS – это важный аспект повседневного использования компьютера. В полноэкранном режиме приложения занимают весь экран и скрывают остальные окна, что улучшает рабочий процесс и сосредоточение на конкретном задании.
Для перехода в полноэкранный режим в Mac macOS вы можете воспользоваться несколькими способами. Первый и самый простой способ – это щелкнуть на зеленую кнопку «Масштабированное» в верхнем левом углу окна приложения. Приложение масштабируется до полноэкранного режима, а зеленая кнопка меняет свою иконку на красное, что позволяет быстро и легко вернуться в предыдущий размер окна.
Есть и другие комбинации клавиш, которые позволяют перейти в полноэкранный режим на Mac. Например, вы можете удерживать клавишу «Control» на клавиатуре и щелкнуть по названию приложения в строке управления вверху экрана, а затем выбрать «Перейти в полноэкранный режим».
Если у вас подключен внешний монитор, то можно изменить настройки использования полноэкранного режима в разделе «Мониторы» в системных настройках Mac macOS. Здесь вы можете увидеть расширенные параметры и настроить отображение приложений на внешний монитор в полноэкранном режиме.
Изменение настроек монитора на Mac
При использовании приложений на Mac вы можете изменить настройки монитора для лучшего опыта работы. Настройка монитора включает в себя изменение размера, яркости, расположения окон и других параметров, а также активацию полноэкранного режима.
Изменение размера и расположения окон
Если вам необходимо изменить размер и расположение окон на экране, вы можете использовать несколько универсального режима помощью трекпада или указателя мыши:
- Масштабирование: для увеличения размера окна или изменения масштаба картинки внутри окна удерживайте клавишу Ctrl на клавиатуре и одновременно сдвигайте двумя пальцами на трекпаде или перемещайте указатель мыши в указанный угол окна.
- Упорядочивание: для изменения расположения окон на экране нажмите и удерживайте зеленую кнопку увидеть в верхней левой части окна. Выберите один из вариантов расположения окон в представленном меню.
Изменение яркости монитора
Вы также можете изменить яркость вашего монитора, используя панель настройки:
- Кликните на значок яркости в панели меню (в правом верхнем углу экрана).
- Сдвиньте ползунок, чтобы изменить яркость монитора.
Активация полноэкранного режима
Для активации полноэкранного режима для приложений на Mac существует несколько способов:
- Когда приложение находится в активном режиме, вы можете щелкнуть на зеленую кнопку в правом верхнем углу окна, чтобы изменить его размер на полный экран.
- Если вы предпочитаете использовать горячие клавиши, вы можете нажать Command+Control+F, чтобы активировать полноэкранный режим.
Помимо этого, вы также можете настроить полноэкранный режим для определенных приложений:
- Перейдите в раздел «Настройки системы» на вашем Mac.
- Выберите раздел «Mission Control».
- Включите параметр «Отображать в полном экране на всех мониторах».
Когда вы открываете приложение, оно будет автоматически отображаться в полноэкранном режиме на всех подключенных мониторах.
Используя эти настройки, вы сможете настроить мониторы на Mac в зависимости от ваших предпочтений и улучшить ваш опыт работы с приложениями на macOS.
Расширенные параметры масштабирования в настройках Универсального доступа на Mac
macOS предлагает возможность настроить параметры масштабирования для улучшения видимости содержимого на вашем мониторе или экране MacBook. В настройках Универсального доступа вы можете изменить размер элементов интерфейса, переключиться в полноэкранный режим и настроить расположение окон приложений.
Чтобы изменить параметры масштабирования на Mac, откройте Настройки, затем выберите Универсальный доступ. В разделе Мониторы выберите нужный монитор или экран MacBook для настройки.
Разделенный экран: Включите эту опцию, чтобы разделить экран на две половины и увеличить размер изображения. Вы можете настроить ширину и расположение разделительной строки, перемещая ее мышью или при помощи клавиш на клавиатуре.
Увеличение: Включите эту опцию для увеличения элементов интерфейса и текста до выбранного вами размера. Вы можете использовать клавишу Control и движения трекпада или свайпы пальцами для изменения масштаба.
Режим видеоповтора: Включите эту опцию, чтобы временно увеличить яркость и контрастность изображения при просмотре видео или выполнении других задач, где яркость может быть необходима.
Полноэкранный режим: Эта опция позволяет перейти в полноэкранный режим для максимального использования доступного пространства на экране. Для активации полноэкранного режима щелкните на иконку зеленой кнопки в верхнем левом углу окна приложения или используйте клавишу Control + Command + F. В полноэкранном режиме Dock-панель и строка меню будут временно скрыты для более удобного использования.
Настройки масштабирования в Настройках Универсального доступа на Mac позволяют вам настроить параметры в зависимости от ваших потребностей и предпочтений. Это может быть особенно полезно для пользователей с ограниченным зрением или для улучшения видимости содержимого на внешних мониторах или экранах MacBook.
Как увидеть Dock-панель и строку меню macOS в полноэкранном режиме
Режим полноэкранного отображения на macOS позволяет пользователю сосредоточиться на одном приложении, показывая его на весь экран и скрывая все остальные элементы интерфейса. Однако, по умолчанию, в полноэкранном режиме Dock-панель и строка меню скрыты, что может быть неудобно в некоторых случаях.
Если вы хотите видеть Dock-панель и строку меню в полноэкранном режиме, macOS предоставляет несколько настроек, позволяющих изменить это поведение.
Изменение настроек на Mac через Системные настройки
1. Нажмите на иконку «Apple» в левом верхнем углу экрана и выберите пункт «Системные настройки».
2. В окне Системные настройки выберите пункт «Общие».
3. В разделе «Область меню и Dock» найдите параметр «Показывать иконку Dock в полноэкранном режиме» и установите галочку рядом с этим параметром.
4. Также можно изменить расположение Dock-панели на экране при использовании полноэкранного режима. Для этого можно воспользоваться параметром «Положение Dock на экране».
Изменение настроек на Mac через клавиатуру
1. Запустите приложение, которое вы хотите использовать в полноэкранном режиме.
2. Дважды щелкните на заголовке окна приложения или нажмите клавишу «Ctrl» + «⌘» + «F». Это изменит размер окна и переведет его в полноэкранный режим.
3. Когда окно находится в полноэкранном режиме, наведите указатель мыши на верхнюю часть экрана, чтобы показать строку меню.
4. Чтобы показать Dock-панель, наведите указатель мыши на нижнюю часть экрана.
5. Если вы используете несколько мониторов, перетащите Dock-панель на нужный монитор с помощью мыши.
Заметьте, что эти настройки будут сохранены и применены только для выбранного приложения, и при следующем запуске оно будет открываться в полноэкранном режиме с видимыми Dock-панелью и строкой меню.
Теперь вы можете наслаждаться полноэкранным режимом на macOS с видимыми Dock-панелью и строкой меню, без необходимости выходить из него или активировать другие зависимости.
Настройки внешнего вида увеличенного экрана
В режиме полноэкранного окна в macOS вы можете максимально использовать экран вашего Mac или внешнего монитора. Это особенно полезно, когда вы хотите увеличить размер изображения или видео, увидеть больше информации на экране при работе с приложениями или временно скрыть dock-панель и другие элементы.
Чтобы перейти в полноэкранный режим, можно использовать несколько вариантов. Во-первых, вы можете щелкнуть в верхнем правом углу окна приложения на зеленую кнопку «Расширить». Это позволит приложению развернуться на весь экран.
Также существует клавиатурный способ переключения в полноэкранный режим — для его активации необходимо удерживать клавишу «control» на клавиатуре и дважды щелкнуть по заголовку окна приложения.
После активации полноэкранного режима настройки внешнего вида могут быть изменены для обеспечения максимального комфорта при использовании экрана. Процесс настройки увеличенного экрана может включать следующие шаги:
Изменение разрешения экрана
macOS позволяет изменить разрешение экрана, чтобы отобразить больше информации или увеличить размер элементов на экране. Для изменения разрешения может потребоваться перемещение слайдера в разделе «Displays» в настройках системы.
Изменение яркости и контрастности
Во время использования полноэкранного режима можно изменить яркость и контрастность изображения, чтобы достичь наилучшего визуального опыта. Это можно сделать через настройки системы или через меню на мониторе, если он поддерживает такую функцию.
Панель Spaces
Spaces в macOS позволяет создавать виртуальные рабочие столы, которые можно использовать для группировки окон и приложений по задачам или проектам. В режиме полноэкранного окна можно переключиться между Spaces, удерживая клавишу «control» и одновременно двигая указатель мыши вправо или влево по верхней панели экрана.
Настройки внешнего вида увеличенного экрана в macOS позволяют наиболее эффективно использовать пространство на экране вашего Mac или внешнего монитора. Они позволяют настроить разрешение экрана, яркость, контрастность, использование Spaces и другие параметры, чтобы создать оптимальные условия для работы и развлечений в полноэкранном режиме.
Видео:
Как выйти из полноэкранного режима
Как выйти из полноэкранного режима by Tatyana Prokopenko 134,969 views 4 years ago 4 minutes, 44 seconds