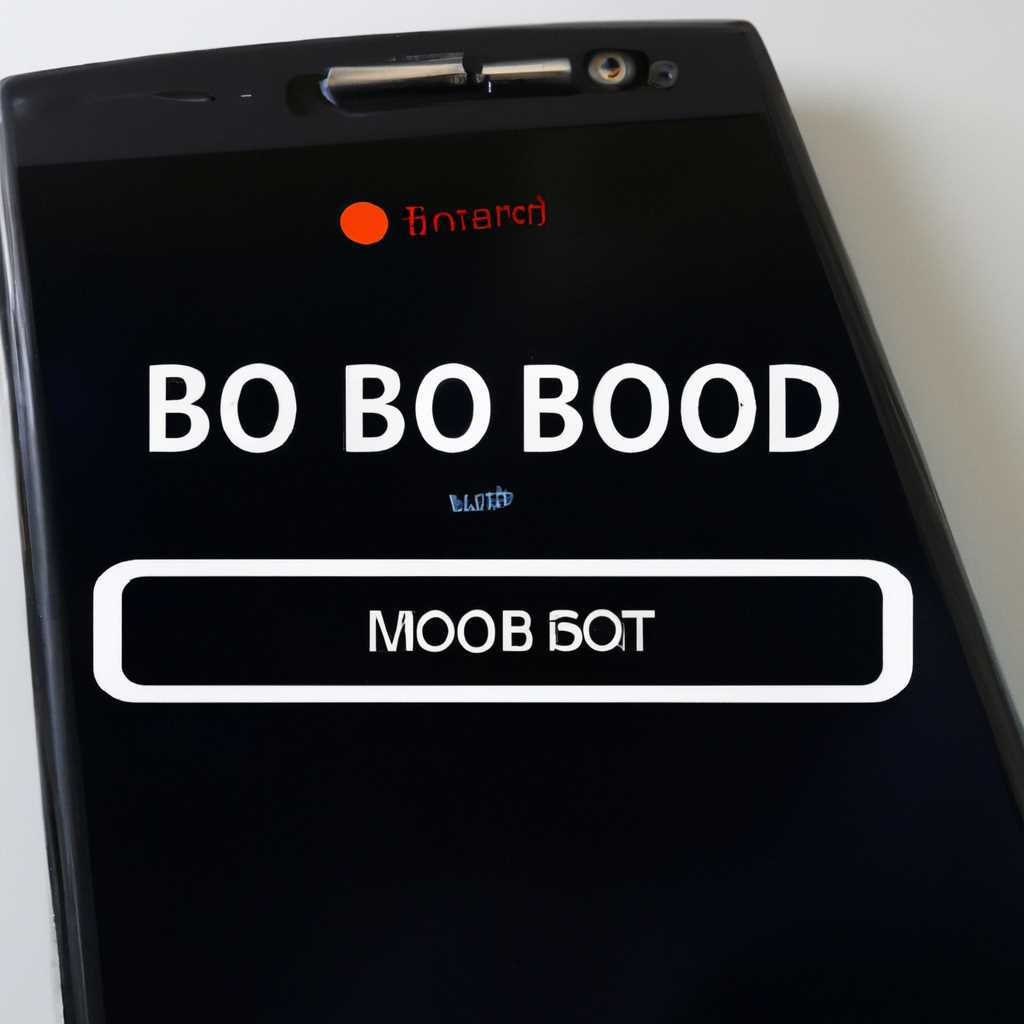- Как выйти из аварийного режима и загрузиться в режим по умолчанию: советы и решения
- Как выйти из аварийного режима и загрузиться в режим по умолчанию
- 1. Перезагрузите компьютер и зайдите в BIOS
- 2. Загрузитесь с флешки или из режима восстановления
- 3. Восстановление Grub2 через консоль
- Перезагрузка компьютера
- Использование клавиши F8
- Восстановление системы
- Восстановление в Linux
- Восстановление в Windows
- Отключение автоматической загрузки в аварийном режиме
- Устранение причины аварийного режима и восстановление режима по умолчанию
- Видео:
- Как включить и выключить автономный режим в "steam"
Как выйти из аварийного режима и загрузиться в режим по умолчанию: советы и решения
Аварийный режим — это специальный режим загрузки операционной системы, который запускается в случае проблемы с загрузкой или другими системными ошибками. В этом режиме доступны ограниченные функции и инструменты для решения проблемы. Если вам по какой-либо причине необходимо выйти из аварийного режима и загрузиться в режим по умолчанию, в этой статье мы расскажем вам, как это сделать.
Наиболее распространенные способы выхода из аварийного режима в Windows и Linux — это использование специальных клавиш или команд при загрузке системы. Если вы находитесь в аварийном режиме Windows, вы можете попробовать нажать клавишу F8 перед запуском операционной системы. В Linux (Ubuntu, Fedora, и т.д.) вы можете нажать клавишу ESC, чтобы увидеть меню загрузки Grub и выбрать режим по умолчанию.
Также в операционных системах Linux на базе systemd (например, Ubuntu 16.04 LTS, RHEL 7 и т.д.) вы можете использовать команду systemctl. Для этого вам нужно выполнить следующие шаги:
- Запустите терминал или консоль в аварийном режиме.
- Введите команду systemctl default и нажмите клавишу Enter.
После выполнения этих команд ваша система должна загрузиться в режим по умолчанию. Если проблема не решена, воспользуйтесь следующей подсказкой.
В некоторых случаях проблемы с загрузкой операционной системы могут быть связаны с ошибкой в файловой системе или настройках монтирования. В таком случае вы можете попытаться редактировать файл /etc/fstab и удалить параметр emergency или debug (или изменить его на default). Для выполнения этого шага вам нужно:
- Запустите терминал или консоль в аварийном режиме.
- Введите команду mount -o remount,rw / для монтирования файловой системы в режиме чтения и записи.
- Откройте файл fstab для редактирования, например, с помощью команды vi /etc/fstab.
- Найдите строку с параметрами монтирования и удалите или измените нежелательный параметр.
- Сохраните изменения и перезагрузите систему.
После выполнения этих шагов ваша система должна загрузиться в режим по умолчанию без ошибки аварийного режима. В случае, если проблема не устранена, рекомендуется обратиться к поиску дальнейшего ответа или квалифицированной помощи.
Как выйти из аварийного режима и загрузиться в режим по умолчанию
Если у вас возникли проблемы с загрузкой Ubuntu (или других системных ошибок) и вы хотите вернуться к режиму загрузки по умолчанию, воспользуйтесь следующими инструкциями:
1. Перезагрузите компьютер и зайдите в BIOS
Для входа в BIOS нажмите клавишу (обычно это клавиша Del или F2) при старте компьютера. Измените порядок загрузки, чтобы ваша операционная система загрузилась первой. Сохраните изменения и перезагрузите компьютер.
2. Загрузитесь с флешки или из режима восстановления
Если у вас есть флешка с установочным образом Ubuntu (или другой ОС), вставьте ее в компьютер и выберите в BIOS опцию загрузки с флешки. Затем следуйте инструкциям на экране для восстановления системы.
Если у вас уже установлена Ubuntu или другая система и у вас есть проблема с загрузкой, вы можете попробовать загрузиться в режим восстановления. Для этого при запуске компьютера удерживайте клавишу Shift или Esc (зависит от версии ОС), пока не появится меню загрузки. Затем выберите режим восстановления и выполните соответствующие действия.
3. Восстановление Grub2 через консоль
Если проблема с загрузкой связана с Grub2 (оболочкой для загрузки операционных систем), можно попробовать восстановить ее через консоль. Для этого выполните следующие действия:
| Шаг | Команда |
|---|---|
| 1 | Загрузитесь в аварийный режим или в режим восстановления |
| 2 | Войдите в shell Grub2, набрав команду grub2-shell (или grub-shell на некоторых системах) |
| 3 | В консоли выполните команду set root=(hd0,1) или выставьте нужные значения для hdX,Y в зависимости от раздела, на котором установлена ОС |
| 4 | Выполните команду linux16 /vmlinuz root=/dev/sda1 (замените /dev/sda1 на путь к файловой системе вашей ОС) |
| 5 | Затем выполните команду initrd16 /initrd.img или initrd /initrd.img в зависимости от версии ОС |
| 6 | Наконец, выполните команду boot для загрузки системы |
После выполнения этих шагов система должна загрузиться в режиме по умолчанию или в режиме, указанном в конфигурации Grub2.
Надеемся, что эти советы помогут вам восстановить систему после проблем с загрузкой.
Перезагрузка компьютера
В некоторых Linux-системах, для загрузки в аварийный режим можно нажать клавиши Shift или Esc во время загрузки компьютера. Это активирует меню загрузки GRUB, где вы можете выбрать режим восстановления или другие параметры загрузки. Однако, не все системы поддерживают это переключение. Например, в Ubuntu можно нажать и удерживать клавишу Shift после загрузки BIOS/UEFI, чтобы открыть меню загрузки.
Если у вас есть установочный CD/DVD или LiveCD, вы можете воспользоваться ими для загрузки вашей системы. Загрузка с установочного диска или LiveCD позволит вам получить доступ к файловой системе и выполнить необходимые действия для решения проблемы. Например, вы можете монтировать разделы, переустановить загрузчик GRUB, или отредактировать файл /etc/fstab.
В некоторых системах, таких как RHEL, система автоматически запускается в режиме восстановления после нескольких ошибочных попыток загрузки. Это может быть полезно, если ваш сервер не запускается сами по себе. В таком режиме вы можете получить доступ к командной оболочке и выполнить различные команды, чтобы исправить проблему.
Если у вас проблема с сетевыми настройками при загрузке, вы можете воспользоваться командой systemctl для включения или отключения сетевых сервисов. Например, для включения сети в режиме восстановления Ubuntu, можно использовать следующую команду:
systemctl start networkЕсли ваши проблемы связаны с загрузкой некоторых модулей или драйверов, вы можете попробовать загрузиться в режиме отладки или с параметром debug. Это может помочь вам выявить и исправить возможные ошибки при загрузке системы.
Независимо от того, какой способ вы выбираете для перезагрузки компьютера, важно иметь понимание о том, как система загружается и какие параметры именно влияют на процесс загрузки. Путем экспериментирования и тщательного изучения документации, вы сможете освоить навыки перезагрузки и восстановления системы в случае необходимости.
Использование клавиши F8
Клавиша F8 предоставляет возможность загрузиться в различные режимы и выполнять важные действия в случае аварийных ситуаций. Эта комбинация клавиш часто используется для восстановления системы, изменения конфигурации и диагностики проблем.
Чтобы восстановить систему или загрузиться в аварийный режим, сначала необходимо нажать и удерживать клавишу F8 при запуске компьютера. Затем появится специальное меню, которое позволяет выбрать нужный режим. В зависимости от операционной системы и системных настроек, доступны следующие варианты:
| Режим | Описание |
|---|---|
| Safe Mode | Загрузка системы с минимальным набором драйверов и сервисов для диагностики проблем. |
| Safe Mode with Networking | То же самое, что и Safe Mode, но с поддержкой сети. Полезно, если нужно скачать или обновить драйверы. |
| Safe Mode with Command Prompt | То же самое, что и Safe Mode, но с возможностью вводить команды через командную строку. |
| Last Known Good Configuration | Загрузка системы с последним успешно работавшим набором конфигурации. |
| Debugging Mode | Режим, позволяющий отслеживать и исправлять ошибки системы и драйверов. |
| Disable Automatic Restart on System Failure | Отключение автоматической перезагрузки компьютера при возникновении ошибки. |
В некоторых случаях, когда операционная система не загружается в аварийном режиме через клавишу F8, можно воспользоваться другими методами. Например, для Ubuntu можно использовать флеш-накопитель с установленной системой LiveCD и выполнить восстановление через строки команд в диалоговом окне «recovery mode».
Также можно изменить настройки загрузчика, чтобы включить аварийный режим по умолчанию. Например, через файловую систему BIOS или через файл ‘/etc/fstab’ для системы на базе systemd.
Использование клавиши F8 и других методов загрузки в аварийный режим может быть полезным при диагностике и решении различных проблем, связанных с операционной системой и аппаратным обеспечением. В случае с серверами и двойной загрузкой (dualboot) режим аварийной загрузки может понадобиться для решения проблем, связанных с конфликтом операционных систем.
Восстановление системы
Если ваш сервер загружается в аварийном режиме, есть несколько способов восстановить систему и вернуть ее в режим по умолчанию. В этой статье мы рассмотрим методы восстановления в Linux и Windows серверах.
Восстановление в Linux
В большинстве Linux-систем при загрузке можно использовать специальный режим безопасности (аварийный режим) для исправления проблем с загрузкой. Для его активации при загрузке нажмите клавишу Ctrl в командной строке загрузчика. Затем выберите режим аварийной загрузки.
В RHEL и других системах, основанных на systemd, можно перейти в аварийный режим, добавив параметры загрузки в строку команды. В начале загрузки системы, когда появится GRUB, выберите нужное ядро и нажмите клавишу e для редактирования параметров. Найдите строку, начинающуюся с «linux16» или «linuxefi», и добавьте «emergency» или «rescue» после нее. Затем нажмите Ctrl+x, чтобы загрузиться в режиме аварийной загрузки.
После загрузки в аварийном режиме можно попытаться исправить ошибки, удалить недавно установленные пакеты или откатить изменения, которые могли привести к проблемам с загрузкой. Также вы можете проверить файл fstab (файл, содержащий информацию о монтировании разделов) и исправить его, если необходимо.
Если система не загружается даже в аварийном режиме, можно попробовать ввести команду «systemd.unit=emergency.target» в строке параметров загрузки. Это позволит загрузиться в аварийном режиме без инициализации системных служб.
Восстановление в Windows
В Windows возможности восстановления зависят от версии операционной системы и наличия установочного диска или образа системы. Самым простым и распространенным способом является использование функции «Восстановление системы», доступной из режима Advanced Boot Options (Дополнительные параметры загрузки).
Для активации режима Advanced Boot Options при загрузке вашей системы необходимо нажать клавишу F8 до появления экрана загрузки Windows. Затем выберите пункт меню «Восстановление системы».
Если у вас есть установочный диск или образ системы, вы можете загрузить компьютер с них и выполнить операцию по восстановлению. Для этого необходимо в BIOS установить приоритет загрузки с диска или USB устройства. Затем следуйте инструкциям на экране, чтобы восстановить систему.
В случае, если восстановление системы не помогло или вы предпочитаете переустановить операционную систему, убедитесь, что у вас есть резервная копия важных данных на внешнем носителе или в облачном хранилище. После переустановки системы будет необходимо установить все программы и восстановить данные из резервной копии.
Восстановление системы может быть сложным и затрудненным процессом, поэтому рекомендуется обращаться за помощью к специалистам или следовать инструкциям производителя вашей операционной системы.
Отключение автоматической загрузки в аварийном режиме
В некоторых ситуациях, когда вы столкнулись с проблемами в вашей системе Ubuntu или CentOS, может возникнуть необходимость отключить автоматическую загрузку в аварийном режиме. Этот режим позволяет загрузиться только в один из разделов системы без монтирования других разделов и активации сетевых команд.
Если вам нужно отключить автоматическую загрузку в аварийном режиме на вашем сервере, выполните следующие шаги:
- Перезагрузите сервер.
- При загрузке нажмите и удерживайте клавишу Ctrl (для системы Ubuntu) или клавишу 3 (для системы CentOS), чтобы войти в режим загрузки.
- Выберите опцию «Advanced options» или «Дополнительные параметры» в меню загрузки (GRUB).
- Затем выберите ядро Linux, для которого вы хотите отключить аварийный режим, и нажмите клавишу ‘e’.
- Найдите строку, начинающуюся с «linux», и добавьте в конец строки параметр «systemd.unit=emergency» (без кавычек).
- Нажмите клавишу F10, чтобы сохранить изменения и загрузиться в систему.
После выполнения этих шагов ваша система загрузится без активации аварийного режима. Теперь вы можете восстановить свою систему или исправить проблему, которая вызвала аварийный режим.
В некоторых случаях также может пригодиться использование режима восстановления системы. Если у вас есть загрузочный USB-накопитель с установленной системой, вы можете воспользоваться командой загрузки с параметром «recovery mode». Это позволит вам выполнить различные действия для восстановления системы или изменения настроек.
Загрузка в аварийный режим или использование режима восстановления системы может быть полезно в различных ситуациях, когда ваша система не загружается или у вас возникли проблемы с конфигурацией. При возникновении таких проблем эти параметры помогут вам исправить проблему или восстановить вашу систему без необходимости полной переустановки.
Устранение причины аварийного режима и восстановление режима по умолчанию
Для устранения причины аварийного режима и восстановления режима по умолчанию следуйте следующим шагам:
- Перезагрузите компьютер и на началу загрузки нажмите комбинацию клавиш Ctrl и Alt, чтобы войти в меню загрузки GRUB2.
- В меню загрузки GRUB2 выберите необходимую операционную систему (например, Ubuntu 18.04 LTS) и нажмите E, чтобы редактировать параметры загрузки.
- В открывшемся режиме редактирования найдите строку, начинающуюся с linux или linux16 и завершающуюся на quiet или ro.
- Удалите параметры quiet и ro и добавьте init=/bin/bash или systemd.unit=emergency.target для переключения в аварийный режим.
- Нажмите Ctrl + X, чтобы загрузиться с внесенными изменениями.
- После загрузки в аварийный режим вы можете выполнить тестирование и исправление проблемы, которая вызвала аварийный режим. Например, проверить файловую систему, выполнить обновления, установить недостающие пакеты и т.д.
- Если вы исправили проблему, выйдите из аварийного режима и восстановите режим по умолчанию, перезагрузив компьютер.
Обратите внимание, что данная процедура может немного различаться в различных дистрибутивах Linux. Некоторые дистрибутивы, такие как CentOS, могут предоставить альтернативные режимы загрузки, например через флеш-накопитель UEFI.
В многих ситуациях переключение в аварийный режим и восстановление режима по умолчанию позволяет устранить проблемы и восстановить нормальную работу операционной системы Linux. Однако, если проблема остается нерешенной или вы не можете загрузиться в аварийный режим, лучше обратиться к специалистам или разработчикам дистрибутива для получения квалифицированной помощи.
Видео:
Как включить и выключить автономный режим в "steam"
Как включить и выключить автономный режим в "steam" by LaeX 15,186 views 1 year ago 1 minute, 20 seconds