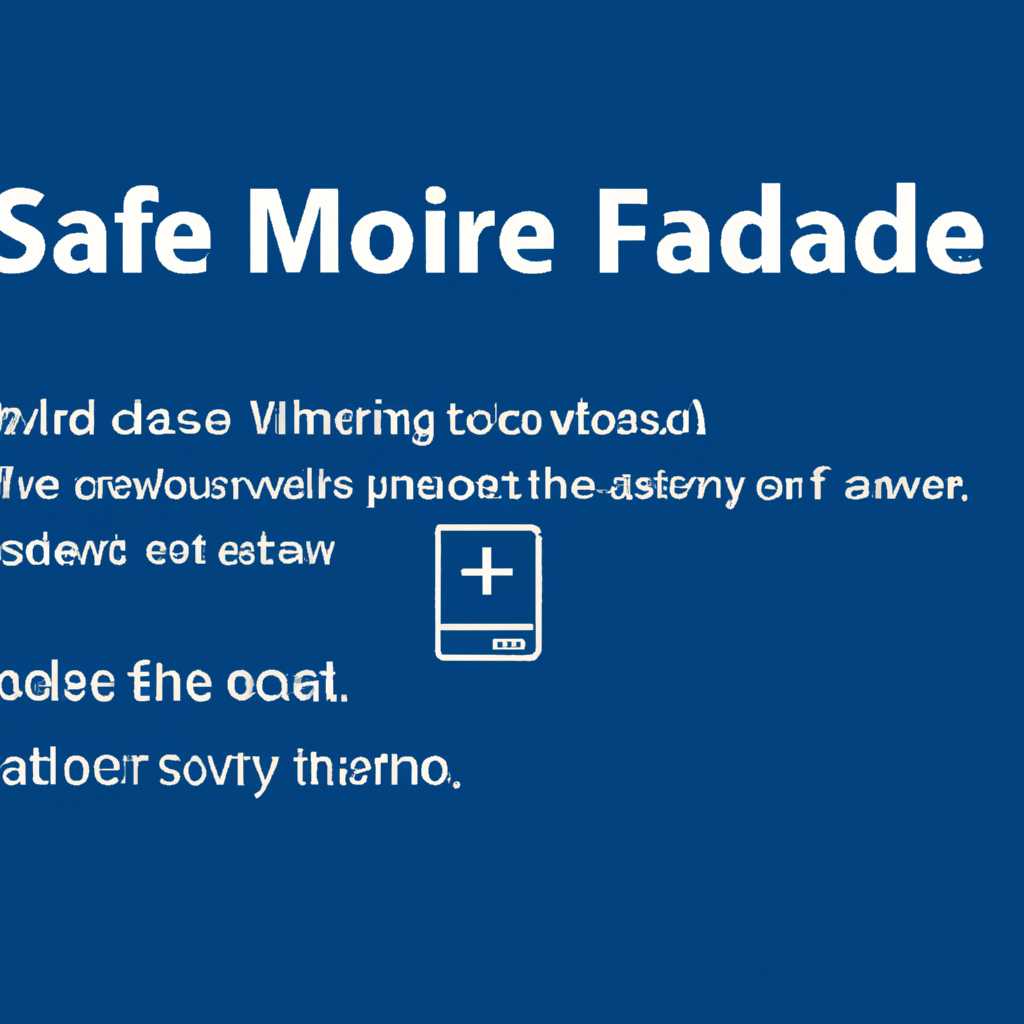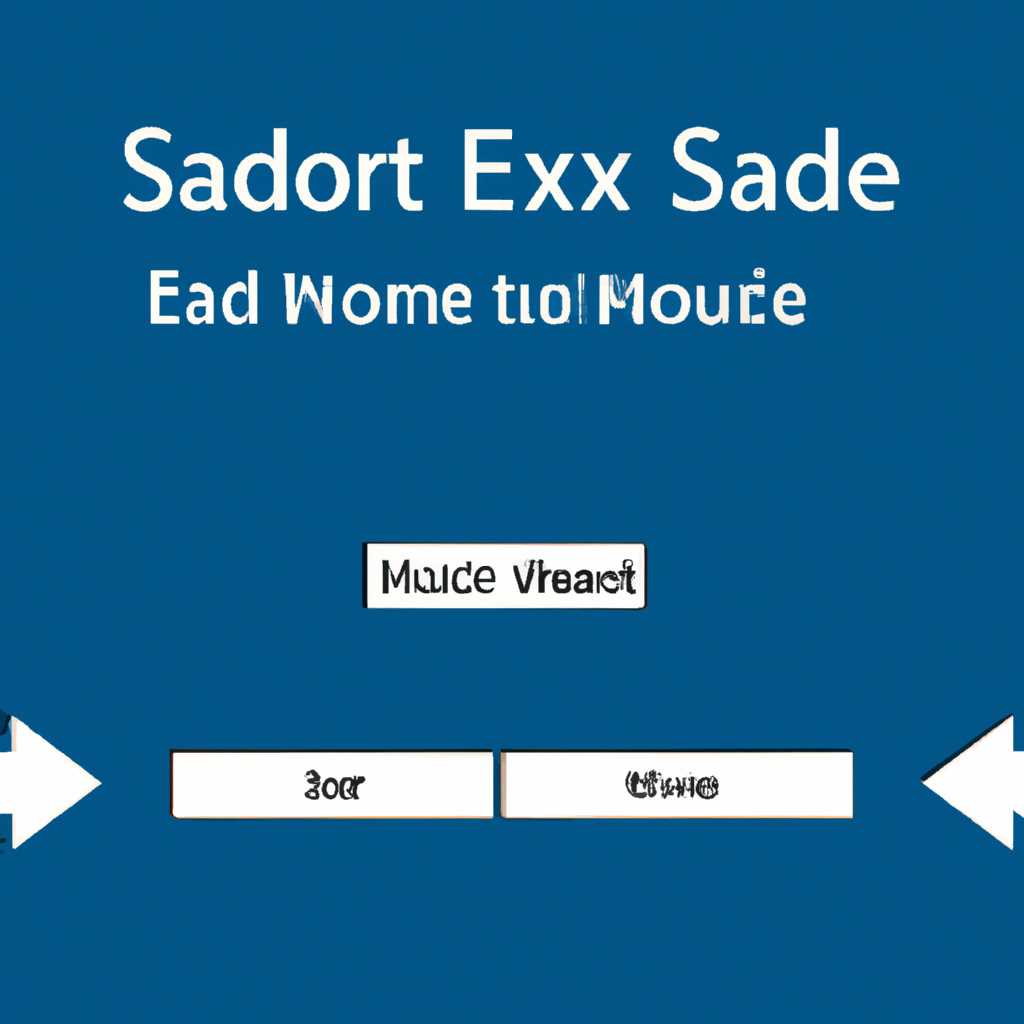- Как выключить «Безопасный режим» на Windows 10: пошаговая инструкция
- Что такое «Безопасный режим» на Windows 10?
- Почему нужно выйти из «Безопасного режима»?
- Способы выхода из «Безопасного режима»:
- Как выйти из «Безопасного режима» на Windows 10? Подробная инструкция
- Вариант 1: Выход с использованием команд
- Вариант 2: Выход с использованием командной строки
- Способ 1: Перезагрузка компьютера
- Инструкция:
- Видео:
- Как выйти из безопасного режима Windows 11 и Windows 10
Как выключить «Безопасный режим» на Windows 10: пошаговая инструкция
Безопасный режим в операционной системе Windows 10 предоставляет возможность решить проблемы, связанные с установкой или удалением программ или драйверов. Однако, после завершения работ по безопасности, необходимо знать, как выйти из этого режима и вернуться к нормальному использованию компьютера.
Существует несколько способов выйти из «Безопасного режима». Рассмотрим два наиболее распространенных метода, которые позволят вам просто и быстро вернуться к обычному режиму работы.
Первый метод основан на использовании командной строки и является наиболее простым и быстрым способом выхода из «Безопасного режима». Для этого необходимо открыть командную строку от имени администратора, выполнив поиск по слову «cmd» в меню «Пуск». Затем, щелкните правой кнопкой мыши по найденной программе и выберите «Запустить от имени администратора». В открывшейся командной строке введите следующую команду: Безопасный режим: bcdedit /deletevalue {default} safeboot. После того, как вы успешно выполните эту команду, перезагрузите компьютер, и результат не заставит себя долго ждать — вы будете работать в обычном режиме.
Что такое «Безопасный режим» на Windows 10?
Чтобы войти в «Безопасный режим», необходимо перезагрузить компьютер. После появления экрана загрузки Windows 10, удерживайте клавишу Shift и кликните на кнопку «Пуск». В открывшемся меню выберите «Параметры» и перейдите на вкладку «Обновление и безопасность». Затем щелкните «Восстановление» и найдите раздел «Дополнительные параметры запуска». Кликните на «Перезагрузить сейчас».
После перезагрузки на экране появится окно с выбором действий. Чтобы вывести систему в «Безопасный режим», нужно нажать на клавишу F5 или выбрать опцию «5» с помощью клавиш со стрелками на клавиатуре и затем нажать Enter.
Используя этот режим, пользователь имеет возможность вносить изменения и решать возникшие проблемы в работе системы. Также, в «Безопасном режиме» можно запустить командную строку, открыть необходимые приложения и выполнить различные команды для быстрой диагностики и устранения ошибок.
Помимо указанного способа, существуют и другие способы входа в «Безопасный режим» на Windows 10. Например, можно воспользоваться комбинацией клавиш Win+R, чтобы открыть окно «Выполнить». В строку поиска нужно прописать команду «msconfig», а затем нажать Enter или нажать кнопку «ОК». В открывшемся окне «Конфигурация системы» нужно перейти на вкладку «Загрузка». Под загрузкой системы необходимо поставить галочку перед опцией «Безопасный режим», а затем применить изменения и перезагрузить компьютер.
В случае, если пользователь не может загрузить систему и не имеет возможности включить «Безопасный режим» через настройки Windows 10, можно воспользоваться командной строкой. Для этого нужно при загрузке нажать и удерживать клавишу F8 до появления экрана с выбором различных вариантов загрузки. Затем нужно выбрать «Безопасный режим с поддержкой сети». Этот режим загрузится в полнофункциональном режиме, который позволяет выполнить различные команды и настроить систему.
Почему нужно выйти из «Безопасного режима»?
«Безопасный режим» в Windows 10 представляет собой специальный режим загрузки, который позволяет запустить операционную систему в ограниченной конфигурации, исключая загрузку сторонних приложений и драйверов. Этот режим часто используется для решения проблем с компьютером, таких как невозможность загрузки или появление ошибок. Однако после того, как вы решите проблемы, вы должны выйти из «Безопасного режима» и перейти в полнофункциональный режим оболочки Windows.
Способы выхода из «Безопасного режима»:
1. С помощью командной строки:
- Нажмите клавишу Win+R, чтобы открыть окно «Выполнить».
- Введите команду «msconfig» и нажмите Enter, чтобы открыть окно «Конфигурация системы».
- Перейдите на вкладку «Загрузка» и снимите флажок с опции «Безопасный запуск».
- Нажмите «Применить» и «ОК».
- Перезагрузите компьютер, чтобы загрузиться в полнофункциональный режим оболочки Windows.
2. Через параметры компьютера:
- Нажмите правой кнопкой мыши на кнопке «Пуск» и выберите «Параметры».
- Перейдите в раздел «Обновление и безопасность» и выберите «Восстановление» в боковом меню.
- На странице «Восстановление» найдите раздел «Дополнительные параметры запуска» и нажмите кнопку «Перезагрузить сейчас».
- После перезагрузки компьютера выберите нужный способ запуска, не связанный с безопасным режимом.
Заключение: если вы находитесь в безопасном режиме, то вы, скорее всего, находитесь в этом режиме по какой-то причине. Когда проблема будет решена, вам следует выйти из безопасного режима и перейти в полнофункциональный режим оболочки Windows, чтобы воспользоваться всеми возможностями системы.
Как выйти из «Безопасного режима» на Windows 10? Подробная инструкция
Безопасный режим Windows 10 может быть полезным при решении некоторых проблем с компьютером, однако иногда вам может потребоваться выйти из этого режима. Ниже приведена подробная инструкция о том, как выключить безопасный режим на Windows 10 в различных случаях.
Вариант 1: Выход с использованием команд
1. Нажмите комбинацию клавиш Win + R на клавиатуре, чтобы открыть окно «Выполнить».
2. В строке ввода «Выполнить» введите команду msconfig и нажмите Enter. Откроется окно «Конфигурация системы».
3. Перейдите на вкладку «Загрузка».
4. Снимите флажок с опции «Безопасный загрузка».
5. Нажмите кнопку «Применить» и затем «ОК».
6. Перезагрузите компьютер, чтобы применить изменения.
Вариант 2: Выход с использованием командной строки
1. Нажмите комбинацию клавиш Ctrl + Shift + Esc, чтобы открыть Диспетчер задач.
2. В Диспетчере задач выберите вкладку «Приложения».
3. Найдите приложение «Командная строка» и щелкните правой кнопкой мыши по нему.
4. В контекстном меню выберите «Запустить от имени администратора».
5. Если система запросит пароль администратора, введите его.
6. В командной строке введите команду bcdedit /deletevalue safeboot и нажмите Enter.
7. Перезагрузите компьютер, чтобы применить изменения.
Теперь, когда вы знаете различные способы выхода из безопасного режима на Windows 10, вы можете легко восстановить обычный режим работы системы.
Способ 1: Перезагрузка компьютера
Инструкция:
- Сначала необходимо перезагрузить компьютер. Для этого вы можете воспользоваться одним из следующих способов:
- Нажмите на кнопку «Пуск» в левом нижнем углу экрана, выберите пункт «Выключение или перезагрузка» и выберите «Перезагрузить».
- На клавиатуре удерживайте кнопку «Ctrl» и нажмите кнопку «Alt» и «Delete». Затем выберите «Поиск» и «Перезагрузить».
- Если ваш компьютер не реагирует на команды, удерживайте кнопку питания, чтобы выключить его, а затем снова нажмите кнопку питания, чтобы включить его.
- При перезагрузке компьютера, вы увидите различные параметры загрузки. Для перехода в «Безопасный режим» выберите нужный способ:
- Если вы хотите загрузиться в безопасный режим без сети, просто нажмите клавишу «F4».
- Если вы желаете войти в безопасный режим с сетью для поиска и исправления проблем, нажмите клавишу «F5».
- Другая опция — использовать комбинацию клавиш «Shift» и затем «F8». Это позволит вам вывести меню выбора параметров загрузки системы.
- Если предыдущие способы не помогли и ваш компьютер все равно загружается в безопасный режим, можно воспользоваться командной строкой «msconfig» для изменения конфигурации загрузки системы:
- Откройте меню «Пуск» и выполните поиск по запросу «msconfig».
- На вкладке «Загрузка» снимите флажок с опции «Безопасный загрузить систему» и нажмите «Применить» и «ОК».
- Перезагрузите компьютер и система будет загружаться в обычном режиме работы.
Перезагрузка компьютера — простой и эффективный способ выйти из «Безопасного режима» на Windows 10. Пользуясь этим методом, вы сможете быстро вернуться к работе в обычном режиме и решить возникшие проблемы безопасности или конфигурации системы. Если перезагрузка не помогла, вы всегда можете использовать другие способы, описанные в этой статье.
Видео:
Как выйти из безопасного режима Windows 11 и Windows 10
Как выйти из безопасного режима Windows 11 и Windows 10 by КОМПЬЮТЕРНАЯ АКАДЕМИЯ 1,400 views 1 year ago 4 minutes, 41 seconds