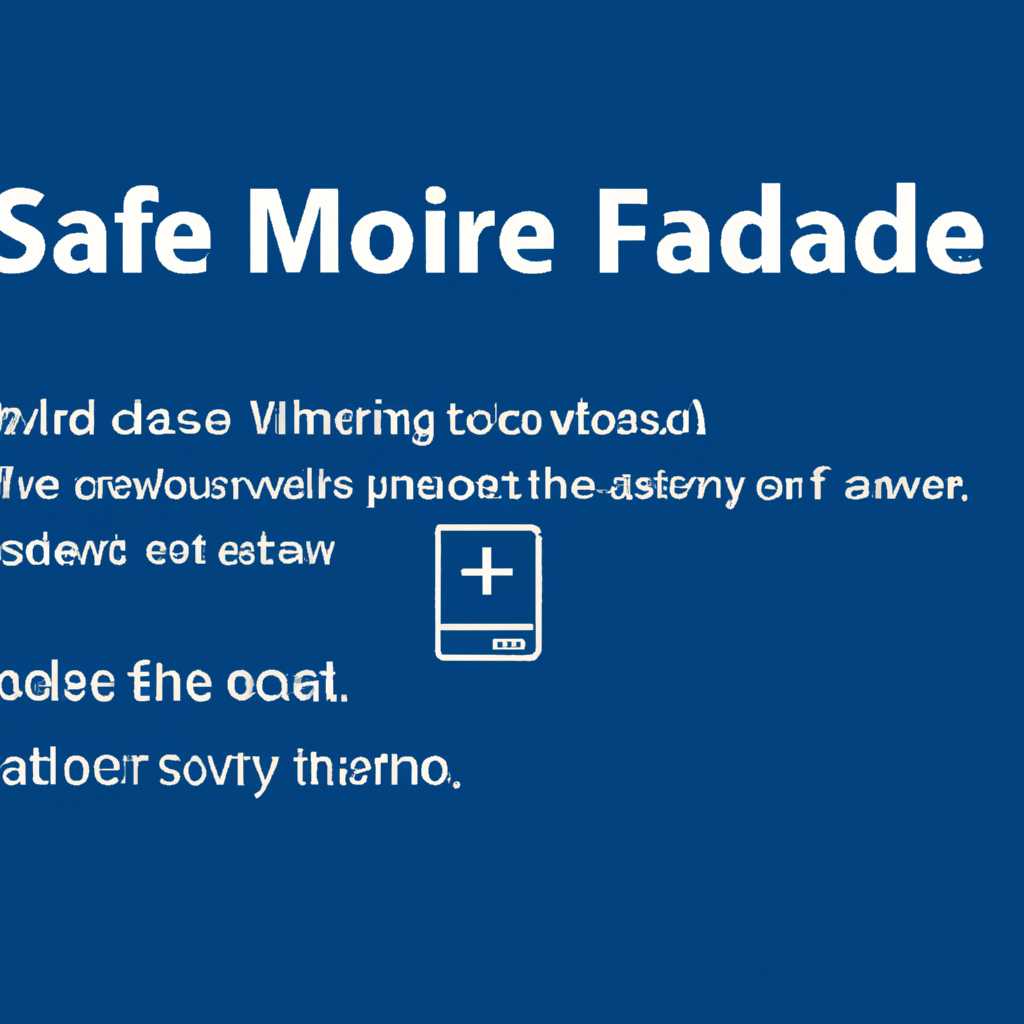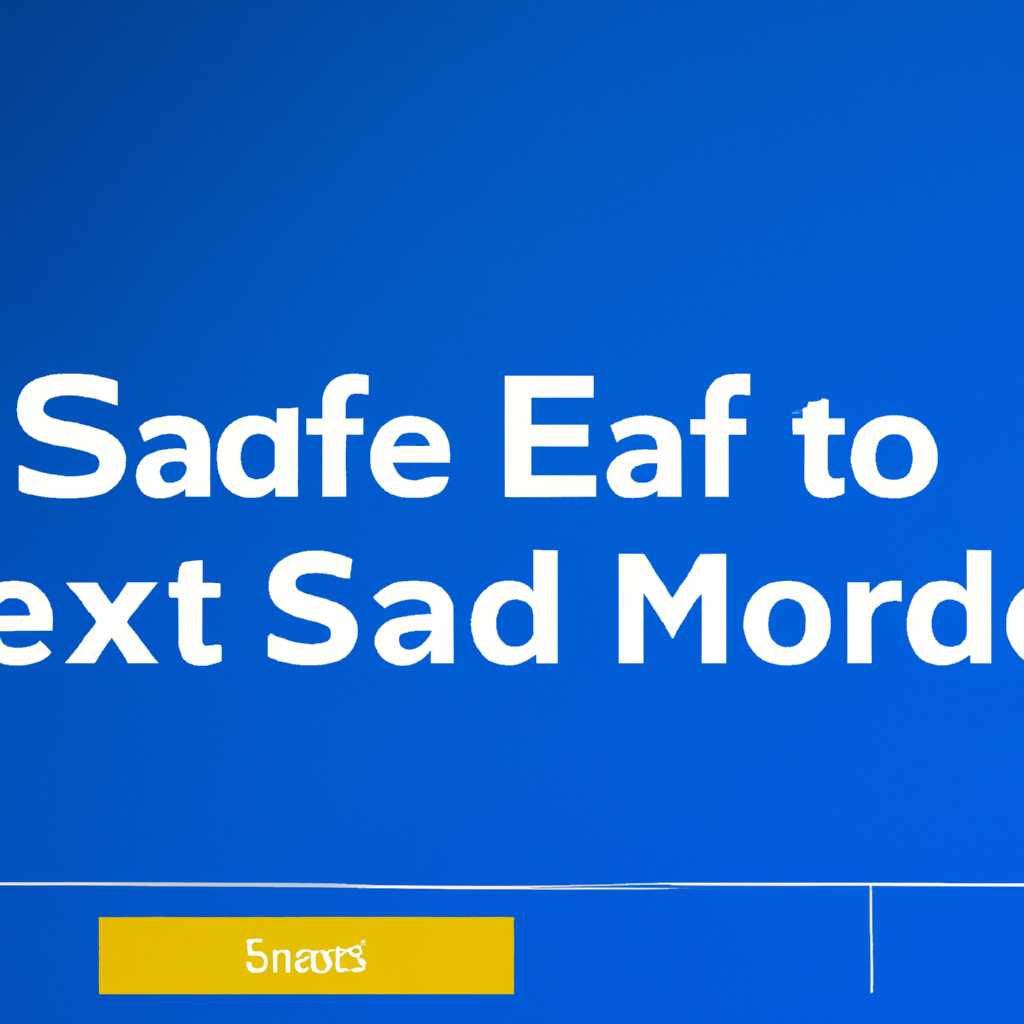- Как выключить «Безопасный режим» на Windows 10: подробная инструкция
- Как отключить запуск в безопасном режиме после перезагрузки компьютера
- Метод 1: Используйте командную строку и системную консоль
- Метод 2: Используйте редактор реестра
- Как выключить безопасный режим через настройки системы
- Как выйти из безопасного режима, используя командную строку
- Видео:
- Как убрать "Некоторыми параметрами управляет ваша организация в Windows 10"
Как выключить «Безопасный режим» на Windows 10: подробная инструкция
Windows 10 предлагает режим «Безопасного режима», который может быть очень полезным в случаях, когда в системе возникли проблемы или конфликты. Однако, после входа в безопасный режим, некоторым пользователям может быть сложно вернуться в обычный режим работы. В данной статье мы рассмотрим несколько методов, как выйти из «Безопасного режима» на Windows 10.
Первый способ выйти из безопасного режима заключается в использовании командной строки. Чтобы сделать это, нажмите комбинацию клавиш Win+R, чтобы открыть «Окно выполнения». Затем введите команду «msconfig» в строку запроса и нажмите Enter. В открывшемся окне «Конфигурация системы» выберите вкладку «Общее» и снимите флажок с пункта «Безопасный загрузка». Нажмите «Применить» и «ОК», после чего перезагрузите компьютер. В результате система запустится в обычном режиме, без «Безопасного режима».
Если первый способ не сработал или вы хотите попробовать другой, второй метод предлагает выход из «Безопасного режима» с помощью пунктов загрузки Windows 10. Для этого перезагрузите компьютер и при запуске нажмите и удерживайте клавишу F8 до появления «экрана выбора загрузки». Затем выберите пункт «Обычный режим» и нажмите Enter. Система загрузится в обычном режиме, а не в безопасном.
Третий способ выйти из «Безопасного режима» на Windows 10 предлагает использовать команду в командной строке. Для этого нажмите Win+R и введите «cmd», а затем нажмите Enter, чтобы открыть командную строку. В командной строке введите следующую команду: «bcdedit /deletevalue {current} safeboot» и нажмите Enter. После этого перезагрузите компьютер и система запустится в обычном режиме.
Видеоинструкция по выходу из «Безопасного режима» также может быть полезной. Если вам не удалось выйти из безопасного режима с помощью предыдущих методов, попробуйте поискать видеоинструкцию, где каждый шаг будет показан в деталях. Вы сможете повторить все действия, чтобы успешно выйти из «Безопасного режима» на Windows 10.
Когда выход из «Безопасного режима» в Windows 10 становится постоянным, то имеется возможность отключить его в настройках системы. Для этого щелкните правой кнопкой мыши по кнопке «Пуск» и выберите «Система». В открывшемся окне выберите вкладку «Рабочий стол» и найдите раздел «Варианты запуска». В этом разделе вы увидите опции, связанные с безопасным режимом. Поставьте галочку напротив пункта «Отключить безопасный режим» и нажмите «ОК». После этого перезагрузите компьютер и система запустится без безопасного режима.
Как отключить запуск в безопасном режиме после перезагрузки компьютера
Когда в вашем компьютере запускается безопасный режим, это может быть результатом нескольких причин. Возможно, вам понадобился безопасный режим для устранения проблем с системой, входа в систему или выполнения специфических задач. Однако после решения проблемы вы можете захотеть отключить автоматический запуск безопасного режима после перезагрузки компьютера. В этой статье мы рассмотрим два способа отключения автоматического запуска в безопасном режиме.
Метод 1: Используйте командную строку и системную консоль
1. Нажмите комбинацию клавиш Win+R, чтобы открыть окно «Выполнить».
2. Введите «msconfig» (без кавычек) и нажмите Enter.
3. В открывшемся окне «Конфигурация системы» выберите вкладку «Загрузка».
4. Уберите галочку с пункта «Безопасный запуск», если она установлена.
5. Нажмите кнопку «Применить» и затем «ОК».
6. При необходимости введите пароль администратора и нажмите «ОК».
7. Перезагрузите компьютер, чтобы изменения вступили в силу.
Метод 2: Используйте редактор реестра
1. Нажмите комбинацию клавиш Win+R, чтобы открыть окно «Выполнить».
2. Введите «regedit» (без кавычек) и нажмите Enter.
3. В редакторе реестра перейдите к следующему разделу: HKEY_LOCAL_MACHINE\SYSTEM\CurrentControlSet\Control\SafeBoot\Option.
4. Найденный ключ «Option» должен иметь значение «Minimal» или «Network».
5. Щелкните правой кнопкой мыши на ключе «Option» и выберите «Удалить».
6. Закройте редактор реестра.
7. Перезагрузите компьютер, чтобы изменения вступили в силу.
В случаях, когда вам больше не требуется безопасный режим при загрузке вашей системы, вы можете использовать эти два способа, чтобы отключить запуск в безопасном режиме после перезагрузки компьютера.
Как выключить безопасный режим через настройки системы
Если вы уже находитесь в безопасном режиме и хотите выйти из него, можно воспользоваться настройками системы. Для этого вам понадобятся администраторские права на компьютере. Следуйте инструкции ниже:
- Нажмите комбинацию клавиш Win+R для открытия окна «Выполнить».
- Введите команду msconfig и нажмите Enter или нажмите кнопку «ОК».
- В открывшемся окне «Конфигурация системы» выберите вкладку «Загрузка».
- Снимите флажок с пункта «Безопасный запуск», если он был установлен.
- Нажмите кнопку «Применить», а затем «ОК».
- Перезагрузите компьютер.
После перезагрузки компьютера он должен запуститься в обычном режиме, без безопасного режима.
Если данный метод не сработал, попробуйте следующий вариант.
Как выйти из безопасного режима, используя командную строку
В некоторых случаях, когда вы находитесь в безопасном режиме на компьютере, вы можете столкнуться с проблемой выхода из этого режима через обычный способ. В этой инструкции мы расскажем вам о дополнительных способах выхода из безопасного режима при помощи командной строки, которые могут быть полезными, если вы не можете выйти из него.
- Нажмите кнопку «Пуск» в нижнем левом углу экрана и введите «cmd» в строке поиска. На найденную команду «Командная строка» нажмите правой кнопкой мыши и выберите «Запуск от имени администратора».
- В открывшемся окне командной строки введите следующую команду:
- Нажмите клавишу «Enter» на клавиатуре.
- После выполнения этой команды перезагрузите компьютер, чтобы выйти из безопасного режима.
bcdedit /deletevalue {current} safebootЕсли это решение не работает, попробуйте следующий вариант:
- Нажмите одновременно клавиши «Win» и «R», чтобы открыть окно «Выполнить».
- Введите команду «msconfig» в поле «Открыть» и нажмите клавишу «Enter».
- В открывшемся окне «Конфигурация системы» перейдите на вкладку «Загрузка».
- Снимите флажок с опции «Безопасный загрузка» и нажмите кнопку «Применить» и «ОК».
- После этого компьютер перезагрузится в обычном режиме безопасной загрузки.
Теперь у вас есть два способа выйти из безопасного режима с помощью командной строки. Если один способ не работает, попробуйте другой. Не забудьте перезагрузить компьютер после выполнения команд для окончательного выхода из безопасного режима.
Видео:
Как убрать "Некоторыми параметрами управляет ваша организация в Windows 10"
Как убрать "Некоторыми параметрами управляет ваша организация в Windows 10" by Дневник Сисадмина 181,869 views 2 years ago 8 minutes, 2 seconds