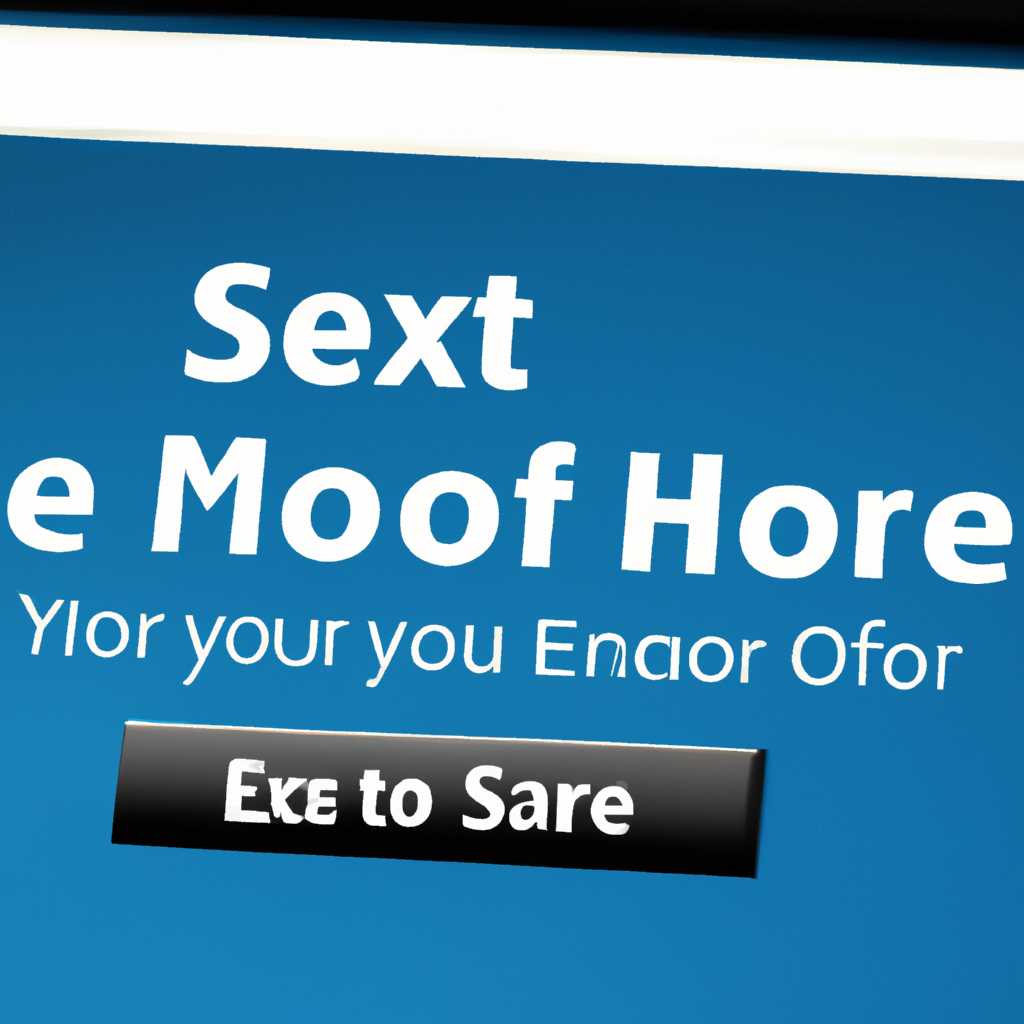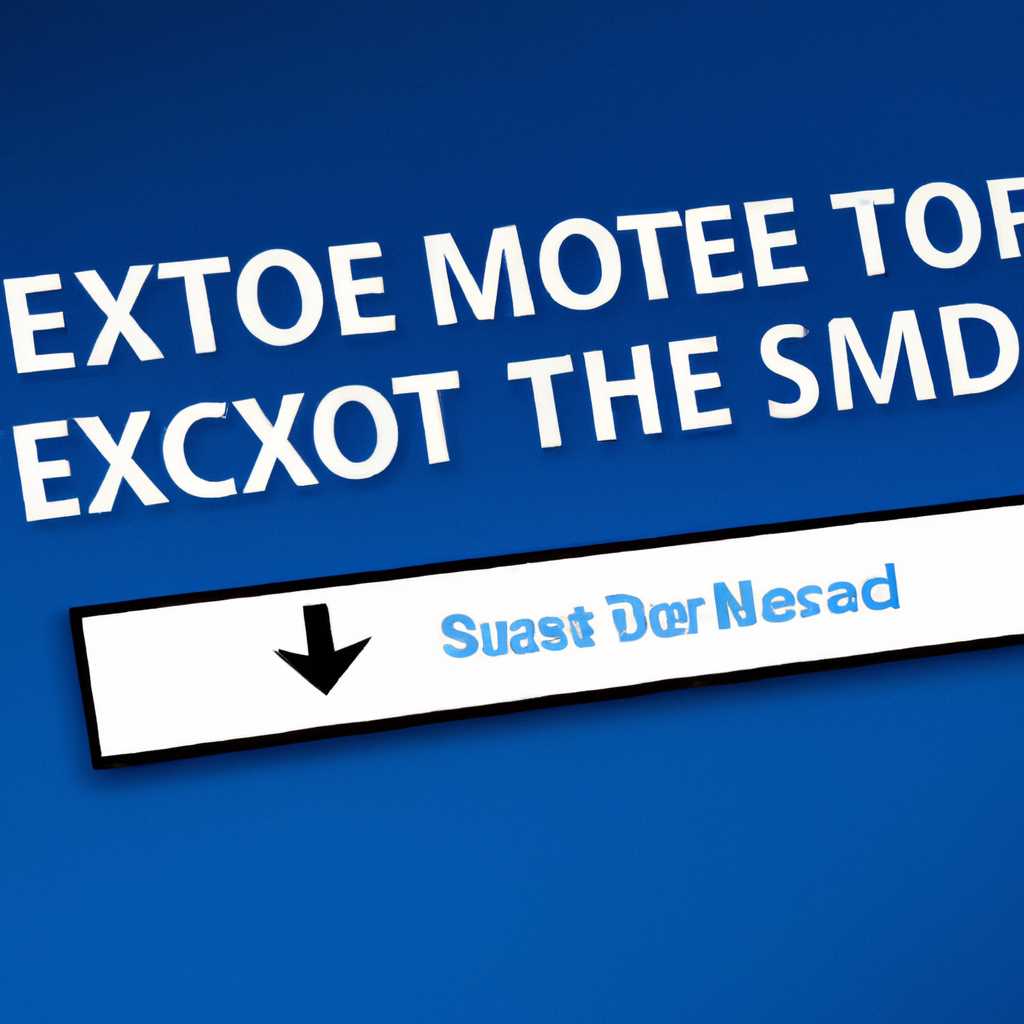- Как отключить «Безопасный режим» на Windows 10: пошаговая инструкция
- Откройте меню «Пуск»
- Шаг 1: Открытие меню «Пуск»
- Шаг 2: Поиск командной консоли
- Шаг 3: Выбор командной консоли
- Шаг 4: Отключение «Безопасного режима» с помощью командной консоли
- Заключение
- Выберите «Параметры»
- Способ 1: Выход из «Безопасного режима» с помощью командной строки
- Способ 2: Выход из «Безопасного режима» с использованием параметров системы
- Нажмите на раздел «Система»
- Шаг 1: Войдите в безопасную загрузку
- Шаг 2: Выключите ПК и включите его заново
- Дополнительные способы выхода из безопасного режима
- Заключение
- Перейдите во вкладку «Восстановление»
- Выберите «Перезагрузить сейчас»
- В появившемся меню выберите «Отладка»
- Выберите «Дополнительные параметры запуска»
- В списке выберите режим запуска безопасного режима
- Видео:
- Как выйти из безопасного режима Windows 11 и Windows 10
Как отключить «Безопасный режим» на Windows 10: пошаговая инструкция
Здравствуйте! Если вы оказались в «Безопасном режиме» на Windows 10, то возможно вам необходимо выключить его и вернуться к обычной работе компьютера. В этой статье мы расскажем вам о способах выхода из безопасного режима и предоставим подробные инструкции для каждого шага.
Перед тем, как выходим из безопасного режима, необходимо понять причину его включения. Безопасный режим запускается в случаях, когда операционная система обнаруживает проблемы или неожиданную ошибку, которая может негативно сказаться на работе компьютера. Он позволяет избежать продолжительной загрузки системы, загрузки лишних программ и драйверов, и в то же время позволяет пользователю провести необходимые действия для устранения проблемы.
Есть несколько способов выйти из безопасного режима на Windows 10. Первый способ — это использование пункта меню «Загрузка в безопасном режиме» в параметрах системы. Для того чтобы включить эту возможность, необходимо выполнить следующие шаги:
- Нажмите сочетание клавиш Win+R, чтобы открыть «командную строку запуска»
- В появившемся окне введите команду msconfig и нажмите Enter
- В открывшемся окне «Конфигурация системы» перейдите на вкладку «Загрузка»
- Снимите галочку с пункта «Безопасный загрузиться» и нажмите «ОК»
- Перезагрузите компьютер для выхода из безопасного режима
Выход из «Безопасного режима» в этом случае будет окончательным и навсегда.
Еще одним способом выключить безопасный режим является использование командной строки Windows+. Для этого:
- Нажмите сочетание клавиш Win+R, чтобы открыть «командную строку запуска»
- В появившемся окне введите команду msconfig и нажмите Enter
- В открывшемся окне «Конфигурация системы» перейдите на вкладку «Загрузка»
- Снимите галочку с пункта «Безопасный загрузиться» и нажмите «ОК»
- Перезагрузите компьютер для выхода из безопасного режима
Выход из «Безопасного режима» в этом случае будет окончательным и навсегда.
Если у вас не получается выйти из «Безопасного режима» с помощью этих способов, то возможно у вас настроен «UEFI» (Unified Extensible Firmware Interface). В этом случае выход из «Безопасного режима» может быть осуществлен через меню управления загрузкой. Для этого необходимо выполнить следующие шаги:
- Перезагрузите компьютер
- При загрузке компьютера нажмите и удерживайте клавишу Shift
- В открывшемся меню выберите «Дополнительные параметры» и затем «Управление отключениями»
- В меню выбора делайте выбор «Выход Теперь», чтобы выключить компьютер
- После выключения компьютера включите его снова, чтобы выйти из «Безопасного режима»
Как видим, существует несколько способов выйти из безопасного режима на Windows 10. В зависимости от особенностей вашей системы, вы можете выбрать наиболее удобный для вас способ. Надеемся, что инструкции данной статьи помогут вам вернуться к обычной работе вашего компьютера!
Откройте меню «Пуск»
Для выхода из «Безопасного режима» на Windows 10 вам необходимо открыть меню «Пуск», которое находится в левом нижнем углу экрана. Обычно для этого можно нажать на кнопку с логотипом Windows или просто нажать клавишу с изображением флага Windows на клавиатуре.
При открытии меню «Пуск» появится окно с различными значками и программами, доступными на вашем компьютере или ПК.
Шаг 1: Открытие меню «Пуск»
Нажмите кнопку «Пуск» на панели задач или клавишу с изображением флага Windows на клавиатуре. Это откроет меню «Пуск» со списком всех установленных приложений и программ.
Шаг 2: Поиск командной консоли
В появившемся меню «Пуск» введите в строке поиска значение «командная». Как только начнете печатать, система автоматически выведет результаты поиска.
Шаг 3: Выбор командной консоли
Выберите командную консоль, нажав на соответствующий значок. Командная консоль откроется в новом окне.
Шаг 4: Отключение «Безопасного режима» с помощью командной консоли
В открывшейся командной консоли напишите команду bcdedit /deletevalue {current} safeboot и нажмите клавишу «Enter». Эта команда удалит значение «safeboot» из списка загрузки операционной системы, отключая «Безопасный режим».
После выполнения команды закройте командную консоль, нажав на кнопку «X» в правом верхнем углу окна.
Заключение
Таким образом, открыв меню «Пуск», выбрав командную консоль, и выполните команду bcdedit /deletevalue {current} safeboot, вы сможете выйти из «Безопасного режима» на Windows 10. После этого перезагрузите компьютер, чтобы изменения вступили в силу и компьютер загрузился в обычном режиме.
Выберите «Параметры»
Во-первых, безопасный режим запускается по разным причинам. Например, если ваш компьютер не включается из-за неверных изменений в операционной системе или из-за вредоносного ПО. В таких случаях выход из безопасного режима может быть необходим для восстановления нормальной работы компьютера.
Во-вторых, есть несколько способов выйти из «Безопасного режима» на Windows 10. И в данной статье мы рассмотрим два основных способа: с использованием командной строки и с помощью параметров системы.
Способ 1: Выход из «Безопасного режима» с помощью командной строки
1. Нажмите клавишу Win+R, чтобы открыть окно «Выполнить».
2. Введите команду msconfig и нажмите Enter.
3. В открывшемся интерфейсе «Конфигурация системы» перейдите на вкладку «Загрузка».
4. Снимите флажок с пункта «Безопасный загрузка» и нажмите «Применить».
5. Перезагрузите компьютер.
Способ 2: Выход из «Безопасного режима» с использованием параметров системы
1. На панели задач нажмите правой кнопкой мыши на значок «Пуск».
2. В контекстном меню выберите пункт «Параметры».
3. В открывшемся окне «Параметры» выберите пункт «Система».
4. В левой части окна выберите вкладку «О системе».
5. Справа найдите пункт «Дополнительные параметры системы» и нажмите на него.
6. В открывшемся окне «Свойства системы» выберите вкладку «Дополнительно».
7. В разделе «Загрузка и восстановление» нажмите на кнопку «Настройки».
8. Уберите флажок с пункта «Загружаться в безопасном режиме» и нажмите «ОК».
9. Перезагрузите компьютер.
Теперь вы знаете два способа выйти из «Безопасного режима» на Windows 10. Выберите тот, который вам больше подходит, и выполняйте инструкцию шаг за шагом. Удачи!
Нажмите на раздел «Система»
Когда ваш компьютер запускается в безопасном режиме, инструкция по выходу из него может быть полезна во многих случаях. В операционной системе Windows 10 безопасный режим предназначен для загрузки системы с минимальным набором драйверов и служб, что позволяет изолировать и решить проблемы, которые могут возникнуть при обычной загрузке ПК.
Если вам не удается выйти из безопасного режима или компьютер постоянно запускается в нем, необходимо задействовать различные способы. В данной инструкции мы рассмотрим один из способов, как выйти из безопасного режима на Windows 10.
Шаг 1: Войдите в безопасную загрузку
1. Перейдите в меню «Пуск» и в строке поиска введите «msconfig».
2. Нажмите Enter, чтобы открыть «Системную конфигурацию».
3. В открывшемся окне перейдите на вкладку «Загрузка».
4. Уберите галочку с пункта «Безопасный загрузка».
5. Нажмите на «Применить» и «ОК».
Шаг 2: Выключите ПК и включите его заново
1. Закройте все программы и сохраните свою работу.
2. Нажмите на кнопку «Пуск».
3. Выберите «Включение/выключение».
4. На появившемся экране выберите «Перезагрузить».
5. При следующем запуске компьютера безопасный режим должен быть отключен.
Дополнительные способы выхода из безопасного режима
Если данный способ не сработал, попробуйте использовать другие способы:
1. Снять безопасную загрузку с помощью системных ключей.
2. Запустите «Управление загрузкой» (например, через команду «msconfig»).
3. Введите команду «exit» в строке безопасного режима Windows.
4. Если ваш компьютер запускается в безопасном режиме через UEFI (например, InsydeH2O), воспользуйтесь соответствующим способом выхода.
Заключение
Выход из безопасного режима на Windows 10 может быть необходимым в различных случаях. В этой инструкции мы рассмотрели один из способов выхода из безопасного режима, который может помочь вам решить проблему. Надеемся, что эта инструкция была полезной для вас!
Перейдите во вкладку «Восстановление»
Для начала, для включение окна «Выполнить» необходимо выполнить одну из следующих комбинаций клавиш: Win+R либо Ctrl+Alt+Del, затем в открывшемся окне вводим значение msconfig и подтверждаем действие.
После открытия окна msconfig выбираем вкладку «Загрузка», в которой будет указан выбор режима загрузки системы. В данном случае нужно отключить параметр «Безопасный запуск». После этого закрываем окно msconfig и перезагружаем компьютер.
В некоторых случаях, если не удается выполнить предыдущий способ, можно попробовать перезагрузить компьютер в безопасном режиме с командной строкой. Для этого после выбора режима безопасной загрузки в окне msconfig необходимо ввести команду «bcdedit /deletevalue {default} safeboot» и нажать Enter. Затем перезагружаем компьютер, и после загрузки системы снова открываем окно msconfig и отключаем параметр «Безопасный запуск».
В случаях, когда вы не можете открыть окно msconfig, можно воспользоваться более встроенным методом управления режимом загрузки — через командную строку. Для этого необходимо в окне выбора режима загрузки нажать клавишу Shift и, не отпуская её, выбрать пункт «Перезагрузка». После перезагрузки компьютера, в окне выбора режима загрузки будет доступна опция «]Безопасный режим с командной строкой». Выбираем данный режим и переходим к заключительному шагу.
Для выхода из безопасного режима восстановления необходимо ввести команду «exit» в командной строке безопасного режима Windows и нажать Enter. После этого компьютер будет перезагружен в обычном режиме безопасной загрузки.
Выберите «Перезагрузить сейчас»
Чтобы выбрать «Перезагрузить сейчас», вам необходимо выполнить следующие действия:
- Нажмите клавишу Win+R на клавиатуре. Откроется окно «Выполнить».
- В окне «Выполнить» введите команду “msconfig” и нажмите клавишу Enter. Откроется окно «Конфигурация системы».
- Перейдите на вкладку «Загрузка» в окне «Конфигурация системы».
- В разделе «Загрузка» найден список значений загрузки. В этом списке выберите нужное значение, которое соответствует обычному режиму загрузки (безопасным режимом еще называют — safemode) и снимите галочку с опции «Безопасная загрузка».
- Нажмите кнопку «Применить», а затем «ОК» для сохранения изменений.
- Нажмите кнопку «Перезагрузить» для перезагрузки ПК и выхода из безопасного режима.
Таким образом, вы сможете вернуть компьютер в обычный режим загрузки, после чего Windows 10 запустится как обычно, без ограничений и изменений, связанных с безопасным режимом.
В появившемся меню выберите «Отладка»
Чтобы выйти из «Безопасного режима» на Windows 10, необходимо выполнить следующие шаги:
- Перезагрузите компьютер и во время загрузки нажмите и удерживайте клавишу F8.
- В открывшемся меню выберите вариант «Отладка».
- Если этой опции в меню нет, попробуйте другие варианты, такие как «Безопасный режим с командной строкой» или «Безопасная загрузка».
- Если и в этих вариантах не найден «Отладка», можно воспользоваться другим методом для включения «Отладки» при загрузке компьютера.
- Откройте командную строку в режиме администратора (например, нажмите правой кнопкой мыши на значок «Пуск» и выберите «Командная строка (администратор)»).
- Введите команду «bcdedit /set {bootmgr} displaybootmenu yes» и нажмите Enter. Это позволит отобразить меню загрузки при следующем включении компьютера.
- Закройте командную строку и перезагрузите компьютер.
- При загрузке компьютера появится меню выбора загрузки. В нем выберите опцию «Отладка» и нажмите Enter.
После выполнения этих шагов вы сможете выйти из «Безопасного режима» и загрузиться в обычном режиме Windows 10.
Выберите «Дополнительные параметры запуска»
1. Нажмите правой кнопкой мыши на кнопке «Пуск» и выберите «Выключить или перезагрузить».
2. При нажатии на эту кнопку вы увидите некоторые варианты, такие как «Выключить», «Перезагрузить» и т. д. Удерживайте клавишу Shift на клавиатуре и щелкните на «Перезагрузить».
3. Следующим шагом будет открытие специального меню настроек.
4. После открытия меню выберите «Дополнительные параметры запуска».
5. Теперь у вас есть возможность выбрать способ выполнения этого действия:
- С помощью инструкции в видео
- Встроенного в Windows 10 способа
6. Если вы хотите использовать инструкцию в видео, следуйте указаниям на экране. Обычно они предоставляются визуальным образом и должны быть легкими для выполнения.
7. Если вы предпочитаете использовать встроенный способ, нажмите на «Видео встроенного способа».
8. В этом случае Windows загрузит специальный «Параметры запуска».
9. В появившемся меню выберите «Выключение» и нажмите на кнопку «Перезагрузить».
10. После перезагрузки вашего компьютера вы уже не будете находиться в безопасной загрузке.
Если вы не можете выполнить вышеописанные действия или не найдете соответствующего пункта меню, попробуйте следующий способ:
- Нажмите клавишу Win + R на клавиатуре, чтобы открыть окно «Выполнить».
- В поле «Выполнить» введите «msconfig» и нажмите Enter.
- При открытии окна «Конфигурация системы» перейдите на вкладку «Загрузка».
- Отключите или снимите флажок «Безопасный загрузка».
- Нажмите кнопку «Применить» и затем «OK».
- После этого перезагрузите компьютер для внесения изменений.
Если эти способы не помогли вам выйти из безопасного режима, рекомендуется обратиться за помощью к администратору системы или прочитать дополнительную информацию об этой проблеме на официальном сайте Windows.
В списке выберите режим запуска безопасного режима
Если у вас возникла необходимость включить безопасный режим на компьютере с ОС Windows 10, то существуют несколько способов и методов, чтобы задействовать эту функцию.
Один из самых простых способов – включение безопасного режима через окно «конфигурация системы». Для этого введите команду «msconfig» в строку поиска и откройте встроенное приложение «Конфигурация системы».
В открывшемся окне выберите вкладку «Загрузка» и найдите раздел «Безопасный режим». Здесь вы увидите несколько вариантов безопасного режима, которые можно выбрать, чтобы включить его при следующей загрузке компьютера.
В случае, если вы не можете войти в обычный режим после включения безопасного режима через «Конфигурацию системы», попробуйте использовать командную строку.
Для этого в меню «Пуск» найдите приложение «Командная строка» (cmd). Затем, щелкнув правой кнопкой мыши на этом приложении, выберите опцию «Запуск от имени администратора».
В открывшемся окне командной строки введите следующую команду: «bcdedit /deletevalue {current} safeboot«. После этого компьютер будет постоянно загружаться в обычном режиме.
В Windows 10 существует несколько вариантов и методов выхода из безопасного режима. Вы можете использовать «Конфигурацию системы» или командную строку для включения или выключения безопасного режима. Различные параметры и ключи могут быть задействованы для настройки параметров безопасной загрузки компьютера.
Если вам не удалось выйти из безопасного режима после попыток с командной строкой или другими методами, то следует обратиться к документации компьютера или поискать дополнительные варианты и параметры для данной модели или версии ОС Windows 10.
Видео:
Как выйти из безопасного режима Windows 11 и Windows 10
Как выйти из безопасного режима Windows 11 и Windows 10 by КОМПЬЮТЕРНАЯ АКАДЕМИЯ 1,397 views 1 year ago 4 minutes, 41 seconds