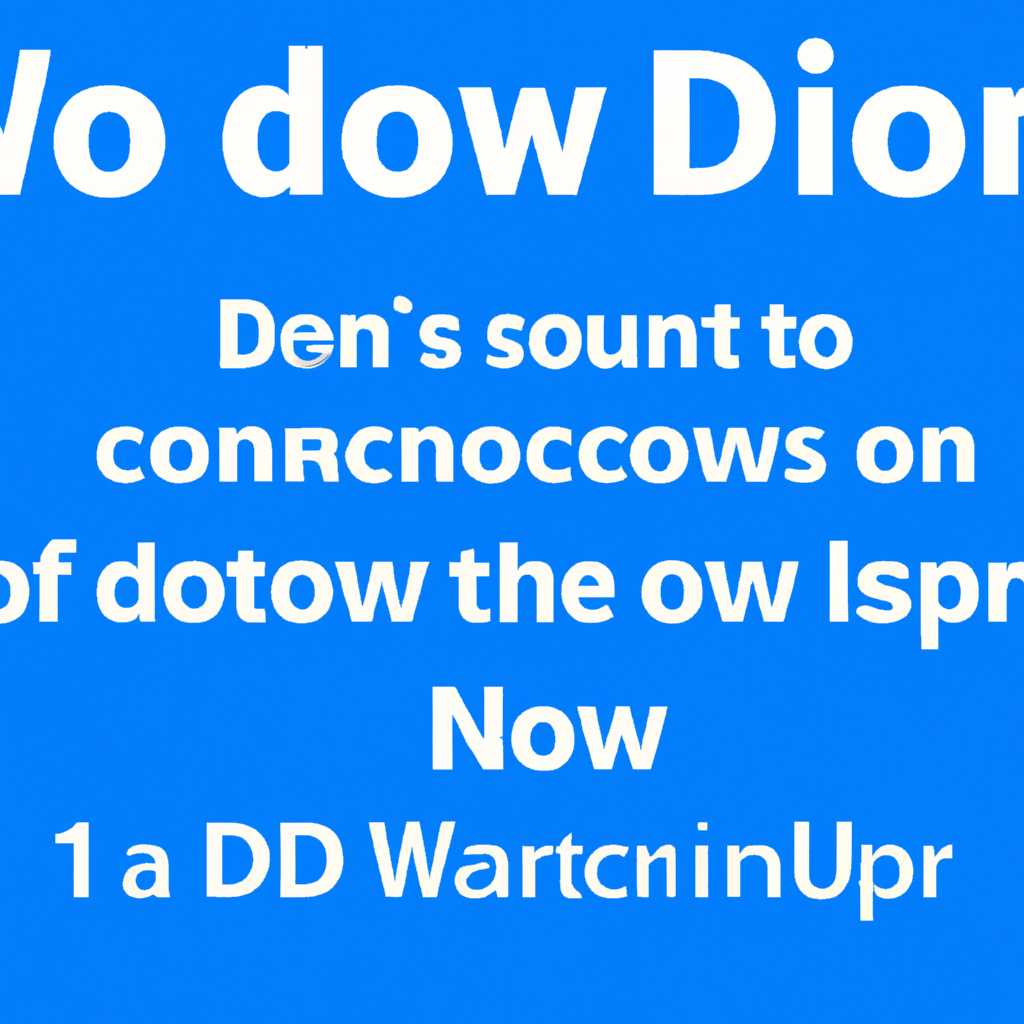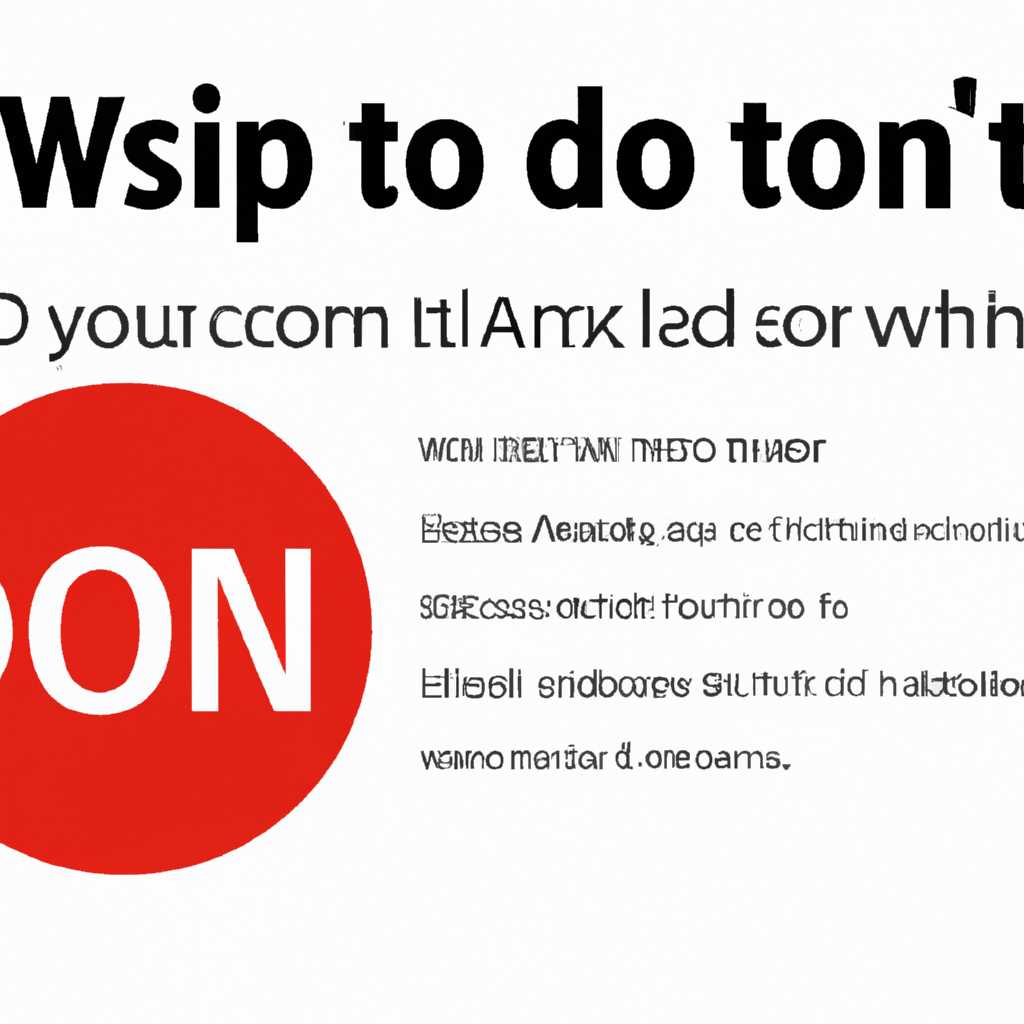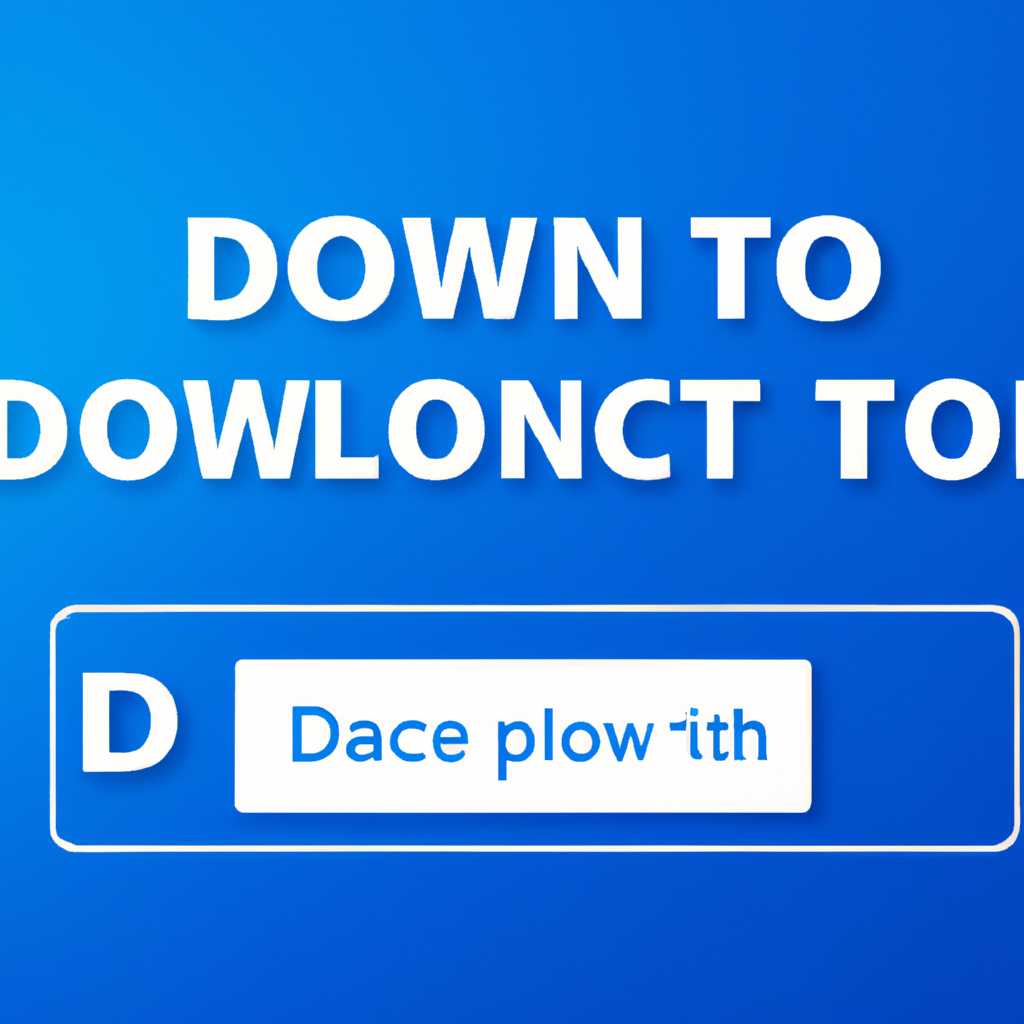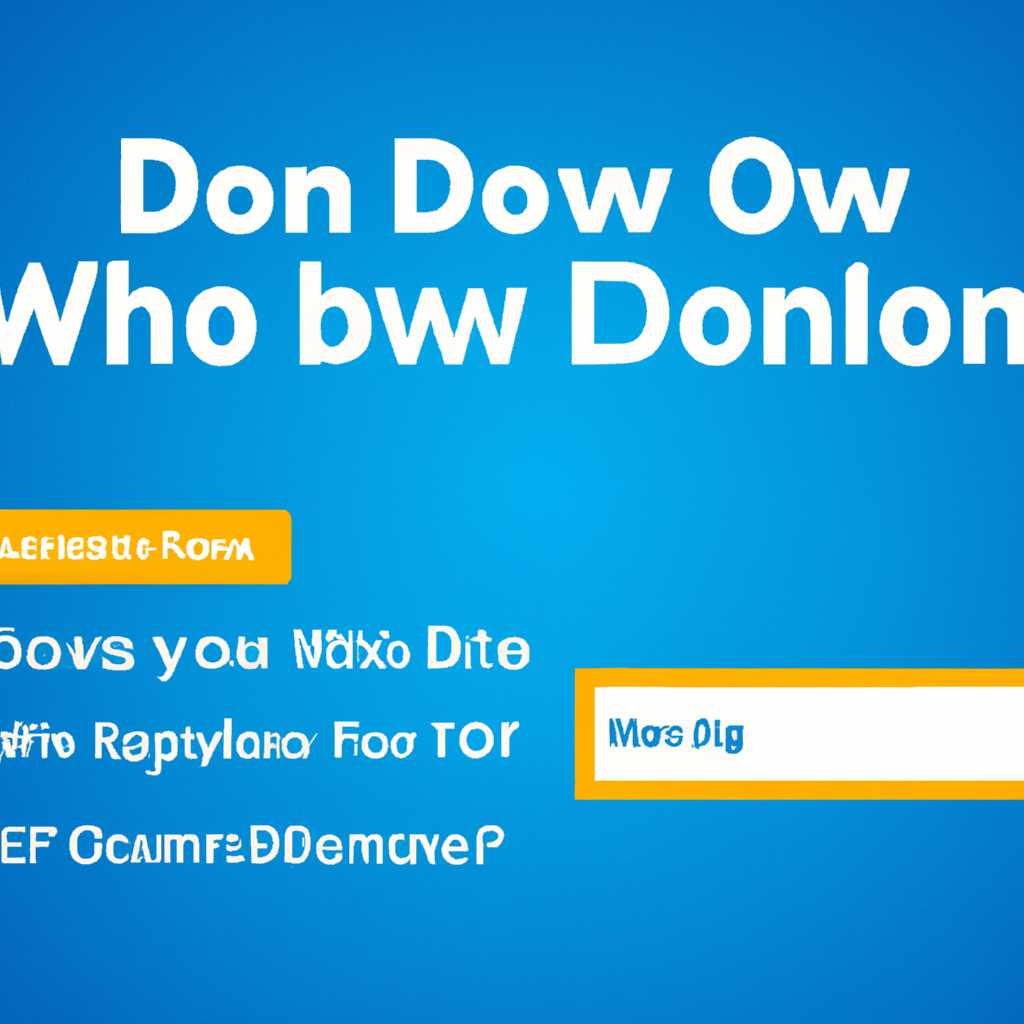- Подробное руководство: как отключиться от домена в операционной системе Windows 10
- Как выйти с домена Windows 10
- Как вывести Windows 10 из домена?
- Полезные советы и хитрости
- Подробное руководство
- Метод 1: Использование оснастки «Параметры системы»
- Метод 2: Использование командной строки
- Метод 3: Использование оснастки «Управление компьютером»
- Как выйти из домена без прав администратора
- Метод 1: Используйте утилиту Netdom
- Метод 2: Воспользуйтесь командной строкой
- Метод 3: Используйте PowerShell
- Видео:
- Как удалить Администратора в Windows 10
Подробное руководство: как отключиться от домена в операционной системе Windows 10
Если вы работаете в корпоративной сети и используете учетную запись с именем в домене Windows 10, возможно, вам пришлось столкнуться с ситуацией, когда нужно выйти с данного домена. В этой статье мы подробно рассмотрим все необходимые шаги, которые помогут вам справиться с этой задачей.
Первое, что стоит отметить, это то, что выйти с домена Windows 10 можно двумя основными методами: с использованием графического интерфейса или через командную строку. Оба метода эффективны, но требуют некоторых знаний о системе и административных правах.
Если вы предпочитаете использовать графический интерфейс, то вам понадобятся права администратора. Нажимаете на кнопку «Пуск», выбираете «Настройки», затем «Сеть и Интернет» и «Wi-Fi» или «Ethernet», в зависимости от того, какое соединение вы используете. После этого переходите в раздел «Изменение дополнительных параметров сети», где найдете нужный пункт «Изменить параметры адаптера». В контекстном меню выбираете сеть, с которой хотите выйти, нажимаете правой кнопкой мыши и выбираете пункт «Свойства». В появившемся окне снимаете галочку с пункта «Клиент для службы файлов Windows» и нажимаете «ОК». Теперь ваш компьютер больше не является частью домена Windows 10.
Если же вы предпочитаете работать через командную строку, то вам пригодятся некоторые команды. Вводите команду «netsh interface ip set dns name=»имя сети» source=dhcp» для восстановления настроек сети по умолчанию. Далее вводите команду «netsh interface ipv4 show interfaces», чтобы узнать имя вашей сети. После этого вводите команду «netsh wlan disconnect interface=»имя сети»», чтобы отключиться от данной сети.
Как выйти с домена Windows 10
Как вывести Windows 10 из домена?
- Убедитесь, что у вас есть права администратора.
- Откройте командную строку от имени администратора (щелкните правой кнопкой мыши по значку «Пуск» и выберите «Командная строка (администратор)»).
- Вводом команды «netdom.exe remove %computername% /Domain:домен /UserD:пользователь /PasswordD:пароль» можно выполнить отключение от домена. Здесь «домен» — имя домена, «пользователь» — имя пользователя с правами администратора в домене, «пароль» — пароль пользователя.
- Перезагрузите компьютер.
Полезные советы и хитрости
- Убедитесь, что у вас есть правильные данные ввода: имя домена, имя пользователя и пароль.
- Убедитесь, что у вас достаточные права администратора в домене.
- Если вы работаете на Windows сервере, проверьте наличие прав администратора на контроллере домена.
- При выполнении команды «netdom.exe» убедитесь, что указываете правильное имя и путь к исполняемому файлу.
Надеемся, эта статья была полезной и смогла помочь вам выйти с домена в Windows 10. Если у вас возникли какие-то дополнительные вопросы или проблемы, не стесняйтесь обратиться за помощью к специалистам или обратитесь к подробной документации Microsoft.
Подробное руководство
Для выхода с домена Windows 10 существует несколько методов, которые могут быть полезны в различных ситуациях. В этом руководстве мы рассмотрим несколько версий операционной системы Windows и предоставим пошаговые инструкции о том, как выйти с домена.
Метод 1: Использование оснастки «Параметры системы»
1. Щелкните правой кнопкой мыши на значок «Компьютер» на рабочем столе и выберите «Свойства».
2. Перейдите в раздел «Свойства системы».
3. Нажмите кнопку «Изменить» в разделе «Изменение имени компьютера, домена и рабочей группы».
4. В появившемся окне выберите «Выход из домена» и введите имя компьютера в соответствующем поле.
5. Нажмите кнопку «ОК» и следуйте инструкциям на экране, чтобы завершить процесс выхода с домена.
Метод 2: Использование командной строки
1. Откройте командную строку с правами администратора.
2. Введите следующую команду: netdom remove /d:доменное_имя /ud:имя_пользователя /pd:пароль, заменив «доменное_имя» на имя домена, «имя_пользователя» на свое имя пользователя и «пароль» на свой пароль.
3. Нажмите Enter и дождитесь завершения процесса.
Метод 3: Использование оснастки «Управление компьютером»
1. Нажмите Win+R на клавиатуре, чтобы открыть окно «Выполнить».
2. Введите «sysdm.cpl» и нажмите Enter, чтобы открыть оснастку «Свойства системы».
3. Перейдите на вкладку «Имя компьютера» и нажмите кнопку «Изменить».
4. Выберите «Выход из домена» и введите имя компьютера в соответствующем поле.
5. Нажмите кнопку «ОК» и следуйте инструкциям на экране, чтобы завершить процесс выхода с домена.
Будьте внимательны и сохраняйте правильные учетные данные, так как вы вернетесь в рабочую группу либо на домен.
Если вы столкнулись с какими-либо проблемами или у вас возникли вопросы, вам может помочь посещение официального сайта Microsoft или проведение некоторых онлайн-курсов, таких как Microsoft Virtual Academy.
Важно отметить, что выход из домена может повлечь за собой потерю некоторых данных, настроек и программ, связанных с учетной записью домена. Поэтому до выполнения данной операции необходимо создать резервные копии всех важных данных, а также убедиться, что у вас есть правильное антивирусное программное обеспечение.
Как выйти из домена без прав администратора
В некоторых ситуациях может возникнуть необходимость выйти из домена Windows 10 без наличия административных прав. В этой статье расскажем о нескольких методах, которые могут помочь вам в данной ситуации.
Метод 1: Используйте утилиту Netdom
1. Введите в командной строке команду «netdom removecomputer %COMPUTERNAME% /Domain:DOMAIN /UserD:USERNAME /PasswordD:PASSWORD». Замените DOMAIN на имя вашего домена, а USERNAME и PASSWORD на данные вашей учетной записи.
2. Подождите, пока команда завершит свое выполнение. После этого перезагрузите компьютер и он уже не будет входить в домен.
Метод 2: Воспользуйтесь командной строкой
1. Нажмите сочетание клавиш Win + R, чтобы открыть окно «Выполнить». Введите команду «cmd» и нажмите Enter, чтобы открыть командную строку.
2. В командной строке введите следующую команду: «netsh wlan show profiles». Список всех сохраненных Wi-Fi сетей будет выведен на экран.
3. Выберите имя Wi-Fi сети, из которой вы хотите выйти, и запомните его.
4. Введите команду «netsh wlan delete profile name=»Название сети»». Замените «Название сети» на имя выбранной сети. Подтвердите свое действие, нажав Enter.
Метод 3: Используйте PowerShell
1. Нажмите правой кнопкой мыши на кнопке «Пуск» и выберите «Windows PowerShell (администратор)».
2. В окне PowerShell введите следующую команду: «Remove-Computer -UnjoinDomainCredential DOMAIN\USERNAME -PassThru -Verbose». Замените DOMAIN на имя вашего домена, а USERNAME на данные вашей учетной записи.
3. Подождите, пока команда завершит свое выполнение. После этого перезагрузите компьютер и он уже не будет входить в домен.
- Если у вас есть административные права, вы можете использовать утилиту Netdom, командную строку или PowerShell для удаления компьютера из домена.
- В случае отсутствия прав администратора, вы можете удалить сохраненные Wi-Fi сети, чтобы компьютер больше не подключался к домену.
- Если вы все же хотите выйти из домена полностью без административных прав, вам могут потребоваться дополнительные хитрости и методы.
Видео:
Как удалить Администратора в Windows 10
Как удалить Администратора в Windows 10 door ТЭЛАР 54.331 weergaven 4 jaar geleden 2 minuten en 48 seconden