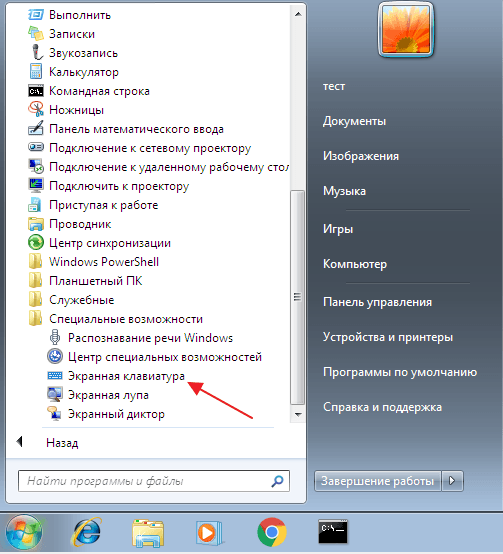- Как включить экранную клавиатуру все способы для Windows 7 8 10
- Как включить экранную клавиатуру: все способы для Windows 7, 8, 10
- 1. Использование клавиш Windows + U
- 2. Через меню Пуск
- 3. Через Панель управления
- 4. Использование поиска
- 5. Использование скрин клавиши
- Открытие экранной клавиатуры через службу поиска
- Ввод текста с помощью экранной клавиатуры
- Запуск экранной клавиатуры с помощью команды «osk»
- Изменение способа ввода данных с экранной клавиатуры
- Где находится экранная клавиатура в разных версиях Windows
- Видео:
- Как включить экранную клавиатуру на Виндовс 7 | Как вызвать экранную клавиатуру
Как включить экранную клавиатуру все способы для Windows 7 8 10
Экранная клавиатура — это специальная функция операционных систем Windows 7, 8 и 10, позволяющая пользователю отобразить виртуальную клавиатуру на экране компьютера. Это может быть полезно в случае, если у вас нет физической клавиатуры или вы испытываете затруднения с ее использованием.
Существует несколько способов включить экранную клавиатуру в Windows 7, 8 и 10. В данной статье представлены все доступные варианты, которые помогут вам открыть экранную клавиатуру на вашем компьютере.
Один из способов включить экранную клавиатуру — это использование стандартных приложений операционной системы Windows. Чтобы открыть экранную клавиатуру, вам нужно отобразить меню «Пуск», затем перейти в раздел «Все программы» и выбрать папку «Служебные программы». Здесь вы найдете вариант «Экранная клавиатура», который можно открыть, щелкнув на него левой кнопкой мыши.
Еще одним способом включения экранной клавиатуры является использование специальных клавиш на физической клавиатуре. Если у вас установлена русская или английская версия операционной системы Windows, то вы можете включить экранную клавиатуру, нажав одновременно клавиши «Shift» и «Alt». После нажатия этих клавиш на экране отобразится экранная клавиатура, которую можно использовать для ввода текста и перемещения по строке.
Также можно включить экранную клавиатуру через настройки операционной системы Windows. Для этого откройте «Панель управления» через меню «Пуск» или системный трей, затем выберите раздел «Экранная клавиатура». В окне, которое откроется, вам нужно выбрать вкладку «Ввод без клавиатуры» и поставить галочку рядом с опцией «Выполнять прогнозирование ввода». После этого экранная клавиатура будет автоматически отображаться на экране при необходимости.
В дополнение к перечисленным способам, существует еще несколько методов включения экранной клавиатуры в Windows 7, 8 и 10. Их можно использовать в зависимости от ваших потребностей и предпочтений. Например, вы можете использовать специальные программы для прогнозирования ввода или установить дополнительные приложения для работы с экранной клавиатурой. В общем, возможности включения экранной клавиатуры в операционных системах Windows 7, 8 и 10 довольно широки, а выбор самого подходящего способа зависит от ваших предпочтений и задач.
Как включить экранную клавиатуру: все способы для Windows 7, 8, 10
1. Использование клавиш Windows + U
Наиболее простым и быстрым способом включить экранную клавиатуру является использование сочетания клавиш Windows + U. Просто нажмите эти клавиши одновременно, и откроется диалог «Центр управления доступностью». В нем вы найдете различные опции доступности, включая возможность включения экранной клавиатуры. Просто выберите эту опцию, и экранная клавиатура будет открыта на вашем экране.
2. Через меню Пуск
В Windows 7 и 8 вы также можете открыть экранную клавиатуру через меню «Пуск». Просто щелкните на кнопке «Пуск» в левом нижнем углу экрана, а затем выберите «Все программы» и «Служебные» программы. В списке программ найдите папку «Служебные» и щелкните на ней, чтобы открыть список программ. В этом списке вы найдете программу экранной клавиатуры. Просто щелкните на нее, чтобы открыть экранную клавиатуру.
3. Через Панель управления
Другой способ включения экранной клавиатуры — открыть Панель управления. Для этого наведите указатель мыши в правом нижнем углу экрана, а затем нажмите правой кнопкой мыши. В открывшемся меню выберите «Панель управления», чтобы открыть Панель управления. В Панели управления выберите «Службы для пользователя» и затем «Центр специальных возможностей». В левой части окна вы найдете различные ссылки на специальные возможности. Щелкните на ссылку «Показать экранную клавиатуру», чтобы открыть экранную клавиатуру.
Предоставляется возможность включить экранную клавиатуру в Windows 10 следующими способами:
4. Использование поиска
Программа экранной клавиатуры также может быть запущена с помощью поиска Windows 10. Для этого наведите указатель мыши в левом нижнем углу экрана, чтобы открыть меню «Пуск». Затем введите «экранная клавиатура» в строке поиска. По мере ввода данных будет отображаться список файлов и программ, связанных с экранной клавиатурой. Просто выберите нужный файл или программу, чтобы открыть экранную клавиатуру.
5. Использование скрин клавиши
Другой способ открыть экранную клавиатуру в Windows 10 — использовать кнопку «Scrn» на вашей клавиатуре. Просто нажмите это клавишу, и экранная клавиатура автоматически откроется на экране.
В общем-то, включение экранной клавиатуры на компьютерах с ОС Windows 7, 8 и 10 довольно простое и не требует специальных программ или сложных команд. Вы можете использовать специальные клавиши или просто открыть ее через меню системы. Независимо от того, какой способ вы выберете, у вас всегда будет доступ к экранной клавиатуре для ввода текста и прогнозирования ваших действий.
Открытие экранной клавиатуры через службу поиска
Если вы хотите открыть экранную клавиатуру с помощью простых действий, затем следуйте этому способу:
- Щелкните правой кнопкой мыши на кнопке «Пуск» в левом углу экрана Windows 7/8/10
- В отображающемся меню выберите пункт «Поиск».
- В появившемся поле ввода в строке поиска введите «Экранная клавиатура» и нажмите клавишу «Enter».
После выполнения этих действий экранная клавиатура отобразится на экране вашего устройства и будет полностью работать с помощью мыши или специальных клавиш методом сканирования. Теперь вы можете использовать экранную клавиатуру для ввода текста в разделе задач или в любом другом приложении.
Ввод текста с помощью экранной клавиатуры
Для открытия экранной клавиатуры в операционных системах Windows 7, 8 и 10 можно воспользоваться несколькими способами. Ниже приведены наиболее распространенные способы:
- Возможность отображения экранной клавиатуры при появлении курсора. Для включения этой функции следует выполнить следующие действия:
- Щелкните правой кнопкой мыши на панели задач и выберите «Панель задач и меню Пуск».
- В поиске введите «экранная клавиатура» и наведя указатель на результат поиска, в меню выберите «Экранная клавиатура».
- Экранная клавиатура автоматически отобразится при наведении указателя на поле ввода текста.
- Включение экранной клавиатуры через параметры языка:
- Нажмите комбинацию клавиш «Win + Space», чтобы открыть список языков.
- В нижнем левом углу экрана появится список языков.
- Щелкните на текущем языке и выберите пункт «OSK» (что означает «On-Screen Keyboard» — экранная клавиатура).
- Использование специальных команд при открытии экранной клавиатуры:
- Нажмите комбинацию клавиш «Win + R», чтобы открыть окно «Выполнить».
- Введите команду «osk» в открывшемся окне «Выполнить» и нажмите клавишу «Enter».
- Экранная клавиатура отобразится на экране.
После открытия экранной клавиатуры вы можете вводить текст с помощью прогнозирования, перемещения по экрану и нажатия клавиш. В режиме прогнозирования экранная клавиатура предлагает варианты слов, которые могут быть введены, чтобы ускорить процесс ввода. При перемещении по экрану можно использовать кнопки для выбора символов или команд. И, конечно, можно вводить текст, нажимая на экранную клавиатуру с помощью мыши.
В общем-то, экранная клавиатура предоставляет пользователю множество возможностей для ввода текста на компьютере. Независимо от того, какой способ включения вы используете, он позволяет вводить текст вместо физической клавиатуры и предоставляет удобный интерфейс для пользователей с разными потребностями.
Запуск экранной клавиатуры с помощью команды «osk»
В операционной системе Windows существует возможность использовать экранную клавиатуру для ввода текста. Это полезно, например, если у вас есть физическая клавиатура, но она не работает должным образом. Также это может быть полезно, чтобы вводить текст на разных языках, если у вас нет соответствующей раскладки клавиатуры. В стандартных версиях Windows 7, 8 и 10 есть встроенная экранная клавиатура.
Для запуска экранной клавиатуры в Windows вы можете использовать команду «osk». В общем-то это один из самых простых способов включить экранную клавиатуру. Чтобы открыть экранную клавиатуру, выполните следующие шаги:
- Нажмите кнопку «Пуск» в нижнем левом углу экрана (либо нажмите соответствующую кнопку на клавиатуре).
- В строке поиска введите слово «osk» и нажмите клавишу «Enter».
После этого откроется экранная клавиатура, которую вы сможете использовать для ввода текста. Вы также можете изменить раскладку клавиатуры или использовать стандартные клавиши для ввода данных. Например, чтобы включить режим сканирования, достаточно задерживать клавишу мыши над кнопкой вместо нажатия на нее. Возможности экранной клавиатуры включают прогнозирование текста, отображение звука при нажатии на клавишу и другие функции.
В общем, запуск экранной клавиатуры с помощью команды «osk» — это простой и удобный способ использования экранной клавиатуры в Windows 7, 8 и 10.
Изменение способа ввода данных с экранной клавиатуры
Если вы используете экранную клавиатуру на Windows 7, 8 или 10, то у вас есть возможность изменить способ ввода данных с этой клавиатуры. После включения экранной клавиатуры можно выбирать разные способы ввода данных в разделе «Ввод на экранной клавиатуре».
1. Для изменения способа ввода данных с экранной клавиатуры откройте приложения, щелкнув по значку «Пуск» в левом нижнем углу экрана, и перейдите в раздел «Параметры».
2. Выберите «Удобство доступа» и после — «Клавиатура».
3. В списке выбора способов работы с экранной клавиатурой, выберите наиболее удобный для вас способ. Например, вы можете использовать стандартные клавишу для ввода данных с экранной клавиатуры, или использовать сенсорную панель вместо сканирования задач.
4. Если вы хотите использовать стандартные способы ввода данных с экранной клавиатуры, выберите клавишу «Включить стандартными способами ввода с экранной клавиатуры» в разделе «Опционально».
5. Если вы хотите использовать другие способы ввода данных с экранной клавиатуры, выберите клавишу «Привести службу индивидуального прогнозирования с экранной клавиатурой» в разделе «Опционально».
6. Чтобы включить экранную клавиатуру, нажмите «Пуск», а затем введите «osk» в поле поиска. Нажмите клавишу «Enter» и экранная клавиатура будет открыта на вашем экране.
7. Если вы хотите использовать экранную клавиатуру только для ввода данных, пока физическая клавиатура используется для других задач, то после открытия экранной клавиатуры, щелкните на значок «Размещение» в правом верхнем углу экрана и выберите «Приклепить к экрану».
Где находится экранная клавиатура в разных версиях Windows
В разных версиях операционной системы Windows есть возможность использовать экранную клавиатуру. Вот несколько способов, как найти и включить эту функцию:
1. В Windows 7, 8 и 10:
— Нажмите на кнопку «Пуск» в левом нижнем углу экрана. Затем перейдите в раздел «Все программы» и выберите «Служебные программы». В этом разделе есть папка «Служебные», в которой находится экранная клавиатура. Запустите программу, чтобы отобразить ее на экране.
— Вместо этого можно воспользоваться поиском. Нажмите на иконку поиска в панели задач и введите слово «клавиатура». Найденные файлы и программы отобразятся на экране, и вы сможете запустить экранную клавиатуру.
2. В Windows 10:
— Есть еще один способ включения экранной клавиатуры, который основан на использовании специальных параметров доступности. Нажмите на кнопку «Пуск», затем выберите «Настройки». В открывшемся меню выберите «Экран», а затем перейдите во вкладку «Клавиатура». Здесь вы найдете разные способы включения экранной клавиатуры, в том числе опцию «Использовать клавиатуру вместо физической при вводе текста».
3. Панель задач:
— Еще один способ открыть экранную клавиатуру в Windows 10 – это использование панели задач. Нажмите правую кнопку мыши на панели задач, выберите «Панели инструментов» и поставьте галочку напротив «Клавиатура». После этого на панели задач появится иконка клавиатуры, которую можно будет открывать и закрывать по своему усмотрению.
Независимо от того, какой способ включения экранной клавиатуры вы выберете, ее окно будет отображаться на экране. Вы сможете использовать клавиши мыши для ввода текста, а также специальные клавиши для доступа к дополнительным возможностям. Вводятся символы простыми нажатиями кнопок, а любые ошибки могут быть исправлены с помощью клавиши «Backspace».
Видео:
Как включить экранную клавиатуру на Виндовс 7 | Как вызвать экранную клавиатуру
Как включить экранную клавиатуру на Виндовс 7 | Как вызвать экранную клавиатуру by Sety24 682 views 2 years ago 2 minutes, 12 seconds
![Как включить экранную клавиатуру все способы для Windows 7 8 10 Как включить экранную клавиатуру: все способы для Windows 7, 8, 10 [все способы для Windows 7 8 10]](https://windowss10.ru/wp-content/uploads/2020/01/kak-vkljuchit-ekrannuju-klaviaturu-vse-sposoby-dlja-windows-7-8-10-60af7e6.gif)