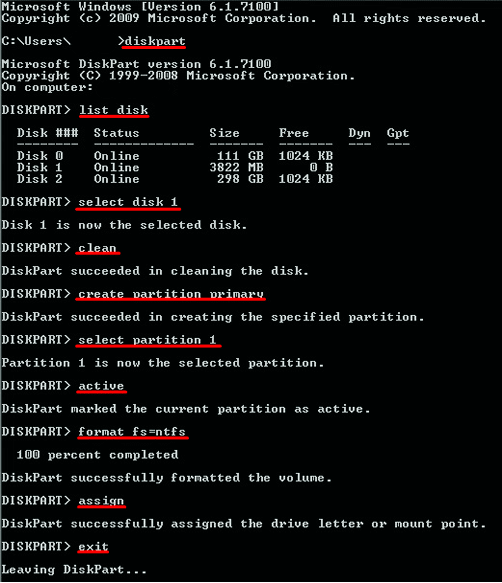- Создание загрузочной флешки Windows 10 через командную строку: подробная инструкция
- Создание загрузочной флешки Windows 10
- Шаг 1: Подготовка флешки
- Шаг 2: Запись файлов на флешку
- Установка командной строки
- 1. Запуск командной строки
- 2. Установка командной строки для использования в качестве основной программы
- 3. Подготовка флеш-накопителя для создания загрузочной флешки Windows 10
- 4. Создание загрузочной флешки
- Подготовка флешки
- Выбор флешки
- Форматирование флешки
- Создание загрузочной флешки
- Очистка флешки
- Копирование файлов Windows 10
- Использование командной строки
- Копирование файлов Windows 10
- Командная строка и планировщик задач
- Запуск командной строки от имени администратора
- Создание задачи в планировщике
- Видео:
- Загрузочная USB флешка без программ!!!
Создание загрузочной флешки Windows 10 через командную строку: подробная инструкция
Командная строка Windows 10 (CMD) предоставляет пользователю возможность выполнять различные операции на компьютере, включая подготовку установочного диска и создание загрузочной флешки. Загрузочная флешка Windows 10 может быть полезна при установке операционной системы на компьютеры, где нет оптического привода или если требуется установить Windows 10 на несколько компьютеров одновременно.
Для создания загрузочной флешки Windows 10 через командную строку нужно выполнить несколько шагов. В первую очередь, необходимо подготовить установочный образ Windows 10 в формате ISO. Если у вас нет образа операционной системы, вы можете скачать его с официального сайта Microsoft. Затем скопируйте файлы образа на флешку, которую вы хотите использовать в качестве загрузочного диска.
Для начала процесса создания загрузочной флешки Windows 10, подключите флешку к компьютеру. Затем откройте командную строку, нажав комбинацию клавиш «Win+R» и введите «cmd». В появившемся окне терминала вам нужно будет выполнить несколько команд, чтобы подготовить флешку к установке Windows 10.
Создание загрузочной флешки Windows 10
Создание загрузочной флешки с операционной системой Windows 10 может быть очень полезным, когда возникает необходимость в установке или обновлении системы на компьютере. В этой статье мы рассмотрим способы создания загрузочной флешки Windows 10 с помощью командной строки.
Шаг 1: Подготовка флешки
Прежде чем приступить к созданию загрузочной флешки, стоит отметить, что весь процесс может привести к удалению всех данных с выбранного накопителя. Убедитесь, что важные файлы сохранены и можно их восстановить позднее.
| 1. | Подключите флешку к компьютеру, на котором будет происходить создание загрузочной флешки. |
| 2. | Нажмите Win+R, чтобы открыть окно «Выполнить». |
| 3. | В окне «Выполнить» введите «cmd» и нажмите Enter, чтобы открыть командную строку. |
| 4. | В командной строке введите «diskpart» и нажмите Enter. Это запустит утилиту управления дисками. |
| 5. | Когда появляется окно командной строки «diskpart», введите команду «list disk» и нажмите Enter. Это позволит увидеть список всех дисков, подключенных к компьютеру. |
| 6. | Найдите номер флешки в списке и запомните его. |
| 7. | Введите команду «select disk X», где X — это номер флешки, и нажмите Enter. |
| 8. | Введите команду «clean» и нажмите Enter. Это удалит все данные с флешки. |
| 9. | Введите команду «create partition primary» и нажмите Enter. Это создаст новый раздел на флешке. |
| 10. | Введите команду «format fs=fat32 quick» и нажмите Enter. Это выполнит быстрое файловое форматирование раздела на флешке. |
| 11. | Введите команду «active» и нажмите Enter. Это активирует раздел на флешке. |
Шаг 2: Запись файлов на флешку
Теперь, когда флешка подготовлена, можно начать записывать на нее файлы для создания загрузочной флешки со средствами установки Windows 10.
| 1. | Скопируйте содержимое установочного ISO-файла Windows 10 на флешку. Просто откройте файловый менеджер, найдите ISO-файл, щелкните правой кнопкой мыши по нему и выберите «Извлечь все». Затем выберите флешку как место извлечения. |
Теперь флешка готова к использованию в качестве загрузочного носителя Windows 10. При необходимости можно запустить установку или обновление системы на других компьютерах.
Установка командной строки
Для создания загрузочной флешки Windows 10 с помощью командной строки вам потребуется активировать командную строку в операционной системе Windows. Вот как это сделать:
1. Запуск командной строки
Нажмите на кнопку «Пуск» в левом нижнем углу экрана, затем в появившемся меню найдите программу «Командная строка» или «cmd». Вы можете ввести эти ключевые слова в строке поиска, чтобы быстро найти командную строку.
Также можно нажать комбинацию клавиш Win + R, чтобы открыть окно «Выполнить», в котором нужно ввести «cmd» и нажать Enter.
2. Установка командной строки для использования в качестве основной программы
По умолчанию командная строка может быть установлена в режиме быстрого запуска, что ограничивает функциональность программы. Чтобы активировать полнофункциональный режим командной строки, выполните следующие действия:
Щелкните правой кнопкой мыши на названии окна командной строки в верхней панели, затем выберите пункт «Свойства». В открывшемся окне перейдите на вкладку «Сочетание» и снимите флажок с опции «Быстрый запуск». Нажмите кнопку «ОК», чтобы сохранить изменения.
3. Подготовка флеш-накопителя для создания загрузочной флешки Windows 10
Для создания загрузочной флешки вам понадобится пустой USB-накопитель со свободным диском. Перед началом копирования файлов на флешку рекомендуется сохранить все данные с накопителя, так как процедура форматирования удалит все файлы.
Чтобы подготовить флеш-накопитель для создания загрузочной флешки Windows 10, выполните следующие команды в командной строке:
dism /Get-WimInfo /WimFile:X:\sources\install.wim
Список программы установки Windows 10 отобразится на экране. Найдите номер версии, который вам необходим. Именно этот номер вам потребуется для дальнейшей команды.
После того, как вы определите номер версии Windows 10, выполните следующую команду:
dism /Export-Image /SourceImageFile:X:\sources\install.wim /SourceIndex:1 /DestinationImageFile:Y:\install.wim /Compress:fast
Здесь «X» — это буква диска вашей флешки, а «Y» — это буква диска, на который вы хотите скопировать файл установки Windows 10.
После завершения этой команды файл установочного образа Windows 10 будет скопирован на указанный диск.
4. Создание загрузочной флешки
После того, как файл установочного образа Windows 10 будет скопирован на флеш-накопитель, необходимо сделать его загрузочным. Для этого выполните следующую команду:
dism /Apply-Image /ImageFile:X:\install.wim /Index:1 /ApplyDir:Y:\
Здесь «X» — это буква диска вашей флешки, а «Y» — это буква диска, на который вы хотите создать загрузочную флешку.
После выполнения этой команды Windows 10 будет скопирована на флеш-накопитель и ваша загрузочная флешка будет готова к использованию.
Обратите внимание, что при создании загрузочной флешки может потребоваться активация продукта Windows 10. Для активации Windows 10 можно использовать стандартный ключ активации или сторонние программы активации, такие как KMSAuto или KMSpico. Мы рекомендуем заранее подготовить ключ активации и активировать Windows 10 после установки.
Подготовка флешки
Перед тем, как создать загрузочную флешку с помощью командной строки, необходимо выполнить подготовительные действия. В этом разделе мы рассмотрим все этапы, начиная с подготовки накопителя до копирования системных файлов.
Выбор флешки
Во-первых, выберите флешку, на которую вы хотите записать установочные данные операционной системы. Убедитесь, что флешка не содержит важных данных, так как в процессе создания загрузочной флешки все данные на ней будут удалены.
Форматирование флешки
Для создания загрузочной флешки рекомендуется использовать файловую систему FAT32. Вы можете отформатировать флешку в FAT32 с помощью стандартных средств операционной системы Windows.
Для этого:
- Подключите флешку к компьютеру.
- Откройте проводник, найдите флешку в списке дисков и нажмите на нее правой кнопкой мыши.
- Выберите пункт «Форматировать».
- В открывшемся окне выберите файловую систему FAT32 и нажмите кнопку «Пуск».
Обратите внимание, что форматирование флешки удалит все данные с нее, так что будьте осторожны и убедитесь, что вы не потеряете важные файлы.
Создание загрузочной флешки
Теперь, когда флешка подготовлена, мы готовы начать процесс создания загрузочной флешки с помощью командной строки.
Для этого выполните следующие действия:
- Откройте командную строку. Для этого нажмите комбинацию клавиш Win+R, введите cmd и нажмите Enter.
- В командной строке введите команду diskpart и нажмите Enter. Вы увидите окно с номерами дисков и разделов.
- Введите команду list disk и нажмите Enter. Выведется список всех доступных дисков на вашей системе.
- Скопируйте номер диска, соответствующего вашей флешке.
- Вернитесь в окно командной строки и введите следующую команду: select disk [номер флешки]. Замените [номер флешки] на реальный номер диска флешки, который вы скопировали ранее. Например, select disk 1.
- Введите команду clean и нажмите Enter. Эта команда удалит все данные с выбранного диска, так что будьте осторожны.
- Введите команду create partition primary и нажмите Enter. Эта команда создаст основной раздел на флешке для установочных файлов.
- Введите команду format fs=fat32 quick и нажмите Enter. Эта команда выполнит быстрое форматирование раздела в файловую систему FAT32.
- Введите команду assign и нажмите Enter. Эта команда присвоит флешке букву диска, чтобы она стала доступна в системе.
- Введите команду exit и нажмите Enter, чтобы выйти из программы diskpart.
Теперь ваша флешка готова для копирования установочных файлов операционной системы Windows 10. Вы можете продолжить с следующим этапом – копирование файлов.
Очистка флешки
Перед началом работы по созданию загрузочной флешки с помощью командной строки, необходимо выполнить очистку флешки от всех файлов и разделов, чтобы освободить пространство для установочного образа Windows 10.
Для этого:
- Подключите флешку к компьютеру.
- Откройте командную строку в режиме администратора. Для этого нажмите комбинацию клавиш Win+R, введите cmd и нажмите Enter.
- В командной строке введите diskpart и нажмите Enter. Откроется утилита для работы с дисками.
- Далее введите list disk и нажмите Enter. Будет показан список всех дисков на вашем компьютере.
- Найдите ваш флеш-накопитель в списке, обычно он имеет маленький объем по сравнению с другими дисками. Обратите внимание на его номер, например, disk 1.
- Введите команду select disk <номер флешки> и нажмите Enter, где <номер флешки> — номер вашего флеш-накопителя.
- Затем введите clean и нажмите Enter. Будут удалены все разделы с флешки, и она будет полностью очищена.
- Вернитесь к командной строке и введите exit, чтобы закрыть программу diskpart.
После выполнения этих команд ваша флешка будет полностью очищена и готова для создания загрузочной флешки с помощью командной строки.
Копирование файлов Windows 10
Использование командной строки
1. Нажмите win+r, чтобы открыть окно выполнения.
2. Введите cmd или cmd.exe и нажмите Enter, чтобы открыть командную строку.
3. В командной строке выполните команду diskpart для открытия утилиты разделов диска.
4. Введите list disk, чтобы увидеть список дисков в системе. Обратите внимание на номер диска, соответствующий вашей флешке.
5. Введите select disk [номер диска], чтобы выбрать флешку.
6. Введите clean, чтобы удалить все данные с флешки.
7. Введите create partition primary, чтобы создать файловую систему на флешке.
8. Введите format fs=fat32 quick, чтобы быстро отформатировать флешку в файловую систему FAT32.
9. Введите assign, чтобы назначить букву диску флешке.
10. Введите exit, чтобы закрыть утилиту разделов диска.
Копирование файлов Windows 10
1. В командной строке выполните команду dism /apply-image /imagefile:[путь к образу Windows 10] /applydir:[назначение флешки]
2. Введите команду slmgr.vbs /upk, чтобы удалить установленный ключ продукта (если необходимо).
3. Введите команду slmgr.vbs /ipk [ключ продукта], чтобы установить новый ключ продукта Windows 10 (если необходимо).
4. Введите команду slmgr.vbs /ato, чтобы активировать установленную копию Windows 10 (если необходимо).
После выполнения всех этих команд вы сможете использовать загрузочную флешку для установки или обновления операционной системы Windows 10. Обратите внимание, что процесс копирования файлов может занять некоторое время, в зависимости от производительности вашей системы.
Командная строка и планировщик задач
Работа с дисками и разделами выполняется с помощью команд, таких как «diskpart». Например, «list disk» позволяет получить список всех доступных дисков, а «select disk [номер диска]» выбирает соответствующий диск для работы. Также можно использовать команды «list partition» и «select partition [номер раздела]».
Для записи файла на флеш-накопитель используйте команду «xcopy [путь_исходного_файла] [путь_назначения]». Здесь «[путь_исходного_файла]» — путь к файлу, который нужно записать на флешку, а «[путь_назначения]» — путь к флеш-накопителю. С помощью команды «cd» можно изменить текущий каталог, например «cd D:\» позволит перейти в корневой каталог диска D.
Планировщик задач в Windows позволяет автоматизировать выполнение различных операций в заданное время. Для открытия планировщика задач необходимо нажать комбинацию клавиш Win+R и ввести команду «taskschd.msc». Откроется окно планировщика задач, где можно добавлять, редактировать и удалять задачи.
Для создания новой задачи нажмите на пункт «Создать задачу» в списке задач. В открывшемся окне нужно задать имя, описание, указать пользователя, для которого будет выполняться задача, а также выбрать время выполнения и остальные параметры. Затем перейдите на вкладку «Действия» и добавьте нужные действия, например, выполнение программы или запуск командной строки с определенной командой.
Планировщик задач позволяет выполнять задачи и находиться в активном состоянии, даже если компьютер находится в режиме ожидания или выключен. Это делает его удобным инструментом для автоматизации различных операций на компьютере, таких как регулярное обновление системы или сканирование на вирусы.
| Команда | Описание |
|---|---|
| diskpart | Открывает терминал дисковых утилит |
| list disk | |
| select disk [номер диска] | Выбирает диск для работы |
| list partition | |
| select partition [номер раздела] | Выбирает раздел для работы |
| xcopy [путь_исходного_файла] [путь_назначения] | Копирует файл из указанного пути на флеш-накопитель |
| cd [путь] | Переходит в указанный каталог |
Запуск командной строки от имени администратора
Для создания загрузочной флешки Windows 10 с помощью командной строки, вам потребуется запустить командную строку в качестве администратора. Чтобы выполнить это, следуйте инструкциям ниже:
| Шаг 1: | Нажмите клавиши Win+R, чтобы открыть окно «Выполнить». |
| Шаг 2: | Введите cmd.exe и нажмите Enter, чтобы запустить командную строку. |
| Шаг 3: | В списке программ найдите терминал cmd.exe и щелкните правой кнопкой мыши по нему. |
| Шаг 4: | Выберите пункт «Запустить от имени администратора» и подтвердите выбор. |
Теперь вы запустили командную строку от имени администратора, что дает вам полный доступ к системным ресурсам и позволяет выполнять различные команды, включая создание загрузочной флешки Windows 10.
Создание задачи в планировщике
В начале откройте командную строку от имени администратора. Для этого нажмите комбинацию клавиш «Win+R» и введите команду «cmd.exe». Нажмите клавишу «Enter», и откроется окно командной строки. В этом окне введите следующую команду:
KMSXspacein ключ
Здесь «ключ» – код активации для вашего продукта Windows.
После ввода команды нажмите клавишу «Enter», и процесс активации начнется. Команда KMSXspacein запускает активацию через KMS-сервер, который автоматически активирует систему.
Когда активация завершится, вы увидите соответствующее сообщение на экране. Повторное запускание данной команды не требуется.
Теперь вы успешно создали загрузочную флешку Windows 10 и активировали систему с помощью командной строки и утилиты KMSXspacein. На вашем компьютере теперь установлена активированная система Windows 10-ка.
Видео:
Загрузочная USB флешка без программ!!!
Загрузочная USB флешка без программ!!! by Дневник Сисадмина 8,729 views 2 years ago 8 minutes, 52 seconds