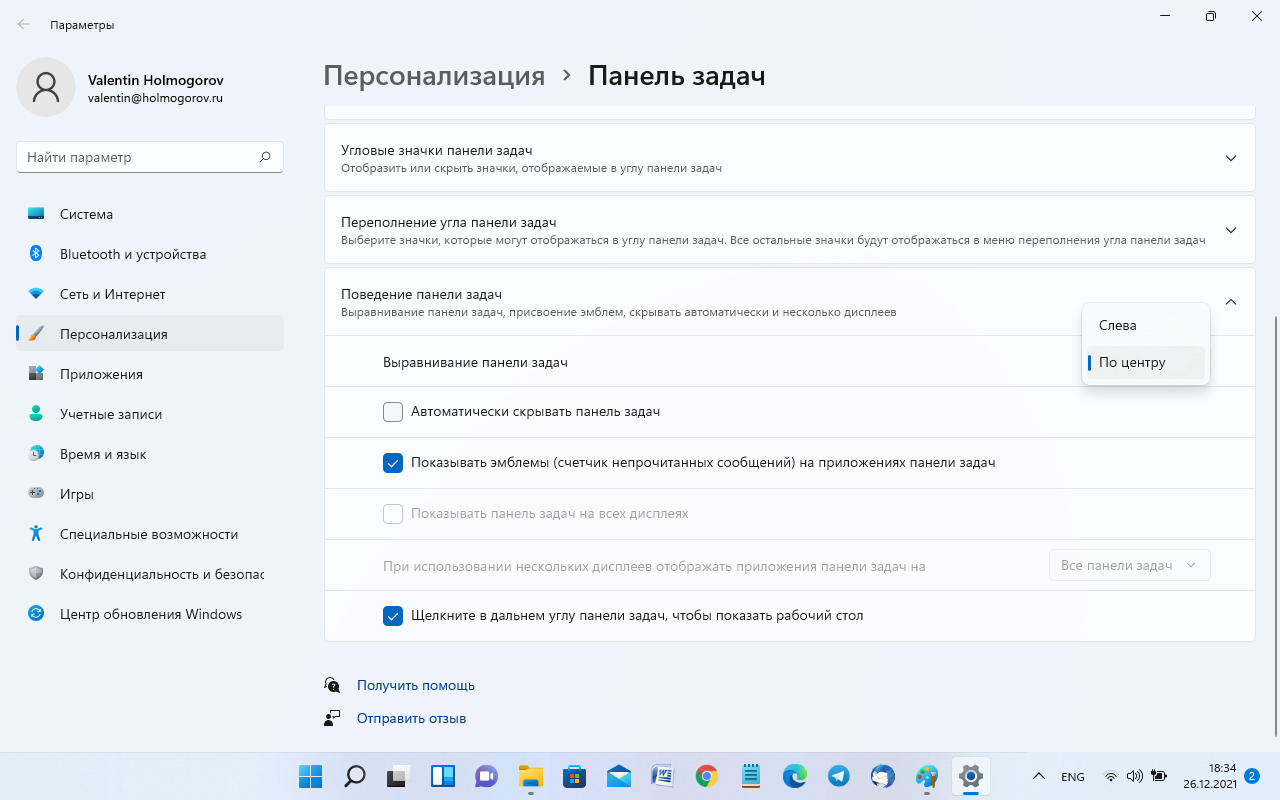- Советы и трюки для использования стартового меню в Windows 10
- Особенности стандартного стартового меню
- StartIsBack+: программа для изменения стартового меню в Windows 10
- Особенности программы StartIsBack+
- Заключение
- Start10
- Classic Shell
- Настройка плиток в стартовом меню
- Стилизация стартового меню под Windows 7
- Переход в полноэкранный режим стартового меню
- Местонахождение кнопки «Пуск» в Windows 10
- Настройка стартового меню через StartIsBack++
- Настройки кнопки «Пуск»
- Видео:
- Видео #5. Меню Пуск в Windows 10
Советы и трюки для использования стартового меню в Windows 10
В операционной системе Windows 10 стартовое меню играет важную роль для пользователей. Именно здесь можно быстро выбрать приложение или программу для работы. Но многие пользователи хотят изменить эту функцию и настроить меню под свои потребности. В этой статье мы расскажем вам о полезных советах и трюках для работы со стартовым меню.
Итак, чтобы изменить стартовое меню, вам сначала следует выбрать режим отображения — плитки или список. Важно отметить, что оба варианта имеют свои особенности и преимущества. Если вы хотите иметь больше программ на экране и работать в полноэкранном режиме, то вам подойдет режим плиток. Если же вы предпочитаете компактный список, то выберите соответствующий режим.
Теперь, чтобы закрепить пункты в стартовом меню, выберите нужное приложение или программу и нажмите правой кнопкой мыши на нем. В контекстном меню выберите пункт «Закрепить в стартовое меню». Также вы можете открепить приложение, выбрав соответствующий пункт.
Если вам хочется вернуть стартовое меню Windows 7 или добавить в него дополнительные настройки, то вам стоит обратить внимание на программу «StartIsBack». StartIsBack — это утилита, которая позволяет настроить стартовое меню по своему вкусу. Ее интерфейс аналогичен оригинальному стартовому меню, поэтому работа с ней будет комфортной.
Особенности стандартного стартового меню
Главной особенностью стандартного стартового меню является появление кнопки «Пуск» на панели задач, позволяющей вызвать меню. Этот пункт был впервые представлен в операционной системе Windows 95 и стал одной из символических особенностей винды. Кнопка «Пуск» также присутствует в седьмой и восьмой версии системы.
Стандартное стартовое меню включает в себя список программ и папок, к которым пользователь может быстро получить доступ. Это позволяет быстро запускать нужные приложения и управлять файлами.
Размеры стандартного стартового меню также могут быть изменены. Вы можете выбрать плитки или список приложений в зависимости от своих предпочтений и удобства использования.
Одной из особенностей, которая появилась в Windows 10, является возможность видео-закрепления приложений на панели задач, что позволяет быстро запускать часто используемые программы без необходимости открывать стартовое меню.
Еще одним важным аспектом стандартного стартового меню является его персонализация. Вы можете изменить цвет, форму и размеры меню в соответствии со своими предпочтениями. Также можно выбрать персонализацию цвета плиток и фона метки «Пуск», чтобы сделать интерфейс более ярким и интересным.
Аналогичный функционал стандартного стартового меню можно реализовать через стороннюю программу startisback+, которая позволяет изменять стиль и функции меню.
Основные преимущества стандартного стартового меню:
| Преимущество | Описание |
| Быстрый доступ к программам и приложениям | Стандартное стартовое меню предоставляет удобный и быстрый доступ к установленным программам и приложениям на вашем компьютере. |
| Персонализация интерфейса | Вы можете настроить стандартное стартовое меню в соответствии с вашими предпочтениями, выбрав цвет, форму и размеры. |
| Видео-закрепление приложений | Вы можете закрепить часто используемые приложения на панели задач для быстрого запуска. |
StartIsBack+: программа для изменения стартового меню в Windows 10
Windows 10 привнесла новый интерфейс для стартового меню, который отличается от того, с которым пользователи были знакомы в предыдущих версиях операционной системы. Однако, если вам более близок интерфейс Windows 7, вы можете воспользоваться программой StartIsBack+.
StartIsBack+ предлагает аналогичный интерфейс стартового меню, который был в Windows 7. Эта программа позволяет не только вернуть знакомые кнопки «Пуск» и «Строка поиска», но и настроить цвета, блоки пунктов и другие параметры меню.
Для работы с StartIsBack+ вам понадобится скачать и установить программу на компьютер. После установки, при первом запуске StartIsBack+ предложит выбрать настройки и цвета меню. Вы можете выбрать одну из предустановленных цветов или настроить свой собственный.
Кроме того, в настройках программы можно указать, какие кнопки и пункты меню должны отображаться, а какие скрываться. Вы можете настроить список программ и плитки, которые будут отображаться в меню «Пуск». Также, можно настроить контекстное меню, которое появляется при нажатии правой кнопкой мыши на кнопке «Пуск».
Еще одной важной функцией StartIsBack+ является возможность прикреплять приложения к панели задачи. Если вам нужно быстро запустить программу, вам не придется искать ее в меню «Пуск» или на рабочем столе — достаточно нажать сочетание клавиш «Win» + «X» и выбрать нужное приложение из списка.
StartIsBack+ предлагает еще больше функций для настройки стартового меню в Windows 10. Вы можете настроить цвета, объекты и многое другое, чтобы сделать меню более удобным и полезным для своих нужд.
Особенности программы StartIsBack+
— Возможность вернуть кнопку «Пуск» и строку поиска
— Настройка цвета и объектов в меню
— Возможность настройки списка программ и плиток
— Настраиваемое контекстное меню
— Возможность быстрого запуска приложений с помощью сочетания клавиш
Заключение
Программа StartIsBack+ — это отличный выбор для пользователей, которым привычен интерфейс стартового меню в Windows 7. С ее помощью вы сможете вернуть любимые кнопки и настроить меню под свои потребности. StartIsBack+ предлагает множество полезных функций и настроек, которые позволят сделать работу в Windows 10 более комфортной и удобной.
Start10
Стартовое меню в Windows 10 имеет некоторые особенности по сравнению с предыдущими версиями операционной системы. Например, пункт «Пуск» больше не закреплен в левом нижнем углу экрана и имеет более крупные размеры. Также в «Пуске» по умолчанию отображаются плитки с приложениями, что делает его внешний вид более современным и удобным для использования сенсорным экраном.
Но, возможно, вы хотите убрать плитки из меню «Пуск», чтобы оно выглядело более классическим и похожим на меню Windows 7. Start10 позволяет это сделать очень просто — вы можете изменить настройки так, чтобы в меню «Пуск» отображались только списки со всеми установленными программами или только приложения, которые вы часто используете.
Start10 также позволяет изменить цвета и размеры плиток, изменить внешний вид кнопки «Пуск» и добавить к ней контекстное меню с дополнительными функциями. Например, вы можете настроить закрепление программ в меню «Пуск», чтобы они отображались в виде списка вместо плиток, или добавить возможность открытия полноэкранного меню «Пуск» таким же образом, как в Windows 7.
Start10 также позволяет изменить стиль и цвета кнопки «Питание» в меню «Пуск», чтобы они были более соответствующими вашему стилю и вкусу. Вы можете выбрать одну из нескольких предустановленных опций или настроить свои собственные.
Если вам не нравится Start10 или вы хотите бесплатный аналог, то вы можете попробовать программу StartIsBack или StartIsBack+. Они обеспечивают схожий интерфейс с классическим меню «Пуск» в Windows 7 и работают в системе Windows 10.
Classic Shell
Classic Shell предлагает множество настроек и функций, которые вы можете использовать для настройки и стилизации меню «Пуск». Вы можете изменить стиль, цвета, фоновое изображение и расположение объектов в меню «Пуск».
С помощью Classic Shell вы можете добавить кнопку «Пуск» на панель задачи, чтобы было проще и быстрее вызывать меню «Пуск». Вы также можете убрать плитки из меню, если вам они не нужны. А если вы привыкли к старому списку программ в меню «Пуск» в Windows 7 или XP, Classic Shell позволяет вернуть этот вид списка программ в Windows 10.
Одна из наиболее полезных особенностей Classic Shell — это возможность настроить функцию поиска. Вы можете выбрать, где будет производиться поиск — в файлах, приложениях или обоем при этом поддерживается все, что было в меню «Пуск» в седьмой версии Windows.
Classic Shell также поддерживает работу с блоками выпадающего меню «Пуск», которые упала в Windows 8 (что, кстати, было больше нежели в восьмерке). Вы можете выберите, какие программы должны находится в меню «Пуск», таким образом упрощая работу пользователя с системе.
Classic Shell подходит не только для настройки меню «Пуск», но и для персонализации других аспектов интерфейса Windows 10. Вы можете изменить внешний вид окон, настроить параметры объектов на рабочем экране и многое другое.
Classic Shell является универсальной программой, которая работает на всех версиях Windows 10, включая Windows 10 Creators Update. Это означает, что вы всегда сможете использовать Classic Shell, независимо от того, какая версия Windows 10 у вас установлена.
Настройка плиток в стартовом меню
Стартовое меню в Windows 10 представляет собой аналогичный блок с плитками, как в Windows 8 и 8.1. Каждая плитка на стартовом экране представляет приложение или функцию операционной системы и может быть настраиваема пользователем.
С одной стороны, настройка плиток в стартовом меню кажется очень простой задачей — просто щелкните правой кнопкой мыши на плитке и выберите соответствующие параметры. Однако, эта функция имеет гораздо больше возможностей и особенностей, которые многим пользователям неизвестны.
Один из наиболее простых способов настройки плиток — это изменение их размера. Просто щелкните правой кнопкой мыши на нужной плитке, затем выберите «Размер» и выберите нужный размер из списка — «Большая», «Средняя» или «Маленькая».
Другим способом настройки плиток в стартовом меню является их стилизация. Вы можете изменить цвет фона плитки, чтобы она больше подходила к вашим предпочтениям. Для этого щелкните правой кнопкой мыши на плитке, затем выберите «Больше» и «Цвет». Выберите нужный цвет из предложенного списка или настройте свой собственный цвет.
Если вы хотите убрать плитку из стартового меню, просто щелкните правой кнопкой мыши на плитке и выберите «Открепить от плитки».
Большое количество пользователей привыкли использовать классическое меню «Пуск» в предыдущих версиях Windows (например, Windows 7). Если вы хотите вернуть классическое меню «Пуск» в Windows 10, вы можете установить сторонние программы, такие как «Classic Shell» или «Start Menu X». Эти программы добавят кнопку «Пуск» на панель задач и позволят вам настроить ее в соответствии с вашими предпочтениями.
Однако, несмотря на то что классическое меню «Пуск» может быть полезным для некоторых пользователей, стартовое меню в Windows 10 имеет свои преимущества и функции, которых нет в классическом меню. Например, оно позволяет быстро и удобно переключаться между приложениями, используя список «Мои приложения» и функцию поиска.
Если у вас возникли проблемы с стартовым меню, например, оно перестало работать или пропали некоторые плитки, вы можете попробовать выполнить персонализацию и настройки стартового меню. Для этого щелкните правой кнопкой мыши на пустом месте панели задач, затем выберите «Настройки» и «Персонализация». В окне настройки перейдите на вкладку «Старт» и выполните нужные изменения.
Если персонализация не помогает, вы можете попробовать утилиту «ShellMenuView» от «NirSoft». Она позволяет открыть реестр и удалить или изменить плитки стартового меню вручную. Однако, будьте осторожны при использовании этой утилиты, так как неправильное изменение реестра может привести к проблемам со стартовым меню или даже с операционной системой в целом.
В итоге, настройка плиток в стартовом меню Windows 10 имеет много возможностей и параметров, которые можно изменить в зависимости от ваших потребностей. Ищите те функции, которые наиболее подходят вам, и настройте стартовое меню так, чтобы оно было максимально удобным для вас.
Стилизация стартового меню под Windows 7
Стилизация стартового меню в операционной системе Windows 7 имеет свои особенности и уникальные возможности, которые позволяют пользователю настроить внешний вид и функциональность этой важной части интерфейса.
Стандартная форма стартового меню в Windows 7 отличается от Windows 8 и 10. Вместо полноэкранного меню «Пуск», в седьмой версии операционной системы находится список программ и функций, которые пользователи используют наиболее часто. Поэтому стилизация стартового меню под Windows 7 может быть особенно полезной для тех, кто хочет вернуть тот самый блок «Пуск» из Windows XP или Windows Vista.
Для стилизации стартового меню в Windows 7 можно использовать различные программы и утилиты. Одна из наиболее популярных программ для этой цели – StartIsBack+. Эта программа позволяет убрать новый блок с плитками в Windows 8 и 10, а также настроить внешний вид и функции стартового меню.
Чтобы настроить стартовое меню с помощью программы StartIsBack+, нужно скачать и установить ее на компьютер. После установки StartIsBack+ можно выбрать нужный стиль стартового меню, а также настроить ряд функций, которые будут доступны при нажатии на кнопку «Старт».
Помимо StartIsBack+, есть и другие программы и утилиты для стилизации стартового меню в Windows 7. Некоторые из них позволяют вернуть классическую кнопку «Пуск», а другие добавляют дополнительные параметры настройки и функций.
| Программа/Утилита | Описание |
|---|---|
| StartIsBack+ | Программа, которая позволяет убрать новый блок с плитками в Windows 8 и 10, а также настроить внешний вид и функции стартового меню. |
Переход в полноэкранный режим стартового меню
В стандартной версии Windows 10 размеры стартового меню ограничены и его форма изменяется при добавлении или удалении плиток приложений. Если вам хочется убрать ограничения и настроить параметры стартового меню по своему усмотрению, для этого понадобится специальная утилита.
Одной из таких утилит является StartIsBack++, позволяющая вернуть кнопку «Пуск» и добавить функции предыдущих версий Windows в стартовое меню Windows 10. Через контекстное меню кнопки «Пуск» выберите «Настройки».
В открывшемся окне настройки выберите вкладку «Видео». Здесь вы можете выбрать цвет и размеры плиток приложений, а также изменить цвета и стилизацию объектов стартового меню.
Особенности StartIsBack+ и StartIsBack++. В программе можно настроить пункты контекстного меню кнопки «Пуск», чтобы заменять поиск, щелчок по пустой области или пункт меню в запуску программой. Доступна возможность добавления программы в контекстное меню пуска. Таким образом, обратите внимание, что StartIsBack++ позволяет не только вернуть кнопку «Пуск», но и значительно расширить её функционал.
Важно отметить, что StartIsBack++ является платной программой, однако она также предлагает бесплатную пробную версию, которая работает в течение 30 дней.
Местонахождение кнопки «Пуск» в Windows 10
Кнопка «Пуск» в операционной системе Windows 10 играет важную роль, так как через нее осуществляется доступ ко всем основным функциям и утилитам компьютера. Размеры и форма кнопки могут быть изменены в настройках персонализации, поэтому местонахождение кнопки «Пуск» может быть разным в зависимости от выбранных параметров.
По умолчанию кнопка «Пуск» располагается в левой нижней части экрана и имеет вид символа Windows. Она функционально аналогична кнопке «Пуск» в предыдущих версиях Windows, таких как Windows 7 или Windows 8. Если вам не нравится новый интерфейс «Пуска» в Windows 10, вы можете изменить его с помощью специальных программ, таких как Start10, StartIsBack или Classic Shell.
Чтобы настроить местоположение кнопки «Пуск» в Windows 10, вам понадобится открыть параметры персонализации. Для этого щелкните правой кнопкой мыши на рабочем столе и выберите «Параметры». Затем выберите «Персонализация» и перейдите на вкладку «Задача и меню «Пуск». Здесь вы сможете изменить размеры и цвета кнопки «Пуск», а также настроить список приложений и объектов, которые будут отображаться в меню «Пуск».
Если вы хотите полностью убрать кнопку «Пуск» из панели задач, это тоже возможно. Для этого откройте настройки персонализации и перейдите на вкладку «Панель задач». Настройте параметры отображения кнопки «Пуск» и открепления приложений по вашему усмотрению.
В конечном счете, местонахождение кнопки «Пуск» в Windows 10 зависит от ваших предпочтений и не вызывает особых трудностей при настройке.
Настройка стартового меню через StartIsBack++
В Windows 10 стандартное стартовое меню может показаться неудобным или не функциональным для некоторых пользователей. Чтобы настроить стартовое меню по своему вкусу и сделать его более удобным и функциональным, можно воспользоваться программой StartIsBack++.
StartIsBack++ – это утилита, которая добавляет в Windows 10 стартовую кнопку «Пуск» и восстанавливает классический интерфейс стартового меню, известный по версии Windows 7. StartIsBack++ имеет много полезных функций и настроек, с помощью которых можно изменить внешний вид и поведение стартового меню.
| Преимущества StartIsBack++ | Особенности |
|---|---|
|
|
Для работы с StartIsBack++ понадобится скачать и установить эту программу на вашу систему. После установки StartIsBack++ откройте настройки и выберите вкладку «Внешний вид». Здесь вы можете выбрать цвет фона и текста, а также изменить размеры и внешний вид плиток в стартовом меню.
Также в настройках StartIsBack++ можно выбрать, какие программы будут отображаться в стартовом меню, а какие будут закреплены или убраны из него. Для этого перейдите во вкладку «Пуск» и выберите нужные вам приложения из списка.
Если вы хотите изменить внешний вид самой кнопки «Пуск», то вам понадобится выбрать вкладку «Кнопка». Здесь вы можете выбрать иконку и изменить цвет кнопки.
StartIsBack++ также предлагает возможность изменить цвета и размеры блоков в стартовом меню. Для этого перейдите во вкладку «Плитки» и выберите нужные вам настройки.
Приложение StartIsBack++ имеет более большое количество настроек и возможностей для настройки стартового меню в Windows 10. Оно аналогично программам Start10 и Classic Shell, но имеет бесплатную версию и большое количество настроек для пользователей.
Таким образом, при помощи StartIsBack++ можно настроить стартовое меню в Windows 10 по своему вкусу, изменить цвета, размеры и отображение пунктов меню и приложений. Это удобная и полезная программа для тех, кому не нравится стандартное стартовое меню Windows 10 и хочется вернуть привычный интерфейс из предыдущих версий Windows.
Настройки кнопки «Пуск»
Кнопка «Пуск» в Windows 10 может быть настроена пользователем для работы с различными функциями и внешним видом. В этом разделе мы рассмотрим важные параметры настройки, которые могут пригодиться вам.
В Windows 10 кнопка «Пуск» по умолчанию представлена в виде блока плиток, где отображаются приложения и программы, а также пункты настроек и поиск. Однако, если вы предпочитаете более привычный вид кнопки «Пуск» в виде меню, как в Windows 7, то это также можно настроить.
Чтобы изменить стиль кнопки «Пуск», выполните следующие действия:
- Нажмите правой кнопкой мыши на панели задач и выберите пункт «Параметры панели задач».
- В открывшемся окне выберите вкладку «Пуск».
- В разделе «Произвольный стиль кнопки «Пуск»» выберите стиль, который вам нравится – «Внешний вид Windows 7» или «Классический стиль».
- Сохраните изменения и закройте окно настроек.
Теперь, при нажатии на кнопку «Пуск», откроется меню или панель плиток в зависимости от выбранного стиля.
Кроме стилизации кнопки «Пуск» в Windows 10, есть и другие настройки, которые могут оказаться полезными:
- Изменение цвета кнопки «Пуск» и плиток: выберите пункт «Цвета» в разделе «Параметры панели задач» и настройте нужные цветовые параметры.
- Настройка размеров плиток: в разделе «Параметры панели задач» выберите пункт «Размеры плиток» и выберите нужный вариант размеров плиток.
- Удаление плиток: если вам не нужны плитки на кнопке «Пуск», то можно убрать закрепление плиток, чтобы кнопка «Пуск» работала только для открытия меню. Для этого нажмите на плитку правой кнопкой мыши и выберите пункт «Открепить от пуска».
- Настройка поиска: в разделе «Параметры панели задач» выберите пункт «Настроить или отключить поиск», чтобы настроить параметры поиска в меню кнопки «Пуск».
Важно отметить, что в стандартной версии Windows 10 настройки кнопки «Пуск» ограничены возможностями операционной системы. Однако, существует большое количество программ и приложений, с помощью которых можно настроить кнопку «Пуск» по своему вкусу.
Например, программы StartIsBack+ и Start10 предлагают аналогичный стиль кнопки «Пуск» как в Windows 7, а также дополнительные функции и возможности по настройке.
Видео:
Видео #5. Меню Пуск в Windows 10
Видео #5. Меню Пуск в Windows 10 by Компьютерные секреты 88,055 views 7 years ago 4 minutes, 44 seconds