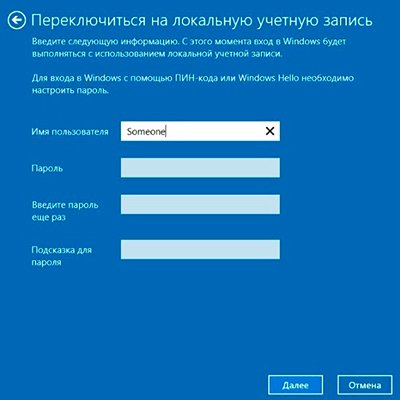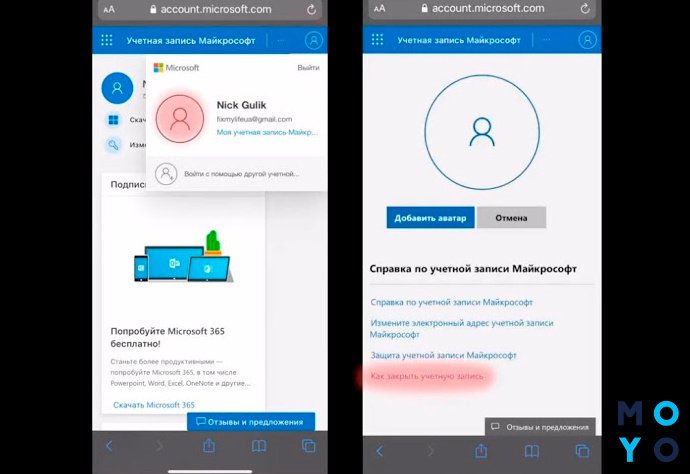- Как отключить аккаунт пользователя Windows — подробная инструкция
- Открытие панели управления в Windows 10 Pro
- Переход в раздел учетных записей пользователей
- Выбор пользователя для отключения аккаунта
- Отключение аккаунта пользователя Windows
- Подтверждение отключения аккаунта
- Включение и отключение учетной записи пользователя в Windows 10 Pro
- Способ 1: Используя экранную заставку
- Способ 2: Используя командную строку
- Способ 3: Используя редактор реестра
- Способ 1: Используя диспетчер задач
- Способ 2: Используя настройки Windows
- Открытие настроек пользователя в Windows 10 Pro
- Способ 1: Через меню «Пуск»
- Способ 2: Через параметры Windows
- Способ 3: Через Меню Пуск и командную строку
- Переход в раздел «Учетные записи»
- Включение учетной записи пользователя
- 1. Включение учетной записи через меню Пуск
- 2. Включение учетной записи через Панель управления
- 3. Включение учетной записи через Диспетчер компьютера
- 4. Включение учетной записи через редактор реестра
- Важно!
- Отключение учетной записи пользователя
- Способ 1: Использование экранной функции блокировки
- Способ 2: Управление учетными записями через Диспетчер компьютера
- Способ 3: Использование редактора реестра
- Видео:
- Как добавить, активировать, удалить аккаунт учетной записи Гостя в Windows 10, 8 или 7 🤷⚙️🖥️
Как отключить аккаунт пользователя Windows — подробная инструкция
Отключение аккаунта пользователя Windows может быть необходимо в различных ситуациях. Например, если вам нужно временно заблокировать доступ к вашему компьютеру или передать его другому человеку. В этой статье мы расскажем вам подробную инструкцию о том, как отключить аккаунт пользователя Windows.
Существует несколько способов отключить аккаунт пользователя Windows. Один из самых простых способов — использовать встроенные инструменты операционной системы. Для этого откройте меню «Пуск» и выберите «Параметры». Затем перейдите в раздел «Учетные записи» и выберите нужного пользователя. Нажмите на кнопку «Удалить» и введите пароль, чтобы подтвердить свои действия.
Если вам нужно отключить аккаунт пользователя Windows используя командную строку, вы можете воспользоваться следующими командами:
1. Откройте командную строку, нажав комбинацию клавиш Win + R, чтобы открыть окно «Выполнить». Введите команду cmd и нажмите клавишу Enter.
2. В командной строке введите следующую команду: net user имя_пользователя /active:no. Замените «имя_пользователя» на имя пользователя, аккаунт которого вы хотите отключить. Нажмите клавишу Enter.
После ввода этой команды аккаунт пользователя Windows будет отключен, и войти в систему с этой учетной записью будет невозможно. Однако, все данные и настройки этого пользователя останутся на компьютере, и вы сможете восстановить аккаунт пользователя в любое время.
Открытие панели управления в Windows 10 Pro
Существует несколько способов открыть панель управления в операционной системе Windows 10 Pro. Рассмотрим несколько из них.
| Способ 1: | Нажмите клавиши Win + X на компьютере, чтобы открыть контекстное меню. В этом меню выберите пункт «Панель управления». |
| Способ 2: | Нажмите комбинацию клавиш Win + R, чтобы открыть окно «Выполнить». В строке «Выполнить» введите команду control и нажмите клавишу «Enter». |
| Способ 3: | Нажмите клавиши Win + S, чтобы открыть поиск. В строке поиска введите слово «Панель управления» и нажмите клавишу «Enter». |
После выполнения любого из этих способов откроется панель управления, где вы сможете внести необходимые изменения в настройки вашего компьютера и управлять учетными записями пользователей.
Переход в раздел учетных записей пользователей
Чтобы отключить аккаунт пользователя в Windows, Вам понадобится перейти в раздел учетных записей пользователей, где можно настроить блокировку компьютера и запретить доступ к файлам и настройкам. Вот несколько способов, как это сделать:
- Использование Панели управления:
- Нажмите правой кнопкой мыши на кнопку «Пуск» (или нажмите клавишу «Windows») и выберите «Панель управления».
- Откройте категорию «Учетные записи пользователей и защита данных» и выберите «Учетные записи пользователей».
- Выберите нужного пользователя и щелкните по нему правой кнопкой мыши.
- В контекстном меню выберите «Удалить учетную запись» или «Изменить тип учетной записи» для отключения или изменения аккаунта.
- Использование окна «Настройки»:
- Нажмите комбинацию клавиш «Windows» + «I», чтобы открыть окно «Настройки».
- В окне «Настройки» выберите категорию «Учетные записи» и перейдите на вкладку «Семейные и другие пользователи».
- В разделе «Другие пользователи» выберите нужный аккаунт и нажмите на него.
- Выберите «Удалить» или «Изменить тип учетной записи» для отключения или изменения аккаунта.
- Использование Диспетчера учетных записей:
- Нажмите комбинацию клавиш «Windows» + «R», чтобы открыть окно «Выполнить».
- Введите команду «netplwiz» и нажмите «OK», чтобы запустить Диспетчер учетных записей.
- В Диспетчере учетных записей выберите нужную учетную запись и нажмите кнопку «Удалить» или «Сменить тип учетной записи».
- Использование Редактора реестра:
- Нажмите комбинацию клавиш «Windows» + «R», чтобы открыть окно «Выполнить».
- Введите команду «regedit» и нажмите «OK», чтобы открыть Редактор реестра.
- Откройте следующий путь: «HKEY_LOCAL_MACHINE\SOFTWARE\Microsoft\Windows NT\CurrentVersion\Winlogon».
- В правой части окна найдите запись «AutoAdminLogon» и установите ее значение равным «0» для отключения автоматического входа в систему.
- Закройте Редактор реестра.
Не забудьте сохранить все изменения после отключения аккаунта пользователя. Теперь у вас есть несколько способов отключить аккаунт пользователя Windows, в зависимости от того, какая настройка уже есть на вашем компьютере.
Выбор пользователя для отключения аккаунта
Отключение учетной записи пользователя Windows может быть полезным в случае, если вы хотите предоставить доступ другому пользователю или просто больше не пользуетесь определенным аккаунтом. В операционной системе Windows 10 есть несколько способов отключить учетную запись пользователя:
- Использование окна безопасности в меню Пуск:
- Использование командной строки:
- Использование Диспетчера задач:
- Использование реестра Windows:
1. Нажмите клавишу Win на клавиатуре, чтобы открыть меню Пуск.
2. Затем выберите пункт Выключить/блокировать.
3. В появившемся окне безопасности выберите опцию Блокировка, чтобы заблокировать текущего пользователя, или Выключить, чтобы завершить сеанс и вернуться на экран входа.
1. Запустите Командную строку от имени администратора.
2. Введите команду net user и нажмите клавишу Enter, чтобы просмотреть список пользователей на компьютере.
3. Чтобы отключить учетную запись пользователя, используйте команду net user имя_пользователя /active:no.
1. Заблокируйте текущего пользователя, нажав комбинацию клавиш Ctrl + Alt + Delete.
2. В появившемся окне выберите пункт Диспетчер задач.
3. В Диспетчере задач перейдите на вкладку Пользователи, где увидите список всех активных пользователей на компьютере.
4. Щелкните правой кнопкой мыши на учетной записи пользователя, которую хотите отключить, и выберите соответствующий пункт.
1. Запустите Редактор реестра, нажав комбинацию клавиш Win + R и введите regedit.
2. В Редакторе реестра перейдите по следующему пути:
HKEY_LOCAL_MACHINE\SOFTWARE\Microsoft\Windows NT\CurrentVersion\Winlogon\SpecialAccounts\UserList.
3. Если ветки UserList нет, создайте ее, нажав правой кнопкой мыши на ветку SpecialAccounts и выбрав пункт Создать -> Ключ.
4. Создайте новую строковую запись в ветке UserList с именем пользователя, которого хотите отключить.
Рекомендуется создать точку восстановления системы перед внесением изменений в реестр, чтобы в случае проблем можно было вернуться к предыдущему состоянию компьютера. Использование любого из этих способов позволит вам отключить учетную запись выбранного пользователя в операционной системе Windows.
Отключение аккаунта пользователя Windows
Отключение аккаунта пользователя Windows может быть полезным для повышения безопасности вашего компьютера или для удаления лишних учетных записей. Существует несколько способов отключить аккаунт пользователя Windows:
| 1. | Воспользуйтесь Панелью управления: |
| — Откройте «Панель управления» через меню «Пуск». | |
| — Выберите раздел «Учетные записи и семейная безопасность». | |
| — Под разделом «Учетные записи» выберите «Управление учетными записями». | |
| — Выберите нужный аккаунт и выберите «Удалить учетную запись». | |
| — Подтвердите удаление. |
| 2. | Используйте командную строку: |
| — Создайте ярлык на рабочем столе, щелкнув правой кнопкой мыши и выбрав «Создать» — «Ярлык». | |
— В строке содержания ярлыка введите следующую команду: cmd.exe /k net user username /delete, заменив «username» на имя учетной записи, которую вы хотите отключить. | |
| — Запустите ярлык и подтвердите удаление учетной записи. |
| 3. | Используйте редактирование реестра: |
| — Откройте «Редактор реестра», нажав «Win + R» и введите команду «regedit». | |
— В редакторе реестра перейдите по следующему пути: HKEY_LOCAL_MACHINE\SOFTWARE\Microsoft\Windows NT\CurrentVersion\Winlogon\SpecialAccounts\UserList. | |
| — Создайте новый параметр «DWORD» с именем учетной записи, которую вы хотите отключить. | |
| — Задайте значение 0 для блокировки учетной записи или 1 для разрешения ее использования. |
После применения изменений учетная запись пользователя Windows будет отключена. Убедитесь, что перед отключением вы имеете права администратора и выполняете все действия с осторожностью.
Подтверждение отключения аккаунта
Для безопасности майкрософт рекомендует пользователям включить функцию блокировки учетной записи Windows, чтобы предотвратить несанкционированный доступ к компьютеру. Хотя у вас всегда есть возможность изменить эту политику безопасности, рекомендуется выбрать способ, который наиболее соответствует вашим потребностям.
Чтобы заблокировать или разрешить функцию блокировки, следуйте инструкциям ниже:
- На рабочем столе компьютера откройте меню «Пуск».
- В строке поиска введите «Настройка учетной записи» и запустите соответствующий ярлык.
- В открывшемся окне настройки учетной записи нажмите на пункт «Учетные записи пользователя».
- В списке учетных записей выберите нужную учетную запись и щёлкните на нее мышкой.
- Чтобы заблокировать функцию блокировки учетной записи, включите переключатель «Блокировать учетную запись Windows при блокировке экранной заставки».
- Чтобы разрешить эту функцию, отключите тот же самый переключатель.
- После внесения изменений можно закрыть окно настроек учетной записи.
В случае, если вы хотите полностью отключить аккаунт пользователя Windows, есть несколько способов:
- В меню «Пуск» запустите диспетчер задач (нажмите комбинацию клавиш «Ctrl+Shift+Delete»).
- В диспетчере задач выберите вкладку «Пользователи» и найдите нужную учетную запись.
- Щелкните правой кнопкой мыши на этой записи и выберите пункт «Заблокировать».
- Если вам необходимо войти под другим пользователем, вы можете выполнить вышеописанные шаги и вместо пункта «Заблокировать» выбрать «Выйти».
Обратите внимание, что блокировка и разблокировка учетной записи Windows доступны только в операционной системе Windows 10. Если у вас установлена более старая версия Windows, вы должны использовать редактирование реестра как способ отключения аккаунта пользователя. Чтобы это сделать, следуйте инструкциям:
- На рабочем столе запустите поиск или нажмите комбинацию клавиш «Win+R», чтобы открыть строку запуска.
- В строке запуска введите «regedit» и нажмите клавишу «Enter» или «ОК», чтобы открыть редактор реестра Windows.
- В редакторе реестра перейдите к следующему пути: «HKEY_LOCAL_MACHINE\SOFTWARE\Microsoft\Windows\CurrentVersion\Policies\System».
- Создайте новый рег-файл в разделе «System» и назначьте ему название «DisableLockWorkstation».
- Откройте созданный рег-файл и внесите следующие строки содержания:
- regedit
- Windows Registry Editor Version 5.00
- [HKEY_LOCAL_MACHINE\SOFTWARE\Microsoft\Windows\CurrentVersion\Policies\System]
- «DisableLockWorkstation»=dword:00000001
- Сохраните изменения и закройте редактор реестра.
- После перезагрузки компьютера функция блокировки учетной записи будет запрещена.
Включение и отключение учетной записи пользователя в Windows 10 Pro
Отключение учетной записи пользователя в Windows 10 Pro позволяет предотвратить доступ к компьютеру определенному пользователю. Для отключения учетной записи следуйте простым инструкциям ниже:
Способ 1: Используя экранную заставку
1. На рабочем столе компьютера щелкните правой кнопкой мыши и выберите «Настройка» из контекстного меню.
2. В окне «Настройки» введите «Учетные записи» в строке поиска и выберите «Учетные записи пользователей» в списке результатов.
3. В окне «Учетные записи пользователей» выберите нужную учетную запись пользователя и нажмите «Удалить».
4. Подтвердите удаление учетной записи пользователя, нажав «Удалить учетную запись и данные».
Способ 2: Используя командную строку
1. Нажмите комбинацию клавиш «Win + X» и выберите «Командная строка (администратор)» в меню.
2. В окне командной строки введите следующую команду: net user имя_пользователя /delete (замените «имя_пользователя» на имя удаляемого пользователя) и нажмите «Enter».
3. Подтвердите удаление учетной записи пользователя, нажав «Да».
Способ 3: Используя редактор реестра
1. Нажмите комбинацию клавиш «Win + R», введите «regedit» и нажмите «Enter» для открытия редактора реестра.
2. Перейдите к следующему пути в редакторе реестра: HKEY_LOCAL_MACHINE\SOFTWARE\Microsoft\Windows NT\CurrentVersion\Winlogon\SpecialAccounts\UserList.
3. В правой части окна редактора реестра создайте новое значение «DWORD», назовите его именем учетной записи пользователя и установите значение «0» для отключения пользователя или «1» для включения пользователя.
4. Закройте редактор реестра и перезагрузите компьютер, чтобы изменения вступили в силу.
Включение учетной записи пользователя в Windows 10 Pro можно осуществить следующими способами:
Способ 1: Используя диспетчер задач
1. Нажмите комбинацию клавиш «Ctrl + Shift + Esc», чтобы открыть диспетчер задач.
2. В меню диспетчера задач выберите «Файл» и «Запуск новой задачи».
3. В открывшемся окне введите «control userpasswords2» в строке командной строки и нажмите «Enter».
4. В окне «Учетные записи пользователей» выберите нужную учетную запись пользователя и снимите блокировку.
Способ 2: Используя настройки Windows
1. На панели задач щелкните правой кнопкой мыши и выберите «Пуск».
2. В меню «Пуск» выберите «Настройки» и «Учетные записи».
3. В окне «Учетные записи» выберите «Семейные и другие пользователи».
4. В разделе «Другие пользователи» выберите нужную учетную запись пользователя и нажмите «Переключиться» для включения пользователя.
Помните, что использование учетных записей пользователей в Windows 10 Pro можно настроить различными способами, такими как политика безопасности, групповая политика и удаленное управление компьютером.
Открытие настроек пользователя в Windows 10 Pro
Если у вас есть учетная запись администратора, есть несколько способов открыть настройки пользователя в Windows 10 Pro.
Способ 1: Через меню «Пуск»
1. Нажмите клавишу «Пуск» на клавиатуре или щелкните на кнопке «Пуск» в левом нижнем углу рабочего стола.
2. В открывшемся меню «Пуск» выберите пункт «Настройки».
3. В окне «Настройки» выберите пункт «Пользователи» из списка.
4. Нажмите на учетную запись пользователя, для которого нужно открыть настройки.
Способ 2: Через параметры Windows
1. Нажмите комбинацию клавиш «Win + I» на клавиатуре.
2. В открывшемся окне «Параметры» выберите пункт «Пользователи» из списка.
3. В левой части окна выберите «Учетные записи» или «Вход в систему».
4. В правой части окна выберите учетную запись пользователя, для которого нужно открыть настройки.
Способ 3: Через Меню Пуск и командную строку
1. Нажмите клавиши «Win + X» на клавиатуре или щелкните правой кнопкой мыши на кнопке «Пуск».
2. В открывшемся контекстном меню выберите пункт «Windows PowerShell (администратор)» или «Командная строка (администратор)».
3. В командной строке введите следующую команду и нажмите клавишу «Enter»:
| Команда | Описание |
|---|---|
| netplwiz | Открыть окно «Учетные записи пользователей» |
4. В открывшемся окне «Учетные записи пользователей» выберите учетную запись пользователя, для которого нужно открыть настройки.
После открытия настроек пользователя в Windows 10 Pro вы сможете произвести изменения в его учетной записи, включить или отключить функцию блокировки экрана, выбрать способ входа в систему (по паролю или без пароля), запретить или разрешить поиск следующего пользователям на вашем компьютере, и многое другое.
Переход в раздел «Учетные записи»
Для отключения аккаунта пользователя в Windows вам потребуется перейти в раздел «Учетные записи» в настройках системы. Сделать это можно несколькими способами:
- Нажмите комбинацию клавиш Win+R, чтобы открыть динамическую всплывающую панель «Выполнить».
- В строке поиска введите команду control userpasswords2 и нажмите «ОК».
- Откроется окно «Диспетчер учетных записей».
- Для пользователей Windows 10 Pro или Windows 10 Enterprise включите режим «Только для компьютера» и настройте параметры безопасности учетной записи.
- Для пользователей Windows 10 Home или Windows 10 Pro установите флажок «Пользователь должен ввести имя пользователя и пароль» и подтвердите изменения.
- Чтобы заблокировать удаленную учетную запись пользователя, воспользуйтесь рекомендуемым способом через Групповую политику Майкрософт.
- В окне «Диспетчер учетных записей» выберите вкладку «Учетные записи» и нажмите кнопку «Удалить».
- Подтвердите действие в системном диалоговом окне.
После выполнения этих шагов аккаунт пользователя будет отключен на вашем компьютере.
Включение учетной записи пользователя
Существует несколько способов включить учетную запись пользователя в операционной системе Windows. Выберите наиболее удобный для вас метод.
1. Включение учетной записи через меню Пуск
На рабочем столе щелкните правой кнопкой мыши и выберите пункт «Пуск» в контекстном меню. В открывшемся окне Пуск найдите и нажмите на иконку «Параметры».
В окне Параметры перейдите на вкладку «Учетные записи». На левой панели выберите нужную учетную запись пользователя. В правой части окна нажмите на кнопку «Включить».
2. Включение учетной записи через Панель управления
Откройте Панель управления, нажав на иконку «Панель управления» на рабочем столе или через меню Пуск.
В окне Панели управления выберите пункт «Учетные записи» или «Счета пользователей» в разделе «Пользователи и учетные записи». Откроется окно со списком всех учетных записей на компьютере.
Найдите нужную учетную запись пользователя и выберите пункт «Включить».
3. Включение учетной записи через Диспетчер компьютера
Нажмите комбинацию клавиш Win + R, чтобы открыть окно «Запуск». Введите «compmgmt.msc» в строке запуска и нажмите Enter.
В открывшемся окне Диспетчера компьютера в левой панели раскройте раздел «Системные инструменты» и выберите пункт «Учетные записи пользователя».
На правой панели найдите нужную учетную запись пользователя, щелкните на ней правой кнопкой мыши и выберите пункт «Включить».
4. Включение учетной записи через редактор реестра
Откройте редактор реестра, нажав комбинацию клавиш Win + R и введя «regedit».
В редакторе реестра перейдите по следующему пути: HKEY_LOCAL_MACHINE\SOFTWARE\Microsoft\Windows NT\CurrentVersion\Winlogon\SpecialAccounts\UserList.
Если ключ «UserList» не существует, создайте его. Щелкните правой кнопкой мыши на папке «SpecialAccounts», выберите пункт «Создать» и введите название нового ключа «UserList».
Внутри ключа «UserList» создайте новую строку параметра. Щелкните правой кнопкой мыши на пустом месте в правой части окна, выберите пункт «Создать» и затем «Строка параметра». Введите имя учетной записи, которую необходимо включить.
Закройте редактор реестра. При следующем входе в систему учетная запись будет активирована.
Важно!
Перед включением учетной записи пользователя убедитесь, что вы имеете права администратора. Также не забудьте ввести пароль для этой учетной записи, если он был задан ранее.
Если вы не можете войти под учетной записью, заблокируйте изменения в групповой политике или удаленной политике компьютера. Для этого откройте командную строку с правами администратора и введите команду «gpedit.msc». Найдите параметр «Учетные записи: Запретить использование пустых паролей учетных записей» и установите его значение «Отключено».
| Номер | Действие | Описание |
| 1 | Включение через меню Пуск | Выберите «Пуск», затем «Параметры» и «Учетные записи», и нажмите «Включить». |
| 2 | Включение через Панель управления | Выберите «Панель управления», затем «Учетные записи» и «Включить». |
| 3 | Включение через Диспетчер компьютера | Откройте Диспетчер компьютера, выберите «Учетные записи пользователя» и «Включить». |
| 4 | Включение через редактор реестра | Откройте редактор реестра, найдите ключ «UserList» и создайте в нем новую строку параметра с именем учетной записи. |
Отключение учетной записи пользователя
Отключение учетной записи пользователя Windows может быть необходимо в различных ситуациях. Например, при продаже компьютера или передаче его другому человеку. В этом разделе будет представлена подробная инструкция по отключению учетной записи пользователя.
Способ 1: Использование экранной функции блокировки
- Нажмите клавиши Ctrl + Alt + Delete одновременно на клавиатуре.
- В открывшемся окне выберите пункт «Заблокировать» или «Выйти».
- На экране поиска введите «Параметры безопасности» и выберите соответствующий результат.
- В окне «Параметры безопасности компьютера» выберите «Учетные записи пользователей».
- В разделе «Пользователи» выберите учетную запись, которую хотите отключить.
- Щелкните правой кнопкой мыши на выбранной учетной записи и выберите «Удалить».
- Подтвердите удаление учетной записи.
Способ 2: Управление учетными записями через Диспетчер компьютера
- Нажмите клавиши Win + R на клавиатуре, чтобы открыть окно «Выполнить».
- В строке «Выполнить» введите «compmgmt.msc» и нажмите «ОК».
- В Диспетчере компьютера выберите «Локальные пользователи и группы».
- Перейдите в раздел «Пользователи» и выберите учетную запись, которую хотите отключить.
- Щелкните правой кнопкой мыши на выбранной учетной записи и выберите «Удалить».
- Подтвердите удаление учетной записи.
Способ 3: Использование редактора реестра
- Включите редактор реестра, нажав клавиши Win + R на клавиатуре, введите «regedit» и нажмите «ОК».
- В редакторе реестра перейдите к следующему пути:
HKEY_LOCAL_MACHINE\SOFTWARE\Microsoft\Windows NT\CurrentVersion\Winlogon. - Создайте новый рег-файл, щелкнув правой кнопкой мыши на папке «Winlogon», выберите «Новый» и «Файл реестра».
- Пароль можно удалить, открыв файл-реестра и удалить все строки, содержащие имя пользователя и связанные с ним данные.
- Сохраните изменения и закройте редактор реестра.
У каждого пользователя Windows может быть несколько способов отключить учетную запись. Выберите подходящий способ в зависимости от своих предпочтений и набора инструментов, доступных на вашем компьютере. Удачного использования!
Видео:
Как добавить, активировать, удалить аккаунт учетной записи Гостя в Windows 10, 8 или 7 🤷⚙️🖥️
Как добавить, активировать, удалить аккаунт учетной записи Гостя в Windows 10, 8 или 7 🤷⚙️🖥️ by Hetman Software: Восстановление данных и ремонт ПК 41,238 views 5 years ago 6 minutes, 9 seconds