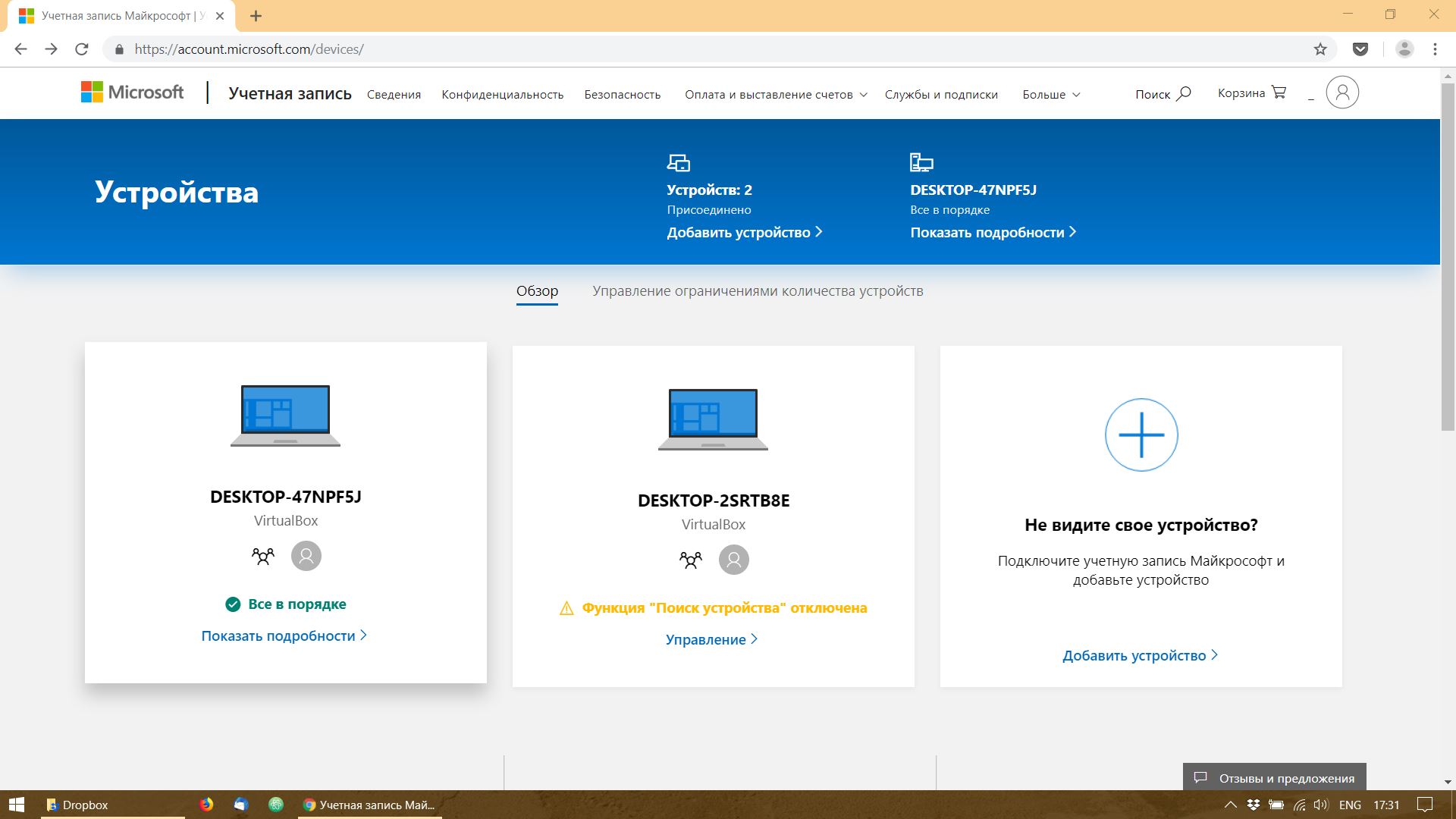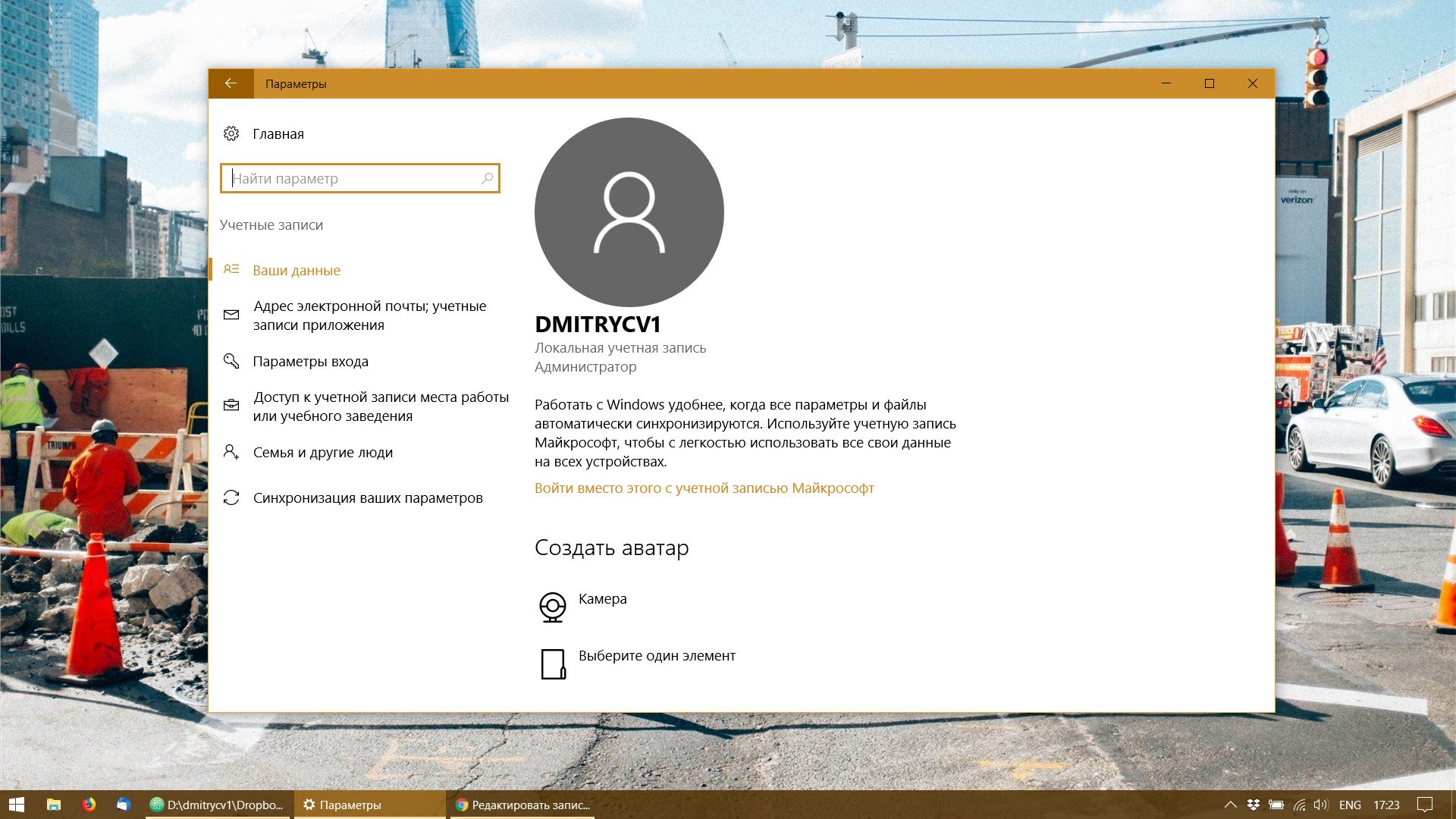Как заблокировать компьютер с Windows 10: 10 полезных способов
Windows 10 – одна из последних версий операционной системы Microsoft, и у нее есть много полезных функций и возможностей. Одна из таких функций – это блокировка компьютера, которую можно использовать, когда вам нужно оставить свой компьютер, но не хотите, чтобы кто-то им пользовался в ваше отсутствие. В этой статье я поделюсь с вами 10 способами, как заблокировать компьютер с Windows 10.
1. Используйте комбинацию клавиш Win + L. Это самый простой способ заблокировать компьютер. Просто нажмите эти две клавиши одновременно, и компьютер заблокируется, экран перейдет в режим блокировки.
2. Создайте ярлык на рабочем столе с командой «rundll32.exe user32.dll,LockWorkStation». Для этого щёлкните правой кнопкой мыши на пустом месте на рабочем столе, выберите пункт «Создать» и затем «Ярлык». В строке параметров введите эту команду, после чего щёлкните кнопку «Далее» и введите имя ярлыка, например, «Заблокировать компьютер».
3. Используйте командную строку. Откройте командное окно, например, через меню «Пуск» или нажав сочетание клавиш Win + R и введя команду «cmd». После открытия командного окна введите команду «rundll32.exe user32.dll,LockWorkStation» и нажмите клавишу Enter.
4. Используйте Панель управления. Откройте Панель управления, выберите пункт «Система и безопасность», затем «Статус защиты» и «Настройка блокировки экранной защиты». В открывшемся окне выберите одну из предлагаемых экранных блокировок, введите пароль и нажмите кнопку «Применить».
5. Используйте экранную блокировку с паролем. Нажмите комбинацию клавиш Ctrl + Alt + Del, затем выберите пункт «Сменить пользователя» и «Заблокировать». Затем введите свой пароль и нажмите клавишу Enter.
6. Используйте экранную блокировку с pin-кодом. Нажмите комбинацию клавиш Ctrl + Alt + Del, затем выберите пункт «Сменить пользователя» и «Заблокировать». В открывшемся окне введите свой pin-код и нажмите клавишу Enter.
7. Используйте экранную блокировку с динамической блокировкой. Эта функция позволяет автоматически блокировать компьютер, когда пользователь удаляется от него. В настройках блокировки экранной защиты выберите «Динамическая блокировка» и настройте параметры.
8. Используйте блокировку компьютера через Диспетчер задач. Нажмите комбинацию клавиш Ctrl + Shift + Esc, затем в открывшемся окне Диспетчера задач выберите пункт «Пользователи», правой кнопкой мыши кликните по своему имени пользователя и выберите пункт «Блокировать компьютер».
9. Используйте блокировку компьютера через Пуск. Щёлкните правой кнопкой мыши на кнопке «Пуск» на панели задач, выберите пункт «Выключение или завершение работы» и затем «Блокировка».
10. Используйте блокировку компьютера через стол. Щёлкните правой кнопкой мыши на пустом месте на столе, выберите пункт «Диспетчер задач» и затем «Блокировка компьютера».
Теперь у вас есть 10 способов заблокировать компьютер с Windows 10. Выберите тот, который вам больше нравится или больше всего соответствует вашим потребностям и используйте его для защиты своих данных и конфиденциальной информации.
Команда в окне поиска
Для этого откройте окно поиска, нажав сочетание клавиш Win + S или щелкните на значке лупы в правом нижнем углу экрана. В окне поиска введите «параметры», выберите соответствующий результат «Параметры системы», и откройте его.
В открывшемся окне параметров системы выберите вкладку «Устройства» и перейдите к разделу «Экран». Здесь вы найдете функцию блокировки экрана. Включите ее и настройте желаемый метод блокировки – пин-код, пароль или комбинацию клавиш.
Теперь, чтобы блокировать компьютер с помощью команды в окне поиска, нажмите комбинацию клавиш Win + S и введите команду «блокировка». Появившемся списке задач найдите командную строку «Блокировка компьютера» и выберите ее.
Вводите команды на удаленной командной строке, чтобы задать блокировку. Используйте параметры Windows для настройки блокировки по вашему выбору. Например, введя команду «rundll32.exe user32.dll, LockWorkStation», вы блокируете компьютер только на экране входа в систему.
Примечание: Пользовательские данные и работа будут сохранены даже при блокировке компьютера, поэтому только указатель мыши не будет работать. Чтобы навести на пользователя и удаленно управлять компьютером, вы можете использовать динамическую блокировку.
Настройка в параметрах экранной заставки
Если вы хотите защитить свой компьютер с использованием экранной заставки, вы можете настроить пароль, который будет блокировать его доступ. Этот способ работает аналогично блокировке через клавишу Win + L.
1. Щелкните правой кнопкой мыши на пустой области рабочего стола и выберите пункт «Настроить экран» из контекстного меню.
2. В окне Настройка экрана прокрутите до строки «Экранная заставка» и щелкните на ней.
3. В окне Диспетчер экранной заставки выберите нужную заставку и нажмите на кнопку «Настроить».
4. В окне настройки выберите пункт «Отображать логотип» и введите свой пароль или фразу.
5. Щелкните на кнопку «ОК» и закройте все окна.
Теперь, когда ваш компьютер останется бездействовать на заданное время, он будет блокироваться с помощью экранной заставки, и для продолжения работы вам будет нужно ввести пароль.
Помните, что этот способ защиты работает только при наличии физического доступа к компьютеру, так как он не блокирует удаленный доступ.
Комбинация клавиш Win + L
Настроить команду блокировки компьютера через клавиатуру можно в настройках операционной системы. Для этого нужно щелкнуть правой кнопкой мыши на кнопку «Пуск» и выбрать «Поиск». В появившемся окне диспетчера задач введите «Параметры защиты экрана» и выделите соответствующий ярлык. Щелкните правой кнопкой мыши по ярлыку и выберите «Создать ярлык». Подтвердите создание ярлыка и перейдите к его свойствам. В строке «Ярлык» добавьте в конце следующий текст: «user32dll,LockWorkStation» (без кавычек). После этого примените настройки и закройте окно. Теперь, когда вы запустите этот ярлык, компьютер будет заблокирован.
Аналогично можно настроить команду блокировки с помощью комбинации клавиш, добавив соответствующий ярлык в панель быстрого запуска или на рабочий стол. Чтобы сделать это, щелкните правой кнопкой мыши на ярлык, выберите «Свойства» и введите комбинацию клавиш в поле «Сочетание клавиш». Подтвердите настройки и закройте окно. Теперь, когда вы нажмете заданную комбинацию клавиш, компьютер будет заблокирован.
Комбинация клавиш Win + L также используется для блокировки компьютера при работе в удаленной сессии. В этом случае все данные и приложения остаются открытыми, и вы можете продолжить работу с ними после разблокировки компьютера.
Блокировка из меню
После этого компьютер будет заблокирован и не будет доступен до тех пор, пока вы не введете пароль или пин-код для разблокировки. Вы также можете настроить компьютер для автоматической блокировки через определенное время бездействия в меню «Настройка блокировки».
| Шаги: | Действия: |
| 1 | Нажмите |
| 2 | Введите пароль или пин-код для разблокировки компьютера. |
| 3 | Подтвердите ввод и компьютер будет разблокирован. |
Обратите внимание, что этот способ блокировки работает только на компьютере с Windows 10. В более старых версиях операционной системы процесс может выглядеть аналогично, но могут быть некоторые отличия в настройках и функциях.
Сочетание клавиш Ctrl + Alt + Del
Этот способ блокировки компьютера через сочетание клавиш Ctrl + Alt + Del работает как в рабочем окне, так и на экране блокировки. Можно использовать этот способ как с помощью клавиатуры, так и мыши.
Если вы находитесь на рабочем столе, то можно открыть диспетчер задач следующим образом:
- Щёлкните правой кнопкой мыши на свободном месте на панели задач.
- В контекстном меню выберите команду «Диспетчер задач».
Если вы находитесь на экране блокировки, то можно открыть диспетчер задач следующим образом:
- Нажмите сочетание клавиш Ctrl + Alt + Del.
- В контекстном меню выберите команду «Диспетчер задач».
После открытия диспетчера задач в окне на рабочем столе или на экране блокировки вам надо выбрать вкладку «Диспетчер задач» и щёлкнуть на кнопке «Блокировать» в правом нижнем углу окна.
Для блокировки компьютера можно также воспользоваться командой из командной строки или командой Run:
- Нажмите сочетание клавиш Win + R.
- В поле ввода команды запишите команду
lockworkstationи нажмите Enter.
Также можно использовать функцию блокировки компьютера через команду в командной строке. Для этого надо открыть командную строку с повышенными привилегиями и выполнить следующую команду:
%windir%\system322.dll,LockWorkStation. После этого компьютер будет заблокирован.
Видео:
Как запретить запуск любой программы на компьютере или ноутбуке в Windows 10, 8 или 7 🚀🛑💻
Как запретить запуск любой программы на компьютере или ноутбуке в Windows 10, 8 или 7 🚀🛑💻 by Hetman Software: Восстановление данных и ремонт ПК 52,493 views 6 years ago 7 minutes