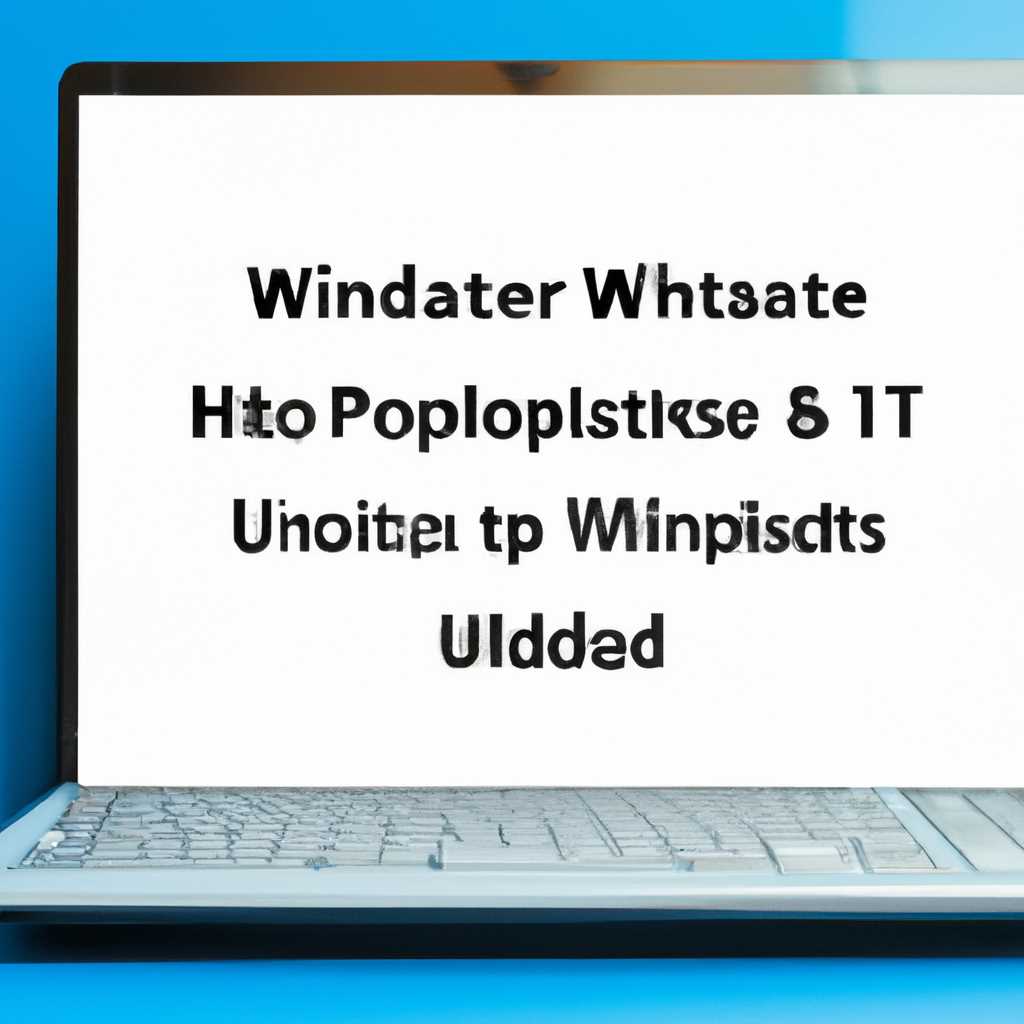- Как заблокировать установку проблемного обновления в Windows 10: полезные советы
- Как предотвратить установку проблемного обновления Windows 10: полезные инструкции
- 1. Отключение автоматических обновлений
- 2. Блокировка обновлений через службу Windows Update
- 3. Использование инструмента отмены установки обновлений
- Что делать, если обновление Windows 10 вызывает проблемы?
- Как отключить автоматическую установку обновлений?
- Простые шаги по блокировке проблемного обновления Windows 10
- 1. Отключение обновлений через «Центр обновления Windows»
- 2. Использование инструмента «Установка только рекомендуемых обновлений»
- 3. Блокировка обновлений через службу «Windows Update»
- Создание точки восстановления перед установкой обновлений
- Видео:
- Как отключить обновления Windows 10? / Запретить обновления / 2023
Как заблокировать установку проблемного обновления в Windows 10: полезные советы
Windows 10 – это последняя версия операционной системы от Microsoft с огромным количеством функций и возможностей. Однако иногда после установки обновлений могут возникать проблемы, которые можно избежать. В этой статье мы рассмотрим, как заблокировать установку проблемного обновления в Windows 10 и сохранить работоспособность вашей системы.
Первым шагом является поиск номера версии вашей операционной системы. Для этого наберите «версии» в строке поиска и выберите пункт «О системе». В открывшемся окне будут указаны параметры вашей версии Windows 10. Запишите эту информацию для дальнейшего использования.
Как только вы найдете номер версии, приступайте к настройке обновлений. Для этого откройте «Центр обновления Windows» через панель управления или щелкнув на кнопку «Обновления и безопасность» в меню «Настройки». В окне центра обновления выберите «Дополнительные параметры» и найдите раздел «Выбор обновлений». Отметьте квадратиком «Отключение обновлений» и нажмите кнопку «Применить».
Если вы уже скачались проблемные обновления, то их можно удалить с помощью командной строки. Для этого откройте командную строку от имени администратора и введите команду «wusa /uninstall /kb:номер_обновления». Здесь вместо «номер_обновления» укажите номер конкретного обновления, которое вы хотите удалить. Повторите эту команду для удаления всех проблемных обновлений. После выполнения команды перезагрузите компьютер, чтобы изменения вступили в силу.
Если вы хотите полностью запретить установку обновлений, вы можете воспользоваться редактором политик группы. Откройте редактор политик группы, набрав «gpedit.msc» в строке поиска, и перейдите к пункту «Компьютерная конфигурация» > «Административные шаблоны» > «Компоненты Windows» > «Windows Update». В окне редактора откройте «Настройки» и найдите параметр «Отключить автоматическую загрузку обновлений». Установите значение параметра «Включен» и нажмите «OK». Это запретит обновления без вашего разрешения.
Видео с дополнительной информацией о запрете установки обновлений в Windows 10 также может помочь вам в решении проблемы. Загрузите видео с помощью утилиты «dadaviz» и отметьте в нем признаки, которые помогут вам в процессе блокирования обновлений на вашем компьютере.
Как предотвратить установку проблемного обновления Windows 10: полезные инструкции
Windows 10 может время от времени предлагать обновления для вашей системы с целью улучшения безопасности или исправления ошибок. Однако, некоторые обновления могут вызвать проблемы на вашем компьютере, поэтому полезно знать, как предотвратить их установку. В этой статье мы рассмотрим несколько инструкций, которые помогут вам избежать установки проблемных обновлений в Windows 10.
1. Отключение автоматических обновлений
Первым шагом для предотвращения установки проблемного обновления является отключение автоматических обновлений. Для этого выполните следующие действия:
- Щелкните правой кнопкой мыши по кнопке «Пуск» в левом нижнем углу экрана, затем выберите «Настройки».
- Откройте «Обновление и безопасность» и выберите «Windows Update» из списка слева.
- На странице «Обновление и безопасность» найдите и щелкните на «Дополнительные параметры».
- В открывшемся окне «Дополнительные параметры» выберите «Управление обновлениями».
- Отметьте пустом «Отключить автоматические обновления».
- Нажмите кнопку «ОК», чтобы сохранить изменения.
2. Блокировка обновлений через службу Windows Update
Если вы уже загрузили проблемное обновление, вы можете предотвратить его установку, остановив службу Windows Update. Следуйте этим инструкциям:
- Откройте командную строку с правами администратора, нажав правой кнопкой мыши по кнопке «Пуск» и выбрав «Командная строка (администратор)».
- Введите команду
net stop wuauservи нажмите клавишу «Enter». Это остановит службу Windows Update. - Для предотвращения повторной загрузки проблемных обновлений вам необходимо удалить все загруженные обновления. В командной строке введите следующую команду:
rd /s /q %windir%\SoftwareDistribution. - После того, как процесс завершится, введите команду
net start wuauservи нажмите клавишу «Enter», чтобы перезапустить службу Windows Update.
3. Использование инструмента отмены установки обновлений
Если проблемное обновление уже установлено на вашем компьютере, вы можете воспользоваться инструментом отмены установки обновлений, чтобы вернуться к предыдущей версии системы. Для этого следуйте этим шагам:
- Откройте «Панель управления», выберите «Обновление и безопасность» и затем «Windows Update».
- На странице «Windows Update» в поле «Обновление истории» найдите и щелкните на «Установить возврат к предыдущей версии».
- Следуйте инструкциям на экране, чтобы завершить процесс отмены установки обновления.
Это необходимо предпринять немедленные действия, чтобы предотвратить проблемы от установки проблемных обновлений. Используйте эти полезные инструкции, чтобы защитить свою систему Windows 10 и избежать нежелательных проблем со своим компьютером.
Что делать, если обновление Windows 10 вызывает проблемы?
Обновления Windows 10 могут иногда вызывать проблемы на компьютере. Если у вас возникли проблемы после установки обновления, вот несколько советов о том, что можно сделать:
1. Признаки проблемы:
Если вы заметили, что после установки обновления ваш компьютер стал работать медленнее, выключается или перезагружается случайным образом, или возникли другие проблемы, это может быть связано с обновлением.
2. Проверьте наличие обновления:
Перейдите в «Настройки» в меню «Пуск» и щелкните на панели «Обновление и безопасность». Затем нажмите кнопку «Проверить наличие обновлений». Если обновление вызывает проблемы, оно будет отображено в списке обновлений.
3. Отмените установку обновления:
Чтобы отменить установку проблемного обновления, перейдите на вкладку «Обновление и безопасность» в «Настройках», а затем выберите «Обновление и безопасность» в меню «Пуск». Нажмите на «История обновлений» и найдите обновление, которое вызывает проблему. Щелкните на нем правой кнопкой мыши и выберите «Удаление».
4. Запретите установку обновления:
Если вы не хотите, чтобы данное обновление устанавливалось в будущем, вы можете запретить его установку. Для этого перейдите на вкладку «Обновление и безопасность» в «Настройках», а затем выберите «Обновление и безопасность» в меню «Пуск». Нажмите на «Дополнительные параметры» и выберите «Остановить обновления». Затем выберите «Поставить на паузу обновления на 7 дней» или «Поставить на паузу обновления на 35 дней».
5. Загрузка обновлений через службы Windows:
Чтобы временно отключить загрузку обновлений с использованием служб Windows, наберите в строке «Центр управления Windows» и выберите «Службы». В списке найдите «Обновление Windows» и дважды щелкните на нем. В разделе «Тип запуска» выберите «Отключено». Затем нажмите кнопку «ОК». Это отключит службу Windows, и компьютер не будет загружать обновления.
6. Установите обновления в безопасном режиме:
Если проблемы не исчезли после отмены установки обновления, можно попробовать установить его в безопасном режиме. Для этого перезагрузите компьютер и нажмите клавишу F8 несколько раз до появления меню «Расширенные параметры загрузки». Выберите «Безопасный режим» и нажмите клавишу «Enter». Затем установите обновление так, как обычно.
Важно:
Не рекомендуется полностью отключать обновления Windows 10, так как это может стать причиной возникновения новых проблем без обновлений системы. Если вы заблокируете установку обновлений на одном компьютере, рекомендуется проверить их на других компьютерах, прежде чем полностью запретить их установку.
Надеюсь, эти советы помогут вам решить проблемы, возникшие после установки проблемных обновлений в Windows 10. Если проблемы остаются, рекомендуется обратиться за помощью к специалистам или посетить официальный сайт поддержки Windows для получения дополнительной информации.
Как отключить автоматическую установку обновлений?
Автоматическая установка обновлений в Windows 10 может стать причиной проблем, таких как сбои системы, снижение производительности и несовместимость с некоторым программным обеспечением. Если вы хотите избежать этих проблем, вы можете отключить автоматическую установку обновлений с помощью следующих действий:
- Откройте «Центр обновления Windows». Чтобы это сделать, нажмите клавишу «Windows» на клавиатуре, наберите «Центр обновления Windows» и выберите его из предложенного списка.
- В окне «Центр обновления Windows» щелкните на ссылке «Изменить параметры».
- На открывшейся странице выберите «Запретить автоматическую загрузку и установку обновлений».
- Отметьте флажок «Не предлагать загрузку или установку обновлений».
- Щелкните кнопку «OK», чтобы сохранить изменения.
Теперь Windows не будет автоматически загружать и устанавливать обновления. Однако, обновления все равно будут доступны для загрузки. Вы можете установить их вручную, когда захотите, следуя рекомендациям в «Центре обновления Windows».
Простые шаги по блокировке проблемного обновления Windows 10
Если вы столкнулись с проблемной версией обновления Windows 10 и хотите временно или навсегда отключить его установку, можно использовать несколько простых шагов. В этом разделе мы рассмотрим подробности запуска утилиты для блокировки обновлений, чтобы предотвратить их загрузку и установку.
1. Отключение обновлений через «Центр обновления Windows»
Первый и наименее сложный способ блокировки обновлений Windows 10 заключается в использовании встроенного в систему «Центра обновления Windows» параметра отключения обновлений. Для этого выполните следующие действия:
- Откройте «Центр обновления Windows», воспользовавшись меню «Пуск» и введя в поисковую строку «Центр обновления Windows».
- В окне «Центр обновления Windows» нажмите на ссылку «Изменить параметры установки».
- На следующем экране установите переключатель в положение «Отключить обновления».
- Щелкните «OK», чтобы сохранить изменения.
Теперь Windows 10 не будет загружать и устанавливать новые обновления автоматически.
2. Использование инструмента «Установка только рекомендуемых обновлений»
Если вы хотите отменить установку конкретного обновления без влияния на остальные, можно использовать инструмент «Установка только рекомендуемых обновлений». Для этого следуйте этим шагам:
- Перейдите в «Центр обновления Windows» через меню «Пуск».
- В окне «Центр обновления Windows» выберите ссылку «Изменить параметры установки».
- Здесь выберите пункт «Проверять наличие обновлений, но позволять выбирать, загружать и устанавливать их».
- Отметьте флажок рядом с «Установка только рекомендуемых обновлений».
- Щелкните «OK», чтобы сохранить изменения.
Теперь Windows 10 не будет автоматически загружать или устанавливать обновления, не являющиеся рекомендуемыми. Вы сможете выбирать, какие обновления установить, а какие пропустить.
3. Блокировка обновлений через службу «Windows Update»
Для тех, кто имеет более продвинутые знания, можно внести изменения в реестр Windows и отключить обновления через командную строку. Вот последовательность действий:
- Откройте командную строку в режиме администратора. Для этого нажмите клавишу «Win+X» и выберите «Командная строка (администратор)».
- Введите следующую команду и нажмите «Enter» для остановки службы «Windows Update»: net stop wuauserv.
- Затем введите следующую команду для запуска редактора реестра: regedit.
- В редакторе реестра откройте следующий путь: HKEY_LOCAL_MACHINE\SOFTWARE\Policies\Microsoft\Windows\WindowsUpdate.
- Если папка «WindowsUpdate» не существует, создайте ее. Для этого щелкните правой кнопкой мыши на папке «Windows» и выберите «Новый» > «Ключ». Введите имя ключа «WindowsUpdate».
- Щелкните правой кнопкой мыши на пустом месте в правой части окна редактора реестра и выберите «Новый» > «DWORD-значение (32-разрядное)».
- Назовите новый параметр «AUOptions».
- Дважды щелкните на «AUOptions» и установите его значение в 2.
- Закройте редактор реестра.
- Вернитесь в командную строку и введите команду net start wuauserv для повторного запуска службы «Windows Update».
Теперь Windows 10 не будет автоматически загружать и устанавливать обновления без вашего выбора.
Используя один из этих простых способов, вы можете временно или навсегда заблокировать установку проблемных обновлений в Windows 10 и оставить контроль за процессом обновления на себе.
Создание точки восстановления перед установкой обновлений
Перед тем как устанавливать какое-либо обновление на вашу операционную систему Windows 10, рекомендуется создать точку восстановления, чтобы в случае проблемы можно было вернуть систему к предыдущему состоянию. Следуя данным инструкциям, вы сможете создать точку восстановления в Windows 10:
| Шаг | Описание |
|---|---|
| 1 | Откройте «Центр обновления Windows». |
| 2 | На панели слева щелкните «Обновление и безопасность». |
| 3 | В открытом окне выберите «Восстановление». |
| 4 | Под «Восстановление» нажмите на кнопку «Создать точку восстановления». |
| 5 | Появится окно «Системное свойства» на вкладке «Защита системы». |
| 6 | На вкладке «Защита системы» найдите раздел «Использование дисков» и выберите системный диск — обычно это диск C. |
| 7 | После выбора диска нажмите на кнопку «Создать». |
| 8 | Введите описание точки восстановления, чтобы в будущем было легче найти нужную точку. |
| 9 | Нажмите на кнопку «Создать». |
Ваша точка восстановления будет создана, и в случае возникновения проблем с установкой обновлений, вы сможете вернуть систему к последнему рабочему состоянию с помощью этой точки. Используйте эту процедуру, чтобы предотвратить потерю данных и облегчить процесс устранения проблем после установки обновлений Windows 10.
Видео:
Как отключить обновления Windows 10? / Запретить обновления / 2023
Как отключить обновления Windows 10? / Запретить обновления / 2023 by ПрограммистИзСтолина 12,309 views 8 months ago 2 minutes, 16 seconds