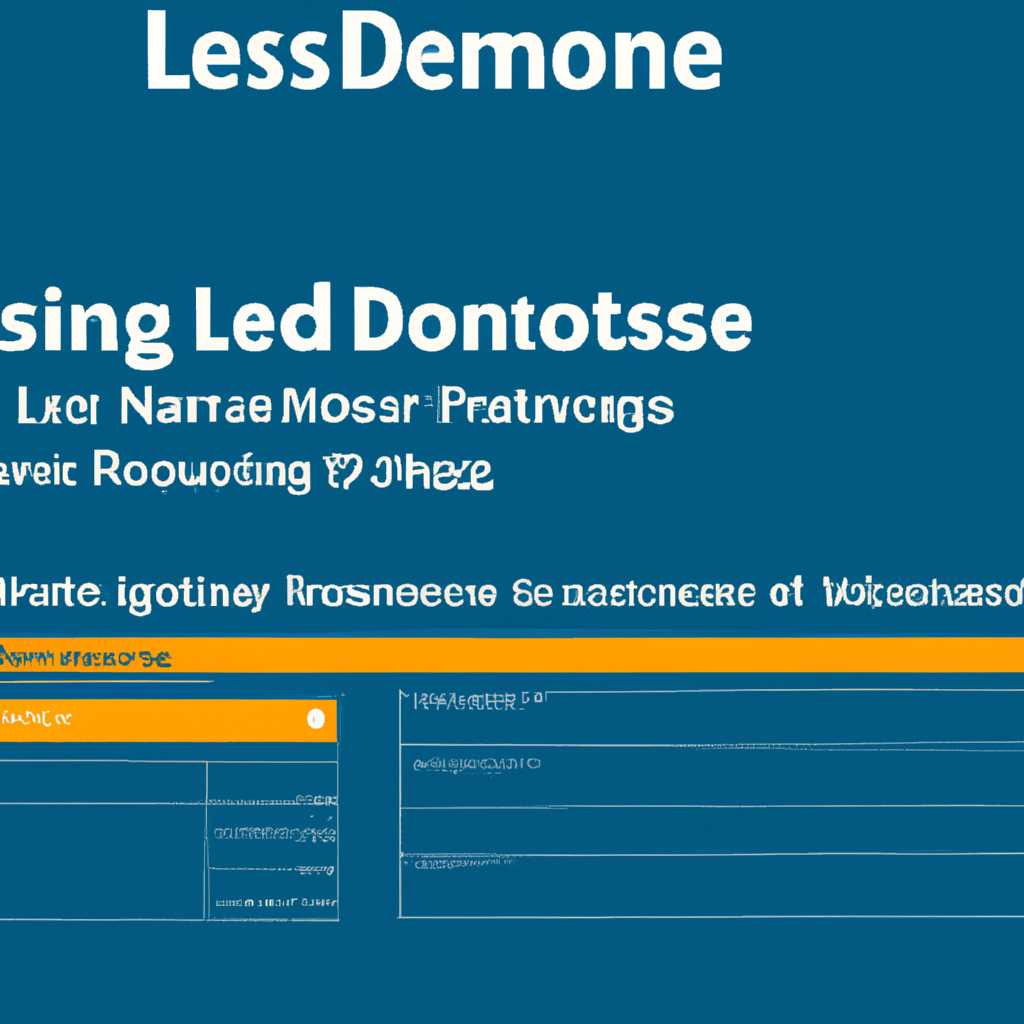- Задание режима лицензирования для сервера узла сеансов удаленных рабочих столов в Windows Server 2016
- Как настроить сервер лицензирования удаленных рабочих столов на узле сеанса удаленных рабочих столов через PowerShell
- Удаление старых серверов лицензирования через реестр
- Как задать режим лицензирования удаленных рабочих столов на Windows server 2012
- Проблемы при лицензировании терминальных серверов
- Ошибка при указании режима лицензирования
- Ошибка в свойствах сервера узла сеансов удаленных рабочих столов
- Проблема с портами и периодом лицензирования
- Ошибка Не задан режим лицензирования для сервера узла сеансов удаленных рабочих столов
- Видео:
- Сервер терминалов на Windows server 2016 для 1С
Задание режима лицензирования для сервера узла сеансов удаленных рабочих столов в Windows Server 2016
Windows Server 2016 предоставляет мощные и гибкие возможности для удаленного управления серверами и рабочими столами. Если вы установили сервер узла сеансов удаленных рабочих столов, вам может потребоваться задать режим лицензирования, чтобы ограничить доступ к рабочим столам и контролировать количество параллельных сеансов.
Задать режим лицензирования для сервера узла сеансов удаленных рабочих столов можно через свойства сервера или с помощью PowerShell. Например, если вам необходимо удалить ранее заданную политику лицензирования на сервере Windows Server 2012, вы можете использовать PowerShell и команду Remove-Item HKLM:\SOFTWARE\Microsoft\Windows NT\CurrentVersion\Terminal Server\RCM\Licensing для удаления соответствующей ветки реестра.
Если вы получаете ошибку при задании режима лицензирования или удалении политики, вы можете воспользоваться инструментами диагностики, доступными на сервере. Например, вы можете использовать службу Active Directory Licensing Diagnoser для устранения проблемы или получить помощь от поддержки Microsoft.
Как настроить сервер лицензирования удаленных рабочих столов на узле сеанса удаленных рабочих столов через PowerShell
Прежде чем настроить режим лицензирования для сервера узла сеансов удаленных рабочих столов в Windows Server 2016, важно правильно настроить сервер лицензирования удаленных рабочих столов. Если это не сделано, вы можете столкнуться с проблемами лицензирования и получить ошибку при попытке соединиться с сервером удаленных рабочих столов.
Для настройки сервера лицензирования удаленных рабочих столов через PowerShell, выполните следующие действия:
Шаг 1: Откройте PowerShell с правами администратора на сервере узла сеансов удаленных рабочих столов.
Шаг 2: Задайте режим лицензирования для сервера узла сеансов удаленных рабочих столов, выполнив следующую команду:
Set-RDSessionHost -CollectionName <имя_коллекции> -ConnectionBroker <адрес_сервера_узла> -LicenseServer <адрес_сервера_лицензий>
В этой команде вы должны указать имя коллекции (collection_name), адрес сервера узла (connection_broker) и адрес сервера лицензий (license_server) в соответствии с вашей конфигурацией.
Шаг 3: Перезапустите службы удаленных рабочих столов на сервере узла, чтобы применить изменения. Выполните следующую команду:
Restart-Service -Name TermService
После выполнения всех этих шагов сервер узла сеансов удаленных рабочих столов будет настроен на использование указанного сервера лицензий для режима лицензирования удаленных рабочих столов.
Если у вас возникнут проблемы с лицензированием или вы получите ошибку при попытке удаленного подключения к серверу удаленных рабочих столов, вам стоит выполнить диагностику и устранение проблем. Для этого вам может понадобиться проверить настройки сервера лицензий, убедиться, что сервер лицензий доступен и правильно настроен, а также перезапустить службы удаленных рабочих столов и сервера лицензий при необходимости.
Некоторые проблемы, с которыми вы можете столкнуться при лицензировании удаленных рабочих столов, включают следующие:
- Ошибка «Не удалось получить доступ к службе удаленных рабочих столов» — убедитесь, что служба удаленных рабочих столов запущена и правильно настроена.
- Ошибка «Сервер удаленных рабочих столов не может найти сервер лицензий» — укажите правильный адрес сервера лицензий в настройках сервера удаленных рабочих столов.
- Ошибка «Не удалось подключиться к серверу удаленных рабочих столов» — проверьте сетевое подключение и убедитесь, что серверы удаленных рабочих столов и лицензий доступны.
Если возникают проблемы с сервером лицензий, вы можете проверить файл журнала «serverrcmlicensing.log» на сервере лицензий, чтобы получить дополнительную информацию о возможных проблемах.
В случае старых версий Windows Server, есть возможность настройки режима лицензирования удаленных рабочих столов через редактор локального реестра. Для этого откройте редактор реестра, перейдите в ветку «HKEY_LOCAL_MACHINE\SYSTEM\CurrentControlSet\Control\Terminal Server\RCM\Licensing Core» и задайте значение «LicenseServers» со списком адресов серверов лицензий.
Важно учитывать настройки портов и активации лицензий в вашей среде. Укажите правильные порты и данные активации, если это необходимо для вашей конфигурации. Эти настройки также могут влиять на работу сервера лицензий и удаленных рабочих столов.
В итоге, правильная настройка сервера лицензирования удаленных рабочих столов на узле сеансов удаленных рабочих столов через PowerShell позволит вам корректно использовать удаленные рабочие столы и избежать проблем с лицензированием.
Удаление старых серверов лицензирования через реестр
Если на вашем сервере узла сеансов удаленных рабочих столов в Windows Server 2016 возникают проблемы с режимом лицензирования сервера, вы можете попробовать удалить старые сервера лицензирования через реестр. Это может помочь исправить ошибки и установить заданный режим лицензирования для вашего сервера.
Для удаления старых серверов лицензирования через реестр следуйте этим шагам:
- Откройте редактор реестра, нажав комбинацию клавиш Win + R, введите regedit и нажмите клавишу Enter.
- В редакторе реестра прейдите к следующей ветке: HKEY_LOCAL_MACHINE\SOFTWARE\Microsoft\Windows NT\CurrentVersion\Terminal Server\CentralPublishedResources.
- В этой ветке удалите все значения в виде портов (например, 123.456.789.0).
- Перейдите к следующей ветке: HKEY_LOCAL_MACHINE\SYSTEM\CurrentControlSet\Control\Terminal Server\RCM\Licensing Core\.
- В этой ветке удалите значение OldServerNameXX (где XX — число).
- Проверьте свойства сервера узла сеансов удаленных рабочих столов и укажите необходимый режим лицензирования (например, Remote Desktop Licensing mode).
- Перезапустите сервер узла сеансов удаленных рабочих столов, чтобы изменения вступили в силу.
После удаления старых серверов лицензирования через реестр и задания нужного режима лицензирования сервера, проблемы с режимом лицензирования должны быть устранены. В случае ошибок или проблем при удалении старых серверов лицензирования через реестр, рекомендуется выполнить диагностику и ошибка сеанса удаленных рабочих столов с помощью изменения свойства licensingmode сервера, а также проверить настройки лицензирования Windows Server 2016.
Как задать режим лицензирования удаленных рабочих столов на Windows server 2012
В Windows Server 2012 вы можете задать режим лицензирования для удаленных рабочих столов. В этом режиме указывается количество одновременных сеансов пользователей, которые могут подключаться к серверу.
Для настройки режима лицензирования удаленных рабочих столов на сервере Windows Server 2012 вам понадобится проверить и, при необходимости, задать значение параметра LicensingMode в реестре сервера.
1. Откройте Редактор реестра на сервере Windows Server 2012.
2. Перейдите к ветке реестра: HKEY_LOCAL_MACHINE\SYSTEM\CurrentControlSet\Control\Terminal Server\RCM\Licensing Core.
3. Укажите значение LicensingMode для узла RCM. Значение 2 означает, что режим лицензирования установлен на «Удаленные рабочие столы в режиме службы сеансов Remote Desktop Services».
4. Если значение LicensingMode не задано или установлено на 0, установите его значение на 2.
5. Для сохранения изменений закройте редактор реестра.
Дополнительно можно настроить лицензирование удаленных рабочих столов на сервере Windows Server 2012 при помощи PowerShell. Вот пример команды:
- Откройте командную строку от имени администратора.
- Запустите следующую команду:
powershell
Set-WmiInstance -Namespace "Root/CIMv2/TerminalServices" -Class Win32_TerminalServiceSetting -Arguments @{TerminalServerMode="1"}
В результате этой команды режим лицензирования на сервере Windows Server 2012 будет изменен на «Удаленные рабочие столы в режиме терминал-сервера (личными компьютерами или терминалами)».
Примечание: После изменения режима лицензирования может потребоваться перезапуск сервера удаленных рабочих столов (узла сеансов).
Проблемы при лицензировании терминальных серверов
При настройке и управлении терминальными серверами в Windows Server 2016 могут возникать проблемы связанные с заданием режима лицензирования. Если у вас возникли проблемы с лицензированием сервера узла сеансов удаленных рабочих столов, следующая информация может быть вам полезна.
Ошибка при указании режима лицензирования
Одной из проблем, с которой вы можете столкнуться, является ошибка при указании режима лицензирования. Для исправления этой проблемы, вам необходимо добавить указанный ниже параметр в реестр.
Параметр: serverrcmlicensing
Значение: 1
Ошибка в свойствах сервера узла сеансов удаленных рабочих столов
Еще одной проблемой при лицензировании терминальных серверов может быть ошибка в свойствах сервера узла сеансов удаленных рабочих столов. Для решения данной проблемы, вам необходимо выполнить следующие действия:
- Остановите службу узла сеансов удаленных рабочих столов с помощью команды «stop-session -hostservername».
- Удалите реестровую запись с именем «rdsh» из ветки «HKLM\Software\Policies\Microsoft\Windows NT\Terminal Services» с помощью редактора реестра.
- Задайте нужный режим лицензирования с помощью команды «Set-RDLicenseConfiguration -LicenseServer license_server -Mode licensing_mode», где «license_server» — имя сервера с лицензиями, а «licensing_mode» — режим лицензирования (например, «PerUser» или «PerDevice»).
- Запустите службу узла сеансов удаленных рабочих столов с помощью команды «start-sessions -hostservername».
Проблема с портами и периодом лицензирования
Возможной проблемой может быть некорректная настройка портов или периода лицензирования. Для проверки и исправления этой проблемы, выполните следующие действия:
- Установите значение «licensingmode» в реестре по пути «HKLM\SYSTEM\CurrentControlSet\Control\Terminal Server\RCM\Licensing Core». Значение может быть задано в диапазоне от 2 до 4, где:
- 2 — для режима «Удалять неиспользуемые сеансы через 60 дней»
- 3 — для режима «Удалять неиспользуемые сеансы через 120 дней»
- 4 — для режима «Удалять неиспользуемые сеансы через 180 дней»
- Задайте необходимую политику удаленных сеансов через PowerShell с помощью команды «Set-RDSessionCollectionConfiguration -CollectionName collection_name -IdleTimeoutLimitInDays idle_timeout_limit», где «collection_name» — имя сеанса, а «idle_timeout_limit» — период в днях.
- Перезапустите сервер терминалов.
Если после выполнения указанных выше действий проблемы с лицензированием продолжают возникать, рекомендуется обратиться к документации по лицензированию серверов узла сеансов удаленных рабочих столов или к специалисту по поддержке Windows Server 2016.
Ошибка Не задан режим лицензирования для сервера узла сеансов удаленных рабочих столов
При настройке сервера узла сеансов удаленных рабочих столов (RD Session Host) в Windows Server 2016 иногда может возникать ошибка «Не задан режим лицензирования для сервера узла сеансов удаленных рабочих столов». Эта ошибка указывает на то, что для сервера не был указан режим лицензирования, который позволяет определить, каким образом будут выделяться лицензии пользователю при подключении к серверу.
Для исправления этой ошибки необходимо задать режим лицензирования для сервера узла сеансов удаленных рабочих столов. Это можно сделать с помощью редактора политики группы или с помощью PowerShell.
Вот как это можно сделать с помощью редактора политики группы:
| Шаги | Действие |
|---|---|
| 1 | Нажмите Win + R, чтобы открыть окно «Выполнить». Введите «gpedit.msc» и нажмите Enter. |
| 2 | В раскрывающемся списке слева найдите «Компьютерная конфигурация» -> «Административные шаблоны» -> «Удаленные рабочие столы» -> «Удаленные рабочие столы сеансов (RD Session Host)» -> «Конфигурация лицензирования удаленных рабочих столов». |
| 3 | Щелкните правой кнопкой мыши на «Конфигурация лицензирования удаленных рабочих столов» и выберите «Редактировать». |
| 4 | В открывшемся окне выберите «Включено» и укажите нужное значение в поле «Режим лицензирования». Например, «Устройство CAL» или «Пользователь CAL». |
| 5 | Нажмите «Применить» и «OK», чтобы сохранить изменения. |
Вы также можете задать режим лицензирования для сервера узла сеансов удаленных рабочих столов с помощью PowerShell:
| Шаги | Команда PowerShell |
| 1 | Откройте PowerShell от имени администратора. |
| 2 | Введите следующую команду:Set-WmiInstance -Namespace "root/cimv2/TerminalServices" -Class Win32_TerminalServiceSetting -PropertyType "Server" -Arguments @{LicensingMode="значение";AllowTSConnections="значение"};где значение — нужный вам режим лицензирования (например, «1» для устройства CAL или «2» для пользователя CAL). |
После выполнения этих действий режим лицензирования для сервера узла сеансов удаленных рабочих столов должен быть успешно задан, и ошибка «Не задан режим лицензирования для сервера узла сеансов удаленных рабочих столов» больше не должна появляться при проверке лицензий.
Видео:
Сервер терминалов на Windows server 2016 для 1С
Сервер терминалов на Windows server 2016 для 1С by Администратор 1С 77,679 views 5 years ago 22 minutes