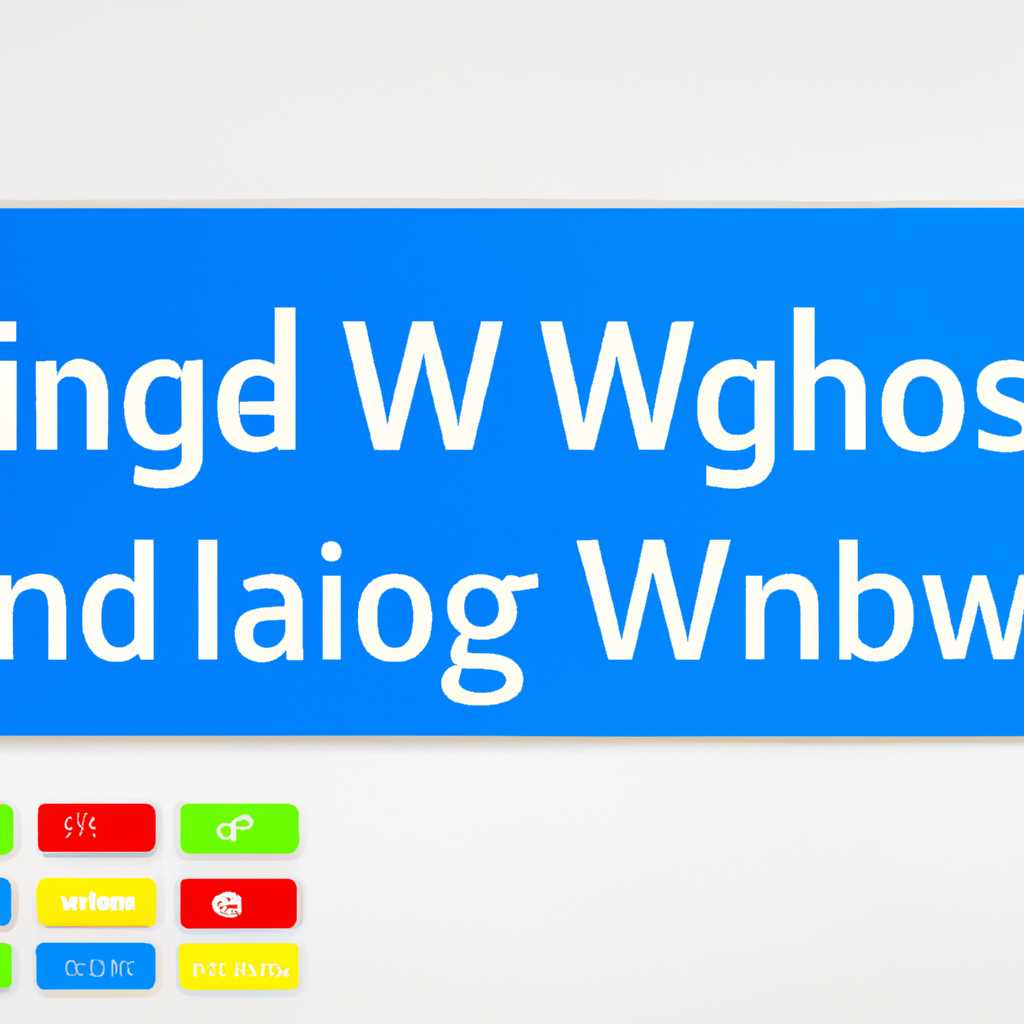- Как загрузить и изменить язык интерфейса Windows 10: Простое руководство
- Установка ЯП при помощи настроек параметров Windows
- Методы загрузки языкового пакета для Windows
- Способ 1: Используйте параметры Windows
- Способ 2: Скачивание языкового пакета с помощью .cab-файла
- Шаги по изменению языка интерфейса Windows 10
- Шаг 1: Проверьте наличие нужного языкового пакета
- Шаг 2: Изменение языка интерфейса Windows 10
- Шаг 3: Назначьте язык интерфейса по умолчанию
- Проверка и применение изменений
- Видео:
- Невозможно изменить язык Windows. Ошибка 0x80070422
Как загрузить и изменить язык интерфейса Windows 10: Простое руководство
Загрузка и изменение языка интерфейса Windows 10 может быть легким процессом, если вы знаете правильные шаги. В этой статье мы рассмотрим, как добавить или изменить язык интерфейса вашей операционной системы Windows 10.
Первым шагом является открытие параметров управления Windows 10. Для этого щелкните правой кнопкой мыши по кнопке «Пуск» в левом нижнем углу экрана и выберите «Параметры». Далее в открывшемся окне параметров управления выберите раздел «Время и язык».
На новой странице «Время и язык» выберите раздел «Язык» в левой панели. Затем в правой панели нажмите кнопку «Добавить язык», чтобы увидеть список доступных языков для установки.
Найдите нужный язык из списка и щелкните на нем, чтобы выбрать его. Затем нажмите кнопку «Скачать» для загрузки необходимого языкового пакета. Обратите внимание, что для некоторых языков вам может потребоваться скачать дополнительный cab-файл.
После загрузки пакета для выбранного языка вернитесь на страницу «Язык» параметров управления Windows 10. Теперь вы должны видеть список установленных языков. Щелкните на нужном языке и нажмите кнопку «Определить как предпочтительный».
Теперь вам нужно перезагрузить компьютер, чтобы изменения вступили в силу. После перезагрузки ваш Windows 10 будет использовать выбранный язык интерфейса.
Надеемся, что это простое руководство поможет вам изменить язык интерфейса Windows 10 и удовлетворит все ваши потребности. Если вы испытываете проблемы или зависает на каком-то из шагов, не стесняйтесь обратиться к помощи Windows или воспользоваться интернет-файлы для дополнительной информации.
Установка ЯП при помощи настроек параметров Windows
Установка языка интерфейса операционной системы Windows 10 может быть легко выполнена с помощью настроек параметров Windows.
- Щелкните правой кнопкой мыши по меню «Пуск» и выберите пункт «Настройки».
- В окне настроек параметров выберите раздел «Время и язык».
- Затем выберите вкладку «Язык» и запустите Установку Яп.
- В следующем окне выберите «Языковой пакет» и нажмите «Установить».
- Выберите нужный язык, например, «Русский», и нажмите «Далее».
- Дождитесь окончания установки языковых пакетов.
- После установки обновите компьютер и перезагрузитесь.
- При следующем входе в систему язык интерфейса будет установлен на выбранный вами язык.
Если вы не удовлетворены результами, или у вас возникли какие-либо проблемы в ходе установки, вы можете попробовать принудительное обновление языка интерфейса с помощью командной строки.
- Откройте командную строку от имени администратора.
- Введите следующую команду и нажмите Enter:
dism /online /add-package /packagepath:путь_к_языковому_пакету - Дождитесь окончания процесса и перезагрузитесь.
- После перезагрузки выберите новый язык в настройках параметров Windows.
Если данные решения не помогли вам изменить язык интерфейса, рекомендуется проверить установленные языковые пакеты, обновить операционную систему, или переустановить Windows 10. Если у вас остались вопросы или нужна помощь, обязательно сообщите об этом, и мы постараемся помочь вам в решении проблемы.
Методы загрузки языкового пакета для Windows
Для того чтобы изменить язык интерфейса Windows 10, сначала вам понадобится загрузить соответствующий языковой пакет. Процесс загрузки и установки пакета довольно прост и может быть выполнен несколькими способами.
Способ 1: Используйте параметры Windows
1. Откройте «Параметры» (нажмите клавишу Windows + I).
2. В открывшемся окне «Параметры» выберите «Время и язык».
3. Перейдите на вкладку «Язык» и нажмите кнопку «Добавить язык».
4. В списке языков выберите нужный вам язык и нажмите «Next».
5. Выберите языковой пакет, который соответствует вашей версии Windows 10 (например, «ru-RU» для русского языка) и нажмите «Next».
6. Подтвердите соглашение об установке языкового пакета и нажмите «Установить».
7. Подождите, пока языковой пакет скачивается и устанавливается на ваш компьютер.
8. После завершения установки языкового пакета перезагрузите компьютер, чтобы изменения вступили в силу.
Способ 2: Скачивание языкового пакета с помощью .cab-файла
1. Найдите необходимый языковой пакет на одном из веб-сайтов, приложений или других источниках.
2. Скачайте .cab-файл пакета на свой компьютер.
3. Откройте «Панель управления» и перейдите в раздел «Язык».
4. Нажмите на ссылку «Добавление языка» и выберите «Язык пакетом (cab-файл), а не языковым пакетом (MSI-файл)».
5. Нажмите «Далее» и укажите путь к загруженному .cab-файлу.
6. Подтвердите установку языкового пакета и дождитесь его установки на вашем компьютере.
7. После завершения установки языкового пакета перезагрузите компьютер, чтобы изменения вступили в силу.
Теперь у вас есть возможность загрузить и изменить язык интерфейса Windows 10 с помощью различных методов. При возникновении проблем или вопросов, не стесняйтесь обращаться к руководству пользователя или сообщить об ошибке разработчикам Microsoft.
Шаги по изменению языка интерфейса Windows 10
Если вы хотите изменить язык интерфейса Windows 10, следуйте этим простым шагам:
Шаг 1: Проверьте наличие нужного языкового пакета
Перейдите в Настройки Windows, нажмите на значок «Система», затем выберите «Язык и регион». Если нужный язык уже есть в списке языковых пакетов, переходите к следующему шагу. Если же его нет, посмотрите список языковых пакетов, доступных для загрузки, и установите нужный.
Шаг 2: Изменение языка интерфейса Windows 10
Чтобы изменить язык интерфейса Windows 10, выполните следующее:
- Запустите Панель управления, нажав на кнопку «Пуск» и щелкните правой кнопкой мыши по значку «Панель управления».
- Выберите пункт «Язык».
- Щелкните на ссылку «Переключите язык ввода и язык отображения».
- В открывшемся окне нажмите на кнопку «Добавить язык».
- В списке языков найдите нужный язык и отметьте его.
- Нажмите на кнопку «Запустить загрузку языковых пакетов».
- Затем пройдите по инструкциям установщика и дождитесь завершения установки.
Шаг 3: Назначьте язык интерфейса по умолчанию
После установки нужного языкового пакета нужно выбрать его как язык интерфейса по умолчанию:
- В окне «Язык и регион» найдите список установленных языков и щелкните на нужный язык.
- Нажмите кнопку «Задать по умолчанию».
После выполнения этих шагов ваш интерфейс Windows 10 будет полностью на выбранном вами языке.
Примечание: В некоторых случаях могут возникнуть проблемы с установкой языковых пакетов или изменением языка интерфейса. Если у вас есть проблемы, попробуйте переустановить Windows 10 или обратитесь за помощью к специалистам.
Мы надеемся, что этот гайд поможет вам с лёгкостью изменить язык интерфейса Windows 10 и наслаждаться использованием операционной системы на своей родном языке!
Проверка и применение изменений
После добавления или удаления языковых пакетов вам нужно проверить и применить изменения к вашей установке Windows 10. Вот шаги, которые вы должны выполнить:
- Откройте меню управления Windows 10, щёлкните правой кнопкой по кнопке «Пуск» и выберите «Параметры».
- В настройках выберите «Время и язык», затем «Региональные настройки».
- В открывшемся окне выберите нужный язык интерфейса и нажмите «Добавить». Вы также можете удалить язык, щёлкнув по нему правой кнопкой и выбрав «Удалить».
- Запустите командную строку от имени администратора. Для этого нажмите Win + X, а затем «Windows PowerShell (Admin)».
- В командной строке введите следующую команду и нажмите Enter: dism /online /get-packages /format:table
- Посмотрите список установленных пакетов и найдите языковые пакеты, связанные с вашим языком интерфейса.
- Чтобы установить языковой пакет, выполните следующую команду, заменив PackageFullName на полное имя пакета: dism /online /add-package /packagepath:C:\lp.cab
- Чтобы удалить языковой пакет, выполните следующую команду, заменив PackageFullName на полное имя пакета: dism /online /remove-package /packagepath:C:\lp.cab
- После выполнения этих шагов перезагрузите компьютер, чтобы изменения вступили в силу.
Если у вас возникли проблемы при выполнении этих шагов или если что-то не работает должным образом, вы можете попытаться исправить ситуацию следующими способами:
- Обновите вашу установку Windows 10 до последней версии. Откройте меню управления, выберите «Обновление и безопасность», затем «Windows Update».
- Проверьте наличие ошибок в языковых пакетах. Откройте меню управления, выберите «Время и язык», затем «Язык». Проверьте, есть ли ошибки или предупреждения.
- Проверьте соединение с интернетом. Убедитесь, что ваш компьютер подключен к сети.
Если проблема не устранена, сообщите о ней в отзывах Windows или обратитесь в службу поддержки Microsoft для дальнейшей помощи.
Видео:
Невозможно изменить язык Windows. Ошибка 0x80070422
Невозможно изменить язык Windows. Ошибка 0x80070422 by Mwity 13,966 views 2 years ago 1 minute, 47 seconds