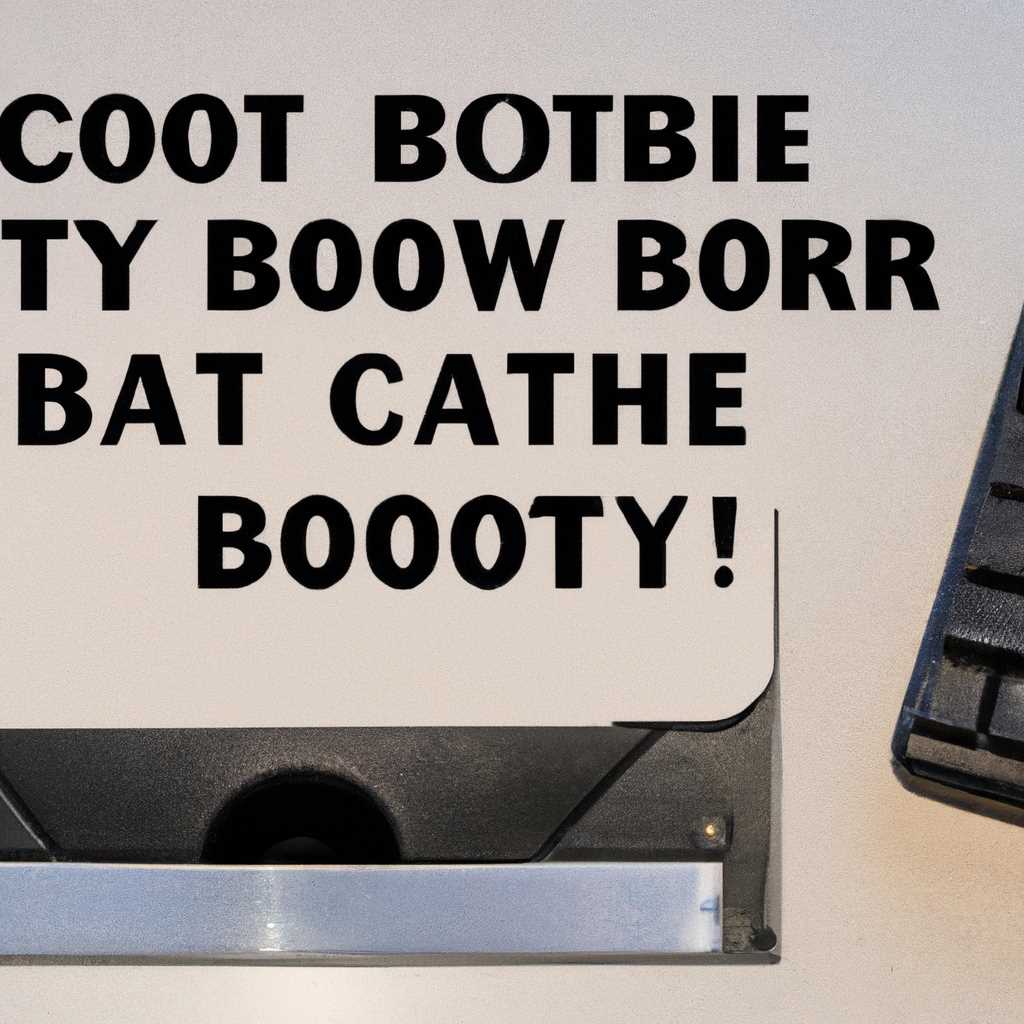Пошаговая инструкция по загрузке компьютера с помощью диска
Другой способ загрузить компьютер с основного диска – это использовать загрузочный диск. Этот метод полезен в системах, где нажатие клавиши F12 во время начальной загрузки компьютера не приводит к появлению меню выбора устройства для загрузки. В этом случае можно войти в настройки BIOS и изменить порядок загрузки.
1. Включите компьютер и нажмите клавишу Del или F2 (в зависимости от модели компьютера) для входа в настройки BIOS.
2. В настройках BIOS найдите раздел Boot (Загрузка) или Boot Order (Порядок загрузки).
3. Посмотрите список жестких дисков и CD/DVD дисков в разделе Boot Order.
4. Найдите основной диск, с которого нужна загрузка, и переместите его на первое место в списке. Для перемещения диска можно использовать клавиши со стрелками или функциональные клавиши (F5/F6).
5. Подтвердите изменения нажатием соответствующей клавиши (F10 для сохранения настроек в BIOS).
6. По завершении настроек BIOS, перезагрузите компьютер.
7. Теперь компьютер загрузится с диска, который был выбран в настройках BIOS.
В некоторых системах может возникнуть необходимость вручную выбрать желаемую версию загрузки, для этого:
1. В начале загрузки, нажмите клавишу F12 (или другую указанную клавишу) для вызова меню выбора загрузки.
2. В появившемся списке, используя клавиши со стрелками, выберите нужную версию загрузки.
3. Нажмите клавишу Enter для подтверждения выбора.
4. Компьютер загрузится с выбранной версией инсталляции операционной системы.
Теперь вы знаете, как загрузить компьютер с диска. Этот метод полезен не только при автоматической загрузке системы, но и при редактировании и подготовке компьютера для точной и быстрой загрузки.
Настройка биоса
После того, как вы загрузили компьютер с диска, вам может потребоваться настроить биос для более быстрой загрузки операционной системы. Для этого необходимо выполнить следующую последовательность действий.
1. Загрузка в биос
На момент первой загрузки компьютера после установки нового жесткого диска или переустановки операционной системы вам понадобится войти в биос. Для этого необходимо нажать определенную клавишу (обычно это Delete, F2 или F12) в момент появления основного экрана загрузки компьютера.
2. Настройка загрузки
В биосе найдите раздел «Boot» или аналогичный для вашей версии биоса. В этом разделе будет список устройств и порядок их загрузки. Вам необходимо выбрать нужную операционную систему или диск для загрузки в качестве основной.
Для упрощения настройки можно использовать функцию автоматической загрузки. В этом случае биос сам выберет наиболее точную настройку, и вам не придется делать это вручную. Однако, если у вас имеется несколько жестких дисков или cd/dvd дисков, полезно будет вручную выбрать загрузку с нужного диска.
Если у вас операционная система Windows, то в списке настройки загрузки вам может быть предложено выбор других версий Windows или даже других операционных систем.
3. Настройка других функций
Помимо выбора порядка загрузки, в биосе можно настроить и другие полезные функции. Например, можно включить автоматическую загрузку системы или выбрать режим работы жесткого диска.
Для этого нужно обратить внимание на раздел «Features» или аналогичный, где можно установить такие функции как «Quick Boot» для быстрой загрузки, «Power Management» для энергосбережения и другие.
Не забудьте сохранить все изменения, выполненные в биосе, перед закрытием его меню. Обычно для этого достаточно нажать клавишу F10 или воспользоваться соответствующей командой внизу экрана.
Теперь, когда настройка биоса была выполнена, компьютер будет загружаться с нужного диска, значительно ускоряя процесс загрузки операционной системы.
Подготовка диска только для жестких дисков PATA
Шаг 1: Сначала убедитесь, что ваш компьютер работает под управлением операционной системы Windows.
Шаг 2: Перейдите к загрузочному диску вашего компьютера. Если у вас есть несколько дисков, вставьте нужный диск в оптический привод (CD/DVD).
Шаг 3: Перезагрузите компьютер. На этом этапе вам может потребоваться войти в BIOS, нажав соответствующую клавишу (обычно кнопка Del, F2 или F12) при запуске компьютера. В BIOS найдите раздел «Boot» или «Загрузка».
Шаг 4: В разделе «Boot» найдите список загрузочных дисков. Если загрузочный диск не указан, вам может потребоваться изменить порядок загрузки. Выберите диск для загрузки, нажмите соответствующую клавишу (обычно F5 или F6) для перемещения его вверх в списке.
Шаг 5: После того, как загрузочный диск будет настроен как первый, сохраните изменения и выйдите из BIOS. Компьютер будет перезагружен с выбранного загрузочного диска.
Шаг 6: Теперь вы можете следовать полезным инструкциям, которые были предоставлены на загрузочном диске, чтобы загрузить компьютер с него и выполнить необходимые операции.
Примечание: Обратите внимание, что данная инструкция предназначена только для жестких дисков PATA. Если у вас есть жесткий диск SATA или другой тип, подготовка диска может отличаться.
Загрузка с диска из биоса
В случае, когда операционная система на вашем компьютере не загружается, может потребоваться загрузка с диска. Для этого необходимо выполнить несколько шагов. В данной инструкции мы рассмотрим, как загрузить компьютер с диска из биоса.
1. Подготовка к загрузке:
- Включите компьютер и в момент появления первого экрана нажмите клавишу Del или F2 (зависит от модели вашего компьютера), чтобы войти в настройки биоса.
- Внутри настроек биоса найдите раздел «Boot» или «Загрузка».
- В списке загрузочных дисков выберите нужную опцию (cd-dvd или другой диск, на котором содержится операционная система).
- Установите загрузочный диск в оптический привод компьютера (CD/DVD-ROM).
2. Выбор основной системы для загрузки:
- Настройка порядка загрузки важна, поэтому найдите опцию «Boot Priority» или «Порядок загрузки» в настройках биоса.
- Выберите жесткий диск, на котором установлена основная операционная система, чтобы компьютер загрузился с него в первую очередь.
- Сохраните изменения и выйдите из настроек биоса (обычно нажмите клавишу F10 или Esc и подтвердите сохранение).
3. Загрузка с диска:
- Теперь ваш компьютер должен загрузиться с выбранного диска.
- В процессе загрузки операционных систем может потребоваться ввод дополнительных комментарий, следуйте указаниям на экране.
- После загрузки операционной системы с диска, вы можете продолжить необходимые действия.
Загрузка с диска из биоса полезна, например, для установки новой версии операционной системы, восстановления компьютера, выполнения точной настройки или упрощения загрузки системы.
Помните, что процедура загрузки с диска может отличаться в разных моделях и версиях компьютеров и операционных систем, поэтому рекомендуем обратиться к документации или поддержке производителя для более подробной информации.
Видео:
Установка Windows 7 с флешки на компьютер и ноутбук
Установка Windows 7 с флешки на компьютер и ноутбук door Serhii Karakai 5.679.072 weergaven 7 jaar geleden 7 minuten en 26 seconden