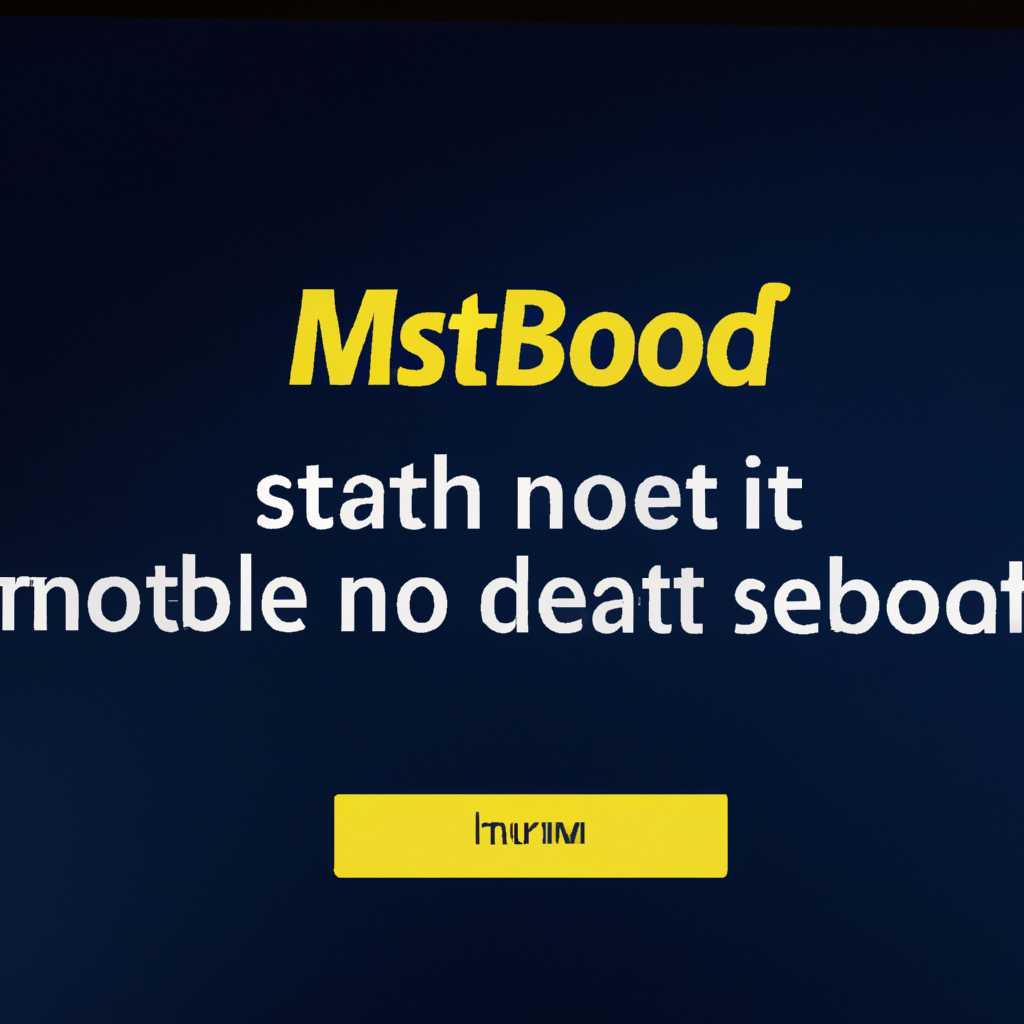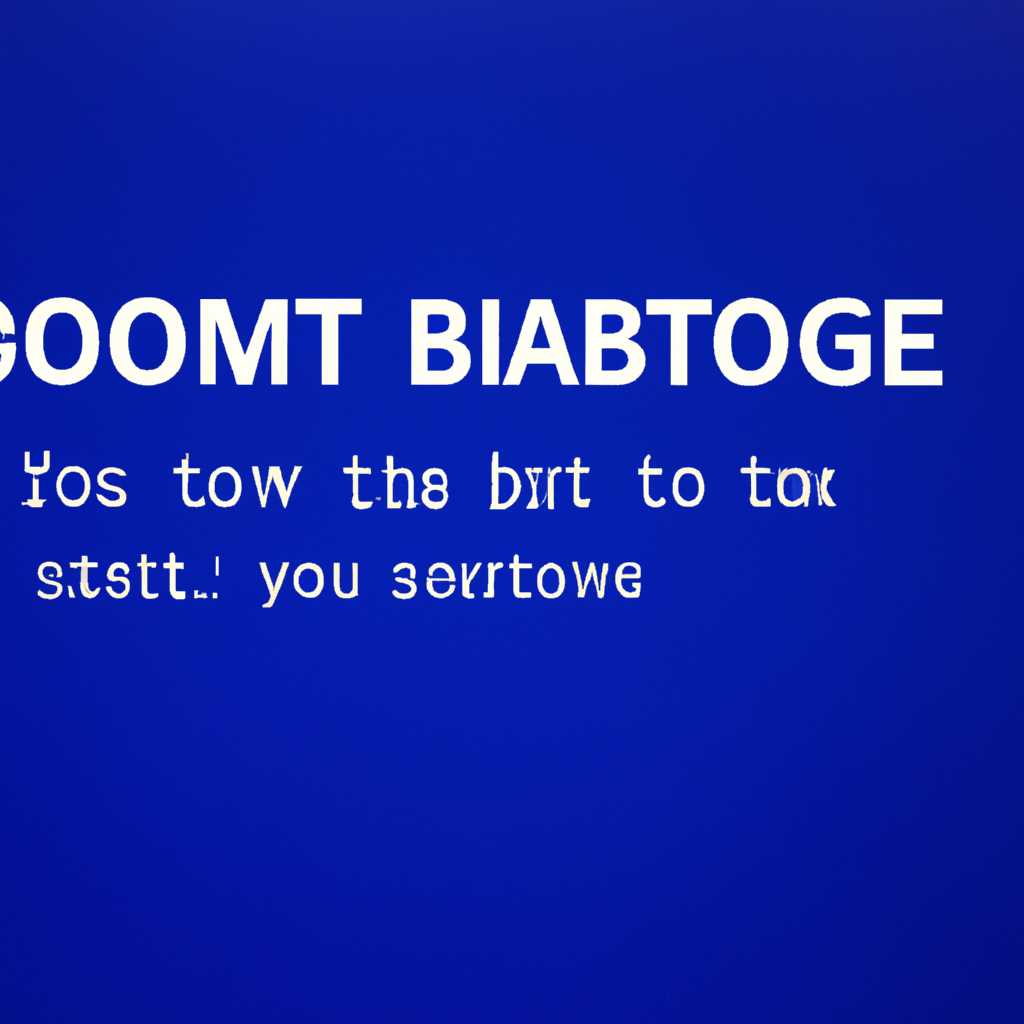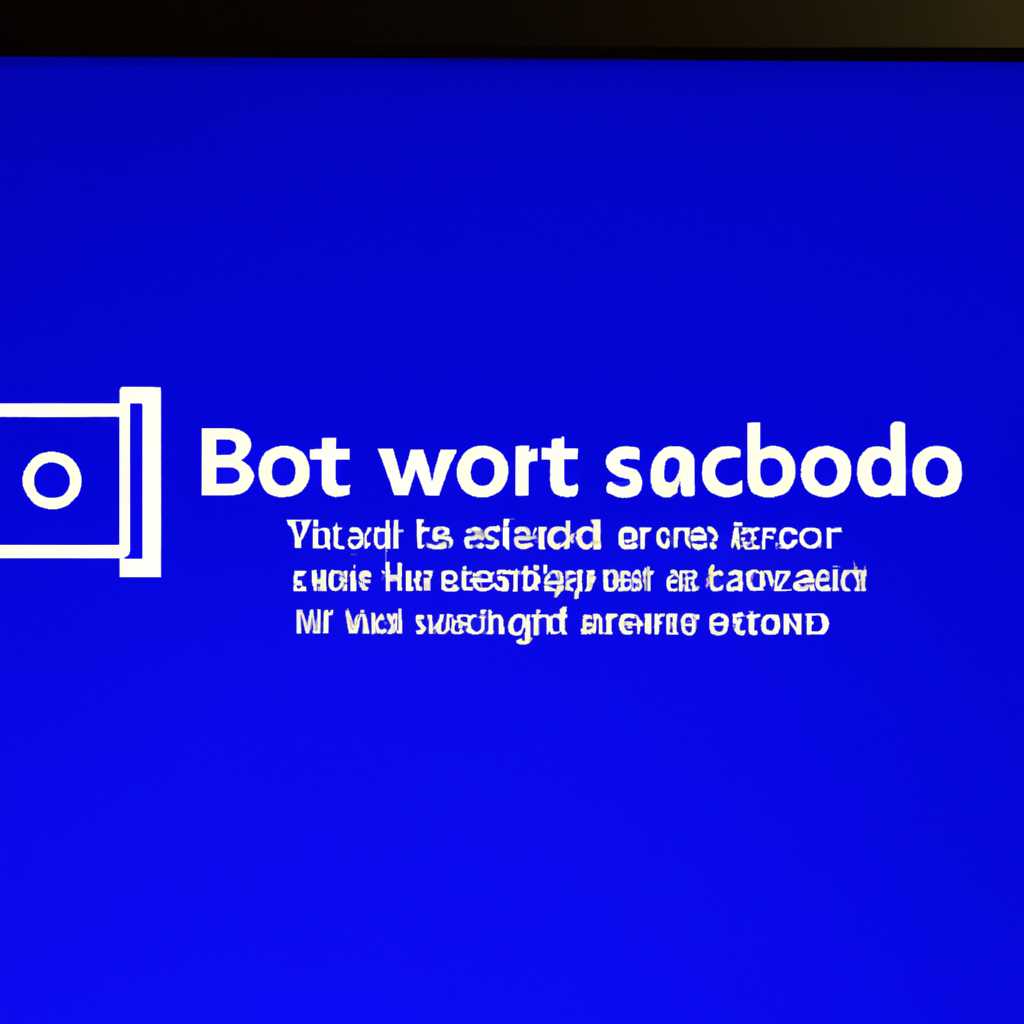- Как загрузить компьютер в безопасном режиме в Windows 10
- Запускаем безопасный режим используя приложение Параметры Windows 10
- Используйте клавишу Shift на экране входа в Windows 10
- Прервите нормальный процесс загрузки Windows 10 несколько раз подряд
- Используйте командную строку
- Используйте параметры вариантов запуска и диагностики
- Используйте USB-накопитель
- Используйте установочный диск Windows 10 и командную строку
- Как запустить безопасный режим Windows 10: 6 способов
- 1. Запуск безопасного режима через настройки системы
- 2. Запуск безопасного режима через приложение «winre»
- 3. Запуск безопасного режима с использованием клавиши Shift + перезагрузка
- 4. Запуск безопасного режима через командную строку
- 5. Запуск безопасного режима через вход в систему с учетной записью администратора
- 6. Запуск безопасного режима с использованием USB-накопителя
- Видео:
- Восстановление Windows в безопасном режиме
Как загрузить компьютер в безопасном режиме в Windows 10
Безопасный режим – это полезный инструмент для диагностики и устранения проблем с компьютером. При включении безопасного режима в Windows 10 загружается только самое необходимое для функционирования системы, что позволяет избежать конфликтов с программами и драйверами, а также осуществить восстановление системы или удаление вредоносных программ.
Существует несколько способов загрузить компьютер в безопасном режиме, однако один из самых простых способов – использовать usb-накопитель с установочным диском операционной системы. Первым шагом необходимо вставить usb-накопитель в компьютер и перезагрузить его.
В процессе перезагрузки компьютера нажмите и удерживайте клавишу F10 (или любую другую указанную клавишу для восстановления системы). После этого выберите «USB Drive» или «USB-HDD» в меню загрузки и нажмите Enter.
На следующем экране выберите язык и войдите в учетную запись. Затем выберите «Восстановление» и перейдите к «Дополнительным параметрам».
В открывшемся окне выберите «Загрузка в безопасном режиме». Вы увидите экран с черным фоном, в котором будет просто надпись «Безопасный режим». Теперь ваш компьютер загружен в безопасном режиме Windows 10.
Запускаем безопасный режим используя приложение Параметры Windows 10
Чтобы загрузить компьютер в безопасном режиме, выполните следующие действия:
- Нажмите кнопку «Пуск» в левом нижнем углу экрана.
- На открывшемся экране найдите строку поиска и введите слово «Параметры».
- Выберите приложение «Параметры» в результате поиска и запустите его.
- В окне «Параметры» выберите раздел «Обновление и безопасность».
- На левой панели выберите раздел «Восстановление».
- На экране «Восстановление» найдите раздел «Дополнительные параметры запуска» и нажмите на кнопку «Перезагрузить сейчас».
- После перезагрузки компьютера на экране появится список опций. На экране можно будет выбрать несколько способов загрузки системы в безопасном режиме.
- Выберите опцию «4» или «F4» для загрузки компьютера в безопасном режиме без сети. Или выберите опцию «5» или «F5» для загрузки компьютера в безопасном режиме с сетью.
- Для пользователя, требующего администраторских прав, доступны дополнительные опции, такие как «6» или «F6» для загрузки в безопасном режиме с командной строкой или «7» или «F7» для загрузки в безопасном режиме с командной строкой и сетью.
- Выполните выбранную опцию, следуя инструкциям на экране. Возможно, вам придется ввести пароль на учетную запись администратора системы.
После выполнения этих шагов ваш компьютер загрузится в безопасном режиме. В безопасном режиме операционная система загружается с минимальной конфигурацией и без загрузки основных устройств и служб. Это позволяет выявить и исправить проблемы, связанные с работой операционной системы.
Если вам понадобится создать загрузочный USB-накопитель с параметрами безопасного режима, вы можете повторить описанный выше процесс, выбрав опцию «Создать USB-накопитель» в окне «Дополнительные параметры запуска». Пожалуйста, учтите, что для выполнения этого действия вам понадобятся права администратора системы и USB-накопитель с достаточным объемом памяти.
Используйте клавишу Shift на экране входа в Windows 10
Чтобы включить безопасный режим с помощью этого способа, выполните следующие шаги:
- Нажмите и удерживайте клавишу Shift, когда компьютер перезапускается или когда вы входите в систему.
- После перезапуска или входа вы увидите экран выбора параметров восстановления Windows.
- Выберите Troubleshoot (Инструменты поддержки) из списка.
- На следующем экране выберите Advanced options (Дополнительные параметры).
- Теперь выберите Startup Settings (Настройки запуска).
- Нажмите кнопку Restart (Перезапустить).
- После перезагрузки вас встретит экран с различными вариантами запуска системы.
- Используйте клавишу F5 для включения безопасного режима сети.
Теперь вы в безопасном режиме Windows 10. В этом режиме система загружается с минимальным набором драйверов и служб, что позволяет выполнить диагностику проблем и внести необходимые изменения.
Когда вы закончите работу в безопасном режиме, просто перезагрузите компьютер, чтобы вернуться к нормальному режиму использования системы.
Прервите нормальный процесс загрузки Windows 10 несколько раз подряд
Если у вас возникли проблемы с загрузкой операционной системы Windows 10, вы можете попробовать загрузить компьютер в безопасном режиме. Для этого следуйте нижеуказанным элементам:
Используйте командную строку
1. При входе в окно входа в систему нажмите и удерживайте клавишу Shift, затем нажмите кнопку Перезапуск на экране.
2. После перезагрузки выберите Параметры — Дополнительные параметры — Командная строка.
3. В командной строке введите команду msconfig и нажмите клавишу Enter.
Используйте параметры вариантов запуска и диагностики
1. После перезапуска вашего компьютера в черном экране выберите подходящий вариант запуска для вас, например «Сеть безопасного режима».
2. Удерживайте клавишу F8 на клавиатуре, пока не появится окно параметров вариантов запуска.
3. Используйте клавиши со стрелками на клавиатуре, чтобы выделить нужный режим или параметры, затем нажмите Enter.
Используйте USB-накопитель
1. Создайте загрузочный USB-накопитель с помощью специальной программы или приложения.
2. Подключите USB-накопитель к компьютеру, затем перезапустите систему.
3. Во время загрузки, удерживайте клавишу F12 или другую клавишу, чтобы включить меню выбора загрузки с USB-накопителя.
Теперь вы знаете, как прервать нормальный процесс загрузки Windows 10 несколько раз подряд и включить компьютер в безопасном режиме. Эти методы могут быть полезны при возникновении неполадок с системой или устройствами.
Используйте установочный диск Windows 10 и командную строку
Вот пошаговая инструкция о том, как загрузить компьютер в безопасном режиме с помощью установочного диска Windows 10 и командной строки:
- Вставьте установочный диск Windows 10 в компьютер и перезагрузите его. Убедитесь, что ваш компьютер настроен на загрузку с USB-накопителя или DVD.
- Когда появится экран выбора загрузки, выберите нужный язык и раскладку клавиатуры, а затем нажмите клавишу «Далее».
- На следующем экране нажмите «Восстановление системы», а затем «Далее».
- В разделе «Выберите параметры» выберите «Отладка» и нажмите «Далее».
- На экране выбора учетной записи администратора введите свое имя пользователя и пароль, а затем нажмите «Войти». Если вы не видите экрана выбора учетной записи администратора, продолжайте вводить свои учетные данные.
- Теперь вы увидите командную строку, где вы можете ввести различные команды для восстановления системы.
- Запустите команду «msconfig», чтобы открыть окно «Конфигурация системы».
- В окне «Конфигурация системы» перейдите на вкладку «Загрузка» и снимите флажок напротив «Безопасный загрузки».
- Нажмите «Применить» и «ОК», а затем перезагрузите компьютер.
- Повторите шаги 1-5, чтобы снова загрузиться в командную строку.
- Запустите команду «msconfig» и выберите вкладку «Общее».
- На вкладке «Общее» выберите «Загрузка с минимальными параметрами».
- Нажмите «Применить» и «ОК», а затем перезагрузите компьютер.
Теперь ваш компьютер будет загружаться в безопасном режиме Windows 10 при каждой последующей перезагрузке. Это может помочь вам исправить различные неполадки и проблемы с системой.
Как запустить безопасный режим Windows 10: 6 способов
1. Запуск безопасного режима через настройки системы
Шаги:
- Откройте «Панель управления».
- Выберите «Система и безопасность».
- Нажмите на «Система» и выберите «Дополнительные параметры системы».
- На вкладке «Дополнительно» найдите раздел «Загрузка и восстановление» и нажмите на кнопку «Настройки».
- В разделе «Система» снимите флажок с «Автоматически перезагружать» и нажмите «ОК».
- Перезагрузите компьютер, нажимая и удерживая клавишу F8 до тех пор, пока не появится экран выбора режима загрузки.
- На экране выбора режима загрузки выберите «Безопасный режим с поддержкой сети» или «Безопасный режим» и нажмите «Enter».
2. Запуск безопасного режима через приложение «winre»
Шаги:
- Откройте командную строку с правами администратора.
- В командной строке введите команду «shutdown /r /o» и нажмите «Enter».
- После перезагрузки компьютера выберите «Отладочные параметры» и выберите «Восстановление» → «Дополнительные параметры» → «Командная строка».
- В командной строке введите команду «bcdedit /set {current} safeboot minimal» и нажмите «Enter».
- После завершения этой операции перезагрузите компьютер, и система загрузится в безопасном режиме.
3. Запуск безопасного режима с использованием клавиши Shift + перезагрузка
Шаги:
- Находясь в операционной системе, нажмите и удерживайте клавишу Shift.
- Щелкните правой кнопкой мыши на кнопке «Включить/выключить» в меню «Пуск» и выберите «Перезапуск».
- На экране входа в систему удерживайте клавишу Shift и щелкните на кнопке «Перезагрузить».
- После перезагрузки компьютера появится экран выбора режима загрузки.
- Выберите «Решение проблем» → «Дополнительные параметры» → «Загрузка ОС» → «Безопасный режим» и нажмите «Enter».
4. Запуск безопасного режима через командную строку
Шаги:
- Откройте командную строку с правами администратора.
- В командной строке введите команду «bcdedit /enum /v» и нажмите «Enter».
- Найдите запись, которая начинается с «identifier» и имеет значение «{current}».
- Скопируйте значение «identifier».
- В командной строке введите команду «bcdedit /set {identifier} safeboot minimal» (замените {identifier} на скопированное значение) и нажмите «Enter».
- После завершения этой операции перезагрузите компьютер, и система загрузится в безопасном режиме.
5. Запуск безопасного режима через вход в систему с учетной записью администратора
Шаги:
- На экране выбора пользователя нажмите и удерживайте клавишу Shift.
- Щелкните на кнопке питания в нижнем правом углу экрана и выберите «Перезагрузить».
- На экране входа в систему удерживайте клавишу Shift и щелкните на кнопке «Перезагрузить».
- После перезагрузки компьютера появится экран выбора режима загрузки.
- Выберите «Решение проблем» → «Дополнительные параметры» → «Загрузка ОС» → «Безопасный режим» и нажмите «Enter».
- Войдите в систему, используя учетную запись администратора.
6. Запуск безопасного режима с использованием USB-накопителя
Шаги:
- Подключите USB-накопитель к компьютеру.
- На экране выбора режима загрузки выберите «Устройство» и выберите подключенный USB-накопитель.
- При загрузке с USB-накопителя выберите «Язык и раскладку ввода» и нажмите «Далее».
- Выберите «Восстановление» → «Дополнительные параметры» → «Загрузка ОС» → «Безопасный режим» и нажмите «Enter».
Теперь, когда вы знаете 6 способов запустить безопасный режим Windows 10, вы можете выбрать наиболее удобный для себя. Безопасный режим может быть очень полезным инструментом для диагностики и устранения проблем вашей операционной системы.
Видео:
Восстановление Windows в безопасном режиме
Восстановление Windows в безопасном режиме Автор: Василий Прохоров 34 377 просмотров 2 года назад 4 минуты 8 секунд