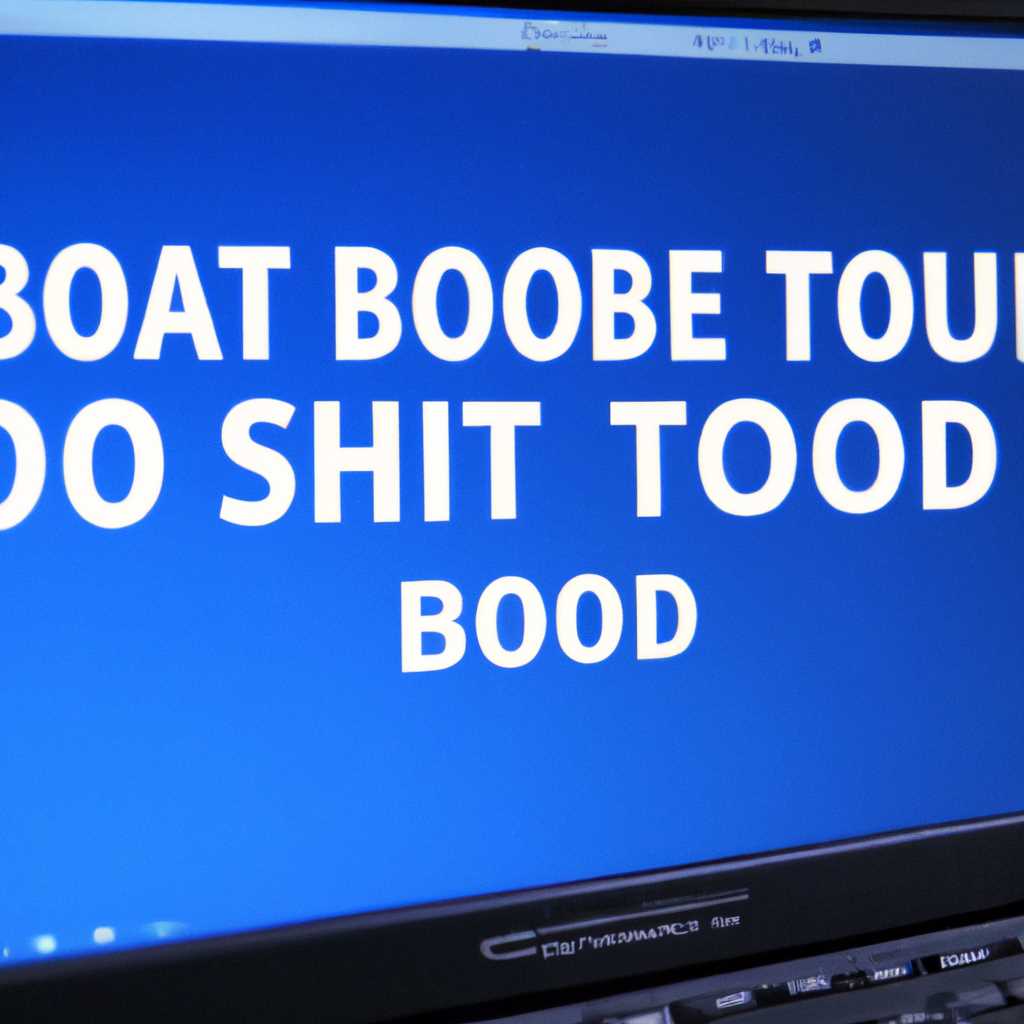- Подробная инструкция: как включить безопасный режим загрузки компьютера на Windows 10
- Загрузка компьютера в безопасном режиме в Windows 10
- Загрузка через экран выбора загрузки
- Загрузка с использованием командной строки
- Загрузка в безопасный режим с использованием установочного диска или USB-накопителя
- Почему может потребоваться загрузка в безопасном режиме?
- Как загрузить компьютер в безопасном режиме с помощью клавиши F8?
- Шаг 1: Перезагрузка компьютера
- Шаг 2: Выбор опции «Отладка Windows»
- Шаг 3: Запуск командной строки
- Шаг 4: Внесение изменений в файл Boot Configuration Data
- Шаг 5: Перезагрузка компьютера в безопасном режиме
- Видео:
- Бесконечное автоматическое восстановление на Windows 10. Решение проблемы.
Подробная инструкция: как включить безопасный режим загрузки компьютера на Windows 10
В некоторых ситуациях при работе с операционной системой Windows 10 может возникнуть необходимость загрузить компьютер в безопасном режиме. Это может понадобиться, например, для решения проблем с установкой новых драйверов, настройкой системы или удалением вредоносных программ. В Windows 10 есть несколько способов запустить компьютер в безопасном режиме, и в этой статье мы рассмотрим подробную инструкцию по каждому из них.
Первый способ запуска компьютера в безопасном режиме предложено сделать при входе в систему. Когда появляется окно с выбором учетной записи, нужно удерживать клавишу Shift и щелкнуть на кнопке пуск. Таким образом, будет открыто окно восстановления системы, где можно выбрать параметры загрузки в безопасном режиме. Далее следует выбрать режим, отличающийся от обычного режима запуска, и нажать на кнопку «Применить». Компьютер будет перезапущен и загрузится в безопасном режиме.
Если первый способ не подходит или не работает, можно воспользоваться вторым способом, который заключается в использовании командной строки. Для этого нужно запустить командную строку с правами администратора. Для открытия командной строки в Windows 10 достаточно нажать комбинацию клавиш Win+X, а затем выбрать пункт «Командная строка (администратор)» из контекстного меню. В открывшемся окне командной строки нужно ввести команду msconfig.exe и нажать Enter. Откроется окно «Конфигурация системы», где нужно выбрать вкладку «Загрузка» и установить галочку напротив пункта «Безопасный режим». После этого следует нажать кнопку «Применить» и перезапустить компьютер. Теперь компьютер будет загружаться в безопасном режиме при каждом включении.
Третий способ загрузки компьютера в безопасном режиме заключается в использовании специального инструмента системы — режима восстановления. Чтобы воспользоваться этим способом, необходимо включить компьютер и после звукового сигнала Acer несколько раз нажать клавишу F8 на клавиатуре, а затем выбрать пункт «Восстановление». В открывшейся центральной панели надо выбрать «Диагностика» и далее «Дополнительные параметры». В появившемся окне нужно выбрать «Загрузка в безопасном режиме» и нажать на кнопку «Применить». После перезапуска компьютера он будет загружаться в безопасном режиме.
Таким образом, в этой статье мы рассмотрели три способа загрузки компьютера в безопасном режиме в операционной системе Windows 10. Выберите подходящий для вас способ и выполните необходимые шаги, чтобы войти в систему в безопасном режиме и выполнить нужные настройки или ремонт компьютера.
Загрузка компьютера в безопасном режиме в Windows 10
Существует несколько вариантов загрузки компьютера в безопасном режиме. В данной статье мы рассмотрим два основных способа: через экран выбора загрузки и с использованием командной строки. В зависимости от вашего ноутбука или системы, один из способов может быть удобнее для вас.
Загрузка через экран выбора загрузки
Этот способ подходит для большинства ноутбуков и компьютеров на Windows 10.
- Перезагрузите компьютер и во время загрузки нажмите клавишу F8 несколько раз подряд, пока не появится экран выбора загрузки.
- На экране выбора загрузки используйте стрелки на клавиатуре, чтобы выделить пункт «Безопасный режим». Нажмите Enter, чтобы запустить компьютер в безопасном режиме. Если способ не сработал, перейдите к следующему.
Загрузка с использованием командной строки
Этот способ может быть полезен, если ваш ноутбук не поддерживает экран выбора загрузки или вы не можете попасть в безопасный режим через него.
- На экране входа в систему нажмите и удерживайте клавишу Shift, затем выберите кнопку питания и нажмите на ней правой кнопкой мыши.
- Выберите «Перезагрузить». На экране восстановления системы выберите «Отладка» -> «Дополнительные параметры» -> «Настройки запуска».
- Нажмите «Перезагрузить». На экране выбора загрузки нажмите цифру 4 или клавишу F4, чтобы войти в безопасный режим или 5 или F5, чтобы войти в безопасный режим с сетью.
После выполнения этих шагов ваш компьютер должен загрузиться в безопасный режим. Чтобы вернуться к обычному режиму загрузки, просто перезагрузите компьютер.
Комментарий: Если у вас возникнут проблемы при выполнении этих шагов, воспользуйтесь UEFI- или BIOS-настройками загрузки ноутбука или попробуйте перезагрузить компьютер и нажать клавишу F11 или другую клавишу загрузки системы, указанную производителем.
Загрузка в безопасный режим с использованием установочного диска или USB-накопителя
Если не удается загрузить компьютер в безопасном режиме с помощью описанных выше способов, вы можете попробовать загрузиться с помощью установочного диска или USB-накопителя.
- Вставьте установочный диск или USB-накопитель в компьютер и перезагрузите его.
- На экране выбора загрузки выберите свой язык и другие настройки, затем нажмите кнопку «Далее».
- Щелкните «Восстановление Windows» -> «Дополнительные параметры» -> «Дополнительные параметры системы» -> «Переход к параметрам EFI».
- Выберите «Восстановление» -> «Опции загрузки» -> «Перезагрузить».
- На экране выбора загрузки нажмите цифру 4 или клавишу F4, чтобы войти в безопасный режим или 5 или F5, чтобы войти в безопасный режим с сетью.
Следуя этим простым шагам, вы сможете включить безопасный режим на вашем компьютере под управлением Windows 10. Безопасный режим может быть полезным инструментом для решения проблем с системой и восстановления ее работоспособности.
Почему может потребоваться загрузка в безопасном режиме?
Загрузка компьютера в безопасном режиме может быть необходима в различных ситуациях. Например, если ваш ноутбук не загружается в обычном режиме операционной системы Windows 10 из-за системных ошибок или проблем с драйверами. Безопасный режим позволяет запустить компьютер с минимальным набором драйверов и служб, что облегчает поиск и исправление проблем, а также позволяет осуществить восстановление системы или удаление нежелательных программ.
Загрузка в безопасном режиме также может потребоваться при использовании WinRE, загрузочной среды Windows, для выполнения операций по восстановлению системы. В таком случае в безопасном режиме можно изменить настройки BCDedit для добавления дополнительных параметров запуска или выполнить другие действия, связанные с восстановлением системы.
Выбор режима загрузки в безопасном режиме на экране выбора устройства, который появляется при загрузке компьютера, также может быть полезным, если вам необходимо установить драйвера или другое программное обеспечение, работающее только в безопасном режиме.
Одним из способов запустить компьютер в безопасном режиме является использование комментария «SafeBoot» в настройках Boot Configuration Data (BCD). Для этого выполните следующие шаги:
- Загрузите компьютер в безопасном режиме, нажимая клавишу Shift вместе с кнопкой «Пуск» и выбирая пункт «Пуск» -> «Питание» -> «Перезапуск» (при этом удерживайте клавишу Shift).
- На экране выбора устройства выберите «Выбрать диск».
- Используя клавиатуру, выберите режим загрузки в безопасном режиме с поддержкой сети или без нее.
- Когда компьютер загрузится в безопасном режиме, нажмите клавишу Win+R и введите команду «msconfig.exe».
- В разделе «Общие» выберите «Загрузка в безопасном режиме» и выберите «Альтернативный загрузка систем Windows», затем нажмите «Применить» и «ОК».
Если вы используете ноутбук Acer, то есть еще один способ, как загрузить компьютер в безопасном режиме:
- Создайте загрузочный USB-накопитель с помощью программы Acer eRecovery Management.
- Вставьте USB-накопитель в компьютер и перезагрузите его.
- На экране выбора устройства выберите USB-накопитель.
- На экране первого шага установки выберите «Восстановление» и введите пароль администратора, если он требуется.
- Перейдите к разделу «Режим восстановления» и выберите «Безопасный режим».
Это лишь некоторые из вариантов, как можно запустить компьютер в безопасном режиме. Загрузка в безопасном режиме позволяет исправить некоторые проблемы и выполнить необходимые операции без вмешательства дополнительных программ или сервисов, что делает ее полезным инструментом при работе с операционной системой Windows 10.
Как загрузить компьютер в безопасном режиме с помощью клавиши F8?
Установочный диск Windows, командная строка, msconfigexe и другие методы не всегда доступны для загрузки компьютера в безопасном режиме в Windows 10. Однако, существует способ загрузить компьютер в безопасном режиме, использовав клавишу F8 во время входа в операционную систему.
Шаг 1: Перезагрузка компьютера
Нажмите кнопку «Пуск» в нижнем левом углу экрана и выберите значок в форме электропитания. Затем нажмите и удерживайте клавишу Shift и нажмите «Перезагрузить». Это откроет экран параметров загрузки системы.
Шаг 2: Выбор опции «Отладка Windows»
На экране выбора параметров загрузки системы выберите «Отладка Windows». Нажмите на эту опцию, чтобы выбрать ее и нажмите «Enter». Компьютер перезагрузится и появится командная строка.
Шаг 3: Запуск командной строки
На экране командной строки введите следующую команду: bcdedit /set {default} bootmenupolicy Legacy и нажмите «Enter». Это позволит загрузить компьютер в безопасном режиме, используя клавишу F8.
Шаг 4: Внесение изменений в файл Boot Configuration Data
Чтобы внести изменения в файл Boot Configuration Data (BCD), выполните следующую команду в командной строке: msconfig.exe и нажмите «Enter». В появившемся окне выберите раздел «Загрузка» и установите флажок «Безопасный загрузка».
Шаг 5: Перезагрузка компьютера в безопасном режиме
Закройте окно «System Configuration» и перезагрузите компьютер. На экране входа в операционную систему нажмите и удерживайте клавишу F8, чтобы открыть меню выбора режима загрузки. В этом меню выберите «Безопасный режим» и нажмите «Enter». Компьютер загрузится в безопасном режиме с включенными драйверами устройства.
Теперь вы знаете, как загрузить компьютер в безопасном режиме с помощью клавиши F8 в операционной системе Windows 10. Этот способ может быть полезен в различных ситуациях, когда другие методы недоступны или не дает результатов.
Видео:
Бесконечное автоматическое восстановление на Windows 10. Решение проблемы.
Бесконечное автоматическое восстановление на Windows 10. Решение проблемы. by Sinitsa 707,929 views 3 years ago 3 minutes, 22 seconds