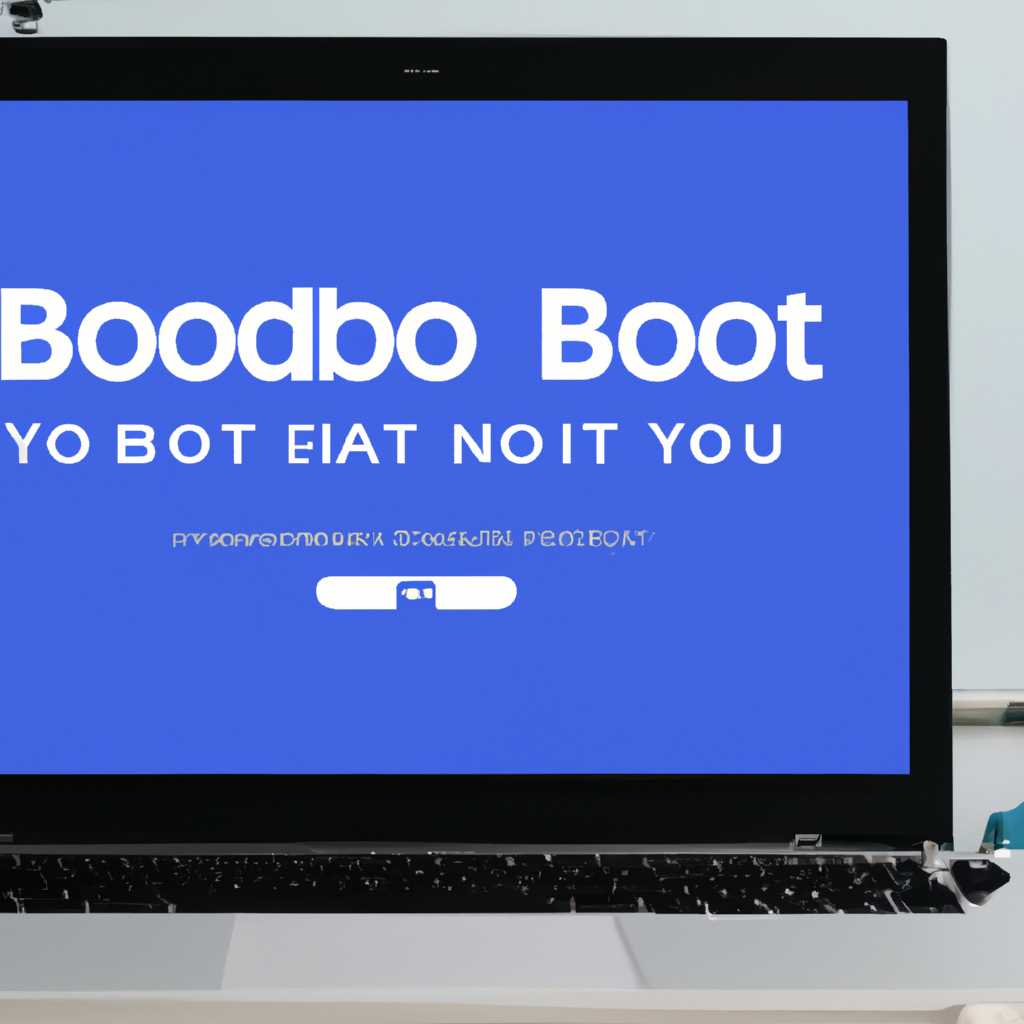- Как загрузить компьютер в безопасном режиме с подробной инструкцией для Windows 10
- Подготовка к безопасной загрузке
- Выключите компьютер
- Включите компьютер
- 1. Стартовая строка
- 2. Вход в безопасный режим через обновление и восстановление
- Нажмите и удерживайте клавишу Shift
- Загрузка в безопасном режиме
- Доступ к экрану входа в Windows 10
- Способ 1: Использование клавиши Shift
- Способ 2: Использование «Параметров» Windows 10
- Выберите параметры загрузки
- Загрузка в безопасном режиме сети
- Загрузка в безопасном режиме с командной строкой
- Что такое безопасный режим с командной строкой?
- Как загрузить в безопасном режиме с командной строкой?
- Видео:
- Как отключить безопасный режим Windows 10
Как загрузить компьютер в безопасном режиме с подробной инструкцией для Windows 10
Загрузка компьютера в безопасном режиме является одним из способов решения проблем с операционной системой Windows 10. Если ваш компьютер внезапно начал работать ненормально или вы обнаружили серьезные ошибки, то загрузка в безопасный режим может помочь вам выяснить причину проблемы и внести необходимые изменения.
Для того чтобы включить безопасный режим загрузки в Windows 10, можно использовать несколько способов. Один из самых простых и наиболее доступных — это использование параметров загрузки. При включении компьютера удерживайте клавишу Shift и одновременно нажмите кнопку включения. Таким образом, вы перейдете в режим безопасной загрузки.
Если у вас не получается включить безопасный режим при помощи параметров загрузки, вы можете также воспользоваться USB-накопителем (flash-диском) с предустановленным приложением для восстановления системы. Для этого вам потребуется создать загрузочный USB-накопитель с помощью специальной утилиты. После создания USB-накопителя, перезапустите компьютер и измените порядок загрузки в BIOS, чтобы компьютер запускался с USB-накопителя. После этого загрузитесь в безопасном режиме с использованием созданного USB-накопителя.
Также возможен вариант загрузки в безопасный режим через командную строку Windows 10. Для этого, когда система загружается, нажмите клавишу F8 или Shift+F8, чтобы вызвать список дополнительных параметров загрузки. Затем выберите «Быструю загрузку» и подождите, пока система загрузится в безопасном режиме. Этот метод удобен, если у вас проблемы с клавишей F8, которая отключена по умолчанию в Windows 10.
Подготовка к безопасной загрузке
Перед тем, как загрузить компьютер или планшет в безопасном режиме в Windows 10, вам необходимо выполнить несколько предварительных действий. Возможно, вам потребуется администратора или ключ BitLocker, в зависимости от ситуации.
Во-первых, заранее узнайте, что такое безопасный режим и как его использовать. Для этого вы можете посмотреть видео или найти подробное описание в интернете. Понимание этой функции и ее возможностей поможет вам правильно настроить компьютер.
Во-вторых, проверьте, какие элементы будут включены в безопасный режим. Если вам необходимо использовать дополнительные драйвера или настройки, убедитесь, что они будут доступны в этом режиме.
В-третьих, проверьте, есть ли у вас административные права на компьютере. Для этого вы должны быть зарегистрированы как администратор или иметь доступ к администраторским настройкам.
Кроме того, перед загрузкой в безопасном режиме рекомендуется сохранить все работы и закрыть все программы, чтобы избежать потери данных.
Если вы используете компьютер или планшет с операционной системой Android, то возможность загрузки в безопасном режиме также может быть предложена во время работы. Если вы считаете, что такая возможность может помочь в вашей ситуации, выключите устройство и зарядите его до полного уровня.
Теперь вы готовы перейти к следующему шагу и загрузить компьютер или планшет в безопасном режиме.
Выключите компьютер
Перед запуском компьютера в безопасном режиме в Windows 10 необходимо правильно выключить устройство. Следуйте инструкциям ниже, чтобы выполнить эту операцию:
- Когда ваш компьютер работает, закройте все приложения и сохраните все необходимые данные.
- Выберите кнопку «Пуск» в левом нижнем углу экрана.
- В появившемся меню выберите «Включение/выключение» и затем «Выключение».
- Завершите выключение, выбрав соответствующий пункт меню в диалоговом окне.
- Дождитесь полного выключения компьютера.
После того, как ваш компьютер полностью выключен, вы можете приступить к загрузке в безопасном режиме. Обратите внимание, что этот процесс может немного отличаться в зависимости от версии Windows 10, которую вы используете.
Включите компьютер
Чтобы компьютер загрузился в безопасном режиме Windows 10, вам потребуется выполнить несколько действий. В данном разделе будет описан процесс включения компьютера в безопасном режиме.
1. Стартовая строка
На экране входа в систему Windows 10, нажмите на флажок «Включить/выключить», удерживая клавишу Shift, и выберите «Перезагрузить». Выполнив эти действия, система будет перезагружена в меню «Выбрать опции входа в систему».
2. Вход в безопасный режим через обновление и восстановление
В меню «Выбрать опции входа в систему» выберите «Отладка включения» -> «Обновление и восстановление» -> «Дополнительные параметры» -> «Загрузка в безопасном режиме». Затем нажмите на кнопку «Перезагрузить».
После перезагрузки компьютера Windows 10 загружается в безопасном режиме. Процесс загрузки может занять некоторое время.
Нажмите и удерживайте клавишу Shift
Для запуска Windows 10 в безопасном режиме можно воспользоваться командной строкой. Она позволяет создать безопасный режим в системе Windows, который загружает операционную систему с ограниченным набором элементов и настроек. Однако, если у вас установлен параметр bootdefault в Windows, то вы все равно не сможете запустить систему в безопасном режиме через командную строку. Для этого можно использовать способы, описанные в этом разделе.
Нажатие и удерживание клавиши Shift в Windows 10 можно использовать для создания безопасного режима. Когда компьютер запускается, обычно появляется экран с параметрами запуска, где можно выбрать различные режимы загрузки.
Если у вас есть пароль на учетной записи Windows, то после нажатия и удерживания клавиши Shift можно увидеть содержимое диска и времени.Если у вас есть диск с обновлением, можно использовать этот диск для загрузки Windows с безопасным режимом. Когда система запускается с диском с обновлением, она отображает экран выбора языка и другие параметры. Затем нажмите и удерживайте клавишу Shift и щелкните кнопку «Далее».
Если у вас есть режим fastboot на компьютере, то вы можете запустить Windows в безопасном режиме, не прерывая загрузку операционной системы. Для этого нужно включить USB-накопитель и загрузить систему в безопасном режиме. Нажмите и удерживайте кнопку «Загрузкой Windows» (обычно называется F2 или Delete) в течение нескольких секунд и выберите «USB-накопитель».
При входе в безопасный режим Windows 10 вы можете прервать процесс, нажав клавишу «+». В этой командной строке нет таких элементов, как пароль или экран. Видео в этом режиме не отображается, поэтому вы не сможете просматривать видео на компьютере или на веб-сайтах.
В безопасном режиме Windows 10 можно использовать командную строку для диагностики системы и исправления некоторых проблем. Например, если у вас есть проблемы с сетью или виндовс запускается в обычном режиме, но постоянно возвращает вас на рабочий стол, то можно воспользоваться командной строкой, чтобы найти и исправить проблемы.
Загрузка в безопасном режиме
Когда возникают проблемы с операционной системой Windows 10, иногда необходимо загрузить компьютер в безопасном режиме. В этом режиме система работает только с основными драйверами и службами, что обеспечивает стабильность и возможность устранить проблемы.
Существует несколько способов загрузить компьютер в безопасном режиме в Windows 10. В данном руководстве будет описан один из самых простых способов.
- Перезагрузите компьютер. При загрузке нажмите клавишу F8 несколько раз до того момента, когда появится экран с выбором способа загрузки.
- На экране выбора способа загрузки используйте клавиши стрелок, чтобы выделить пункт «Безопасный режим». Затем нажмите клавишу Enter, чтобы запустить компьютер в безопасном режиме.
- Если вам потребуется вводить пароль с правами администратора, то введите его.
Также вы можете использовать командную строку для загрузки в безопасном режиме. Вот шаги, которые нужно выполнить:
- Войдите в систему и откройте командную строку с правами администратора. Это можно сделать, нажав комбинацию клавиш Win + X и выбрав «Командная строка (администратор)» из списка.
- Введите команду bcdedit /set {current} safeboot minimal и нажмите клавишу Enter.
- Затем введите команду shutdown /r /t 0 и нажмите клавишу Enter. Компьютер перезагрузится и загрузится в безопасном режиме.
Это особый способ загрузки в безопасном режиме, который позволяет вам использовать командную строку для изменения настроек загрузки.
Доступ к экрану входа в Windows 10
При загрузке операционной системы Windows 10 вы увидите экран входа, где вам нужно будет ввести учетные данные пользователя. В безопасном режиме доступ к этому экрану осуществляется таким же способом, как и в обычном режиме работы системы.
Если у вас есть пароль для учетной записи пользователя, вам просто нужно ввести его, используя клавиатуру компьютера. Если вы используете планшет с Windows 10, введите пароль, просто коснувшись поля ввода пароля на экране.
Если вы хотите создать несколько учетных записей пользователя или желаете внести изменения в существующую учетную запись, вы можете сделать это в настройках системы Windows 10. Для этого перейдите в раздел «Параметры» и выберите «Аккаунты». Здесь вы можете создать новую учетную запись или изменить настройки существующей.
Если вы некоторые из драйверов или программ на вашем компьютере внезапно приводят к проблемам при загрузке системы, вы можете попробовать загрузить компьютер в безопасном режиме для решения проблемы. Для этого существует несколько способов.
Способ 1: Использование клавиши Shift
Один из методов для загрузки компьютера в безопасном режиме в Windows 10 – использование клавиши Shift. Пока ваш компьютер еще не полностью загружен в обычном режиме, удерживайте нажатой клавишу Shift и одновременно нажимайте на кнопку перезагрузки компьютера. Эта кнопка обычно расположена на боковой панели или на задней части компьютера. После этого вы увидите меню с несколькими вариантами загрузки Windows 10.
Выберите «Отключить компьютер» и нажмите на кнопку «Перезапустить». Когда компьютер перезагрузится, вы увидите дополнительные опции загрузки, включая безопасный режим.
Способ 2: Использование «Параметров» Windows 10
Еще один способ загрузить компьютер в безопасном режиме — это использование «Параметров» Windows 10. Этот метод особенно полезен, если у вас есть доступ к экрану входа в систему.
Перейдите в раздел «Параметры» и выберите «Обновление и безопасность». Затем выберите «Восстановление» в левой панели и найдите раздел «Дополнительные параметры загрузки». Нажмите на кнопку «Перезагрузить сейчас».
Компьютер перезагрузится и вы увидите экран с опциями загрузки. Нажмите на клавишу F4 или выберите безопасный режим, который вы хотите использовать.
Безопасный режим в Windows 10 — это особый режим работы системы, который позволяет запустить компьютер с базовыми драйверами и службами. В безопасном режиме вы можете устранить проблемы с драйверами или программами, которые вызывают сбои или проблемы при нормальной загрузке системы.
Если вы все же не можете загрузить компьютер в безопасном режиме, у вас всегда есть возможность использовать средство восстановления Windows, чтобы исправить проблемы в системе.
Выберите параметры загрузки
При загрузке компьютера в безопасном режиме на Windows 10 вам может быть предложено выбрать параметры загрузки. В этом разделе мы рассмотрим несколько особых ситуаций и предложим шаги для их разрешения.
| Ситуация | Шаги | |||
|---|---|---|---|---|
| Не было предложено ввести пароль администратора | 1. При запуске системы в безопасном режиме через командную строку, используйте команду net user administrator * для создания пароля администратора. | 2. При включении компьютера удерживайте клавишу Shift и нажмите кнопку «Пуск» → «Включить» → «Перезапуск». | 3. В меню выбора параметров загрузки выберите «Отключить автоматическую перезагрузку при сбое в работе системы». | 4. Когда система резервных копий загрузится в безопасном режиме, перейдите в «Панель управления» → «Учетные записи пользователей» и создайте новую учетную запись администратора. |
| Необходимо использовать командную строку | 1. При включении компьютера удерживайте клавишу Shift и нажмите кнопку «Пуск» → «Включить» → «Перезапуск». | 2. В меню выбора параметров загрузки выберите «Отладка в режиме статического кодирования». | 3. Когда система загрузится в безопасном режиме, нажмите комбинацию клавиш Win + R и введите «cmd». | 4. В командной строке используйте нужную команду для выполнения необходимых действий. |
| Нужно изменить драйверы | 1. При включении компьютера удерживайте клавишу Shift и нажмите кнопку «Пуск» → «Включить» → «Перезапуск». | 2. В меню выбора параметров загрузки выберите «Режим безопасной загрузки сетевыми драйверами». | 3. Когда система загрузится в безопасном режиме с поддержкой сети, выполните следующие шаги для изменения драйверов:
| |
| Загрузка Android с установочного диска или флешки | 1. Заранее установите драйверы компьютера для использования Android-планшета в режиме fastboot. | 2. Включите компьютер с установочным диском или флешкой, содержащей Android-систему. | 3. При включении компьютера удерживайте клавишу Shift и нажмите кнопку «Пуск» → «Включить» → «Перезапуск». | 4. В меню выбора параметров загрузки выберите «Загрузить с устройства» и выберите нужное устройство. |
Не забудьте, что в каждой конкретной ситуации могут быть некоторые отличия и дополнительные флажки на экране выбора параметров загрузки. Для более подробной информации обратитесь к руководству по операционной системе Windows 10.
Загрузка в безопасном режиме сети
Для загрузки в безопасном режиме сети следуйте следующим шагам:
- Нажмите кнопку «Пуск» в левом нижнем углу экрана.
- В появившемся меню выберите «Настройки».
- В открывшемся окне выберите «Обновление и безопасность».
- На странице «Обновление и безопасность» выберите «Восстановление» в левом столбце.
- В разделе «Восстановление» выберите «Перезагрузить сейчас» в разделе «Особые возможности».
- После перезагрузки компьютера вы увидите экран восстановления.
- На этом экране выберите «Отладка» и нажмите кнопку «Вход».
- В следующем окне выберите «Безопасный режим с сетью» и нажмите кнопку «Вход».
- После входа в безопасный режим сети вы сможете использовать ваш компьютер в этом режиме.
Загрузка в безопасном режиме сети позволяет использовать командную строку для выполнения различных действий, например, установку драйверов, обновление операционной системы и другие процессы восстановления. Также в этом режиме можно исправить проблемы с сетью и использовать различные инструменты администратора. При необходимости вы всегда можете отключить безопасный режим сети и загрузить компьютер в нормальный режим.
Загрузка в безопасном режиме с командной строкой
Что такое безопасный режим с командной строкой?
Безопасный режим с командной строкой — это способ загрузки Windows 10, при котором система запускается только с основными службами, драйверами и командной строкой. Этот режим полезен, если вы столкнулись с проблемами загрузки системы, необходимо обновить или восстановить драйверы, выполнить проверку на наличие вредоносных программ или внести изменения в систему.
Как загрузить в безопасном режиме с командной строкой?
Есть несколько способов загрузить систему в безопасном режиме с командной строкой:
1. С использованием командной строки внутри системы Windows:
• Нажмите комбинацию клавиш Win + R, чтобы открыть диалог «Выполнить».
• Введите команду msconfig и нажмите Enter.
• В диалоговом окне «Системная конфигурация» выберите вкладку «Загрузка».
• Поставьте галочку напротив опции «Загрузка в безопасном режиме» и выберите «Командная строка».
• Нажмите «ОК» и перезагрузите компьютер. Ваша система загрузится в безопасном режиме с командной строкой.
2. С использованием командной строки в режиме восстановления:
• Нажмите и удерживайте комбинацию клавиш Shift и щелкните «Пуск» (или кнопку питания) в правом нижнем углу экрана.
• Выберите пункт «Перезагрузить».
• После перезагрузки выберите «Отладка» -> «Дополнительные параметры» -> «Настройки загрузки».
• Нажмите кнопку «Перезагрузить».
• После перезагрузки выберите вариант «5» или нажмите клавишу 5 на клавиатуре, чтобы загрузиться в безопасном режиме с командной строкой.
Загрузившись в безопасном режиме с командной строкой, вы можете выполнить различные команды для обновления, восстановления или устранения неполадок в вашей системе Windows 10.
Видео:
Как отключить безопасный режим Windows 10
Как отключить безопасный режим Windows 10 by remontka.pro video 46,480 views 3 years ago 2 minutes, 10 seconds