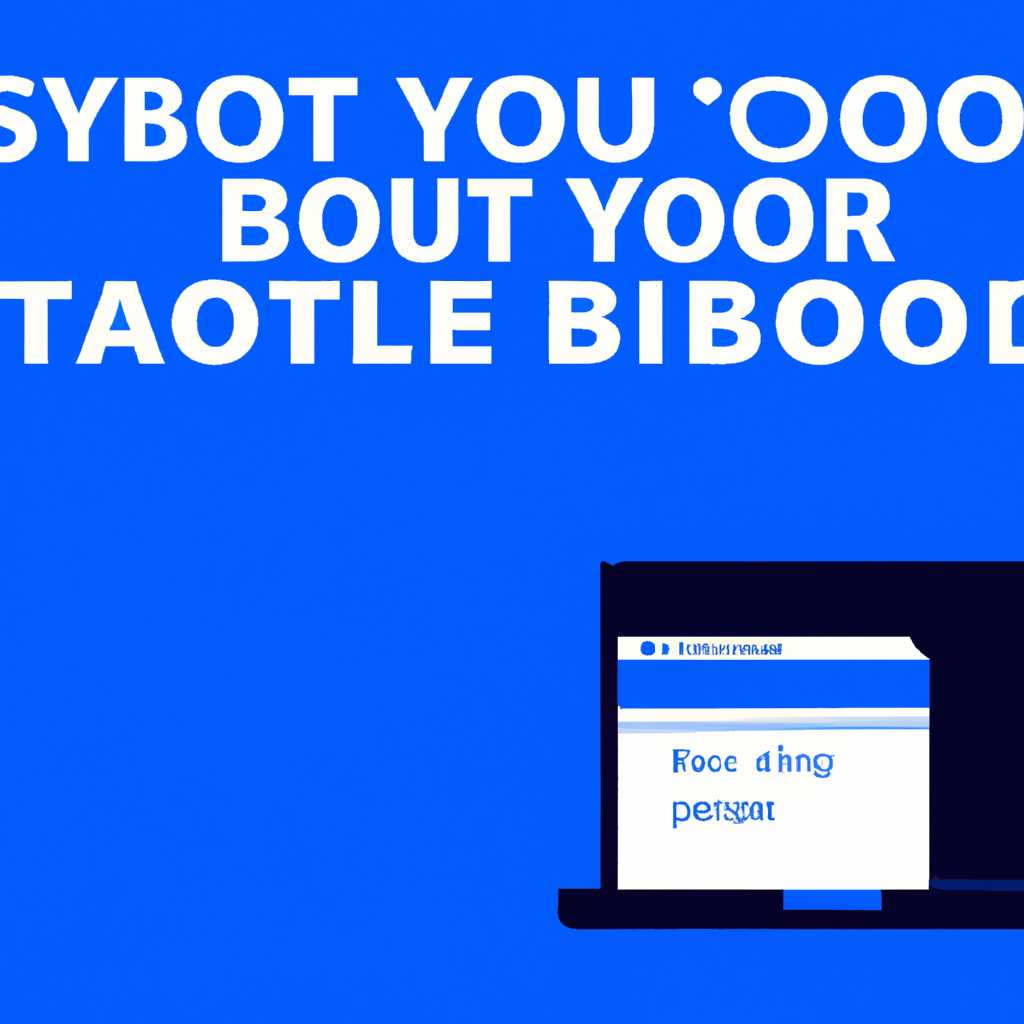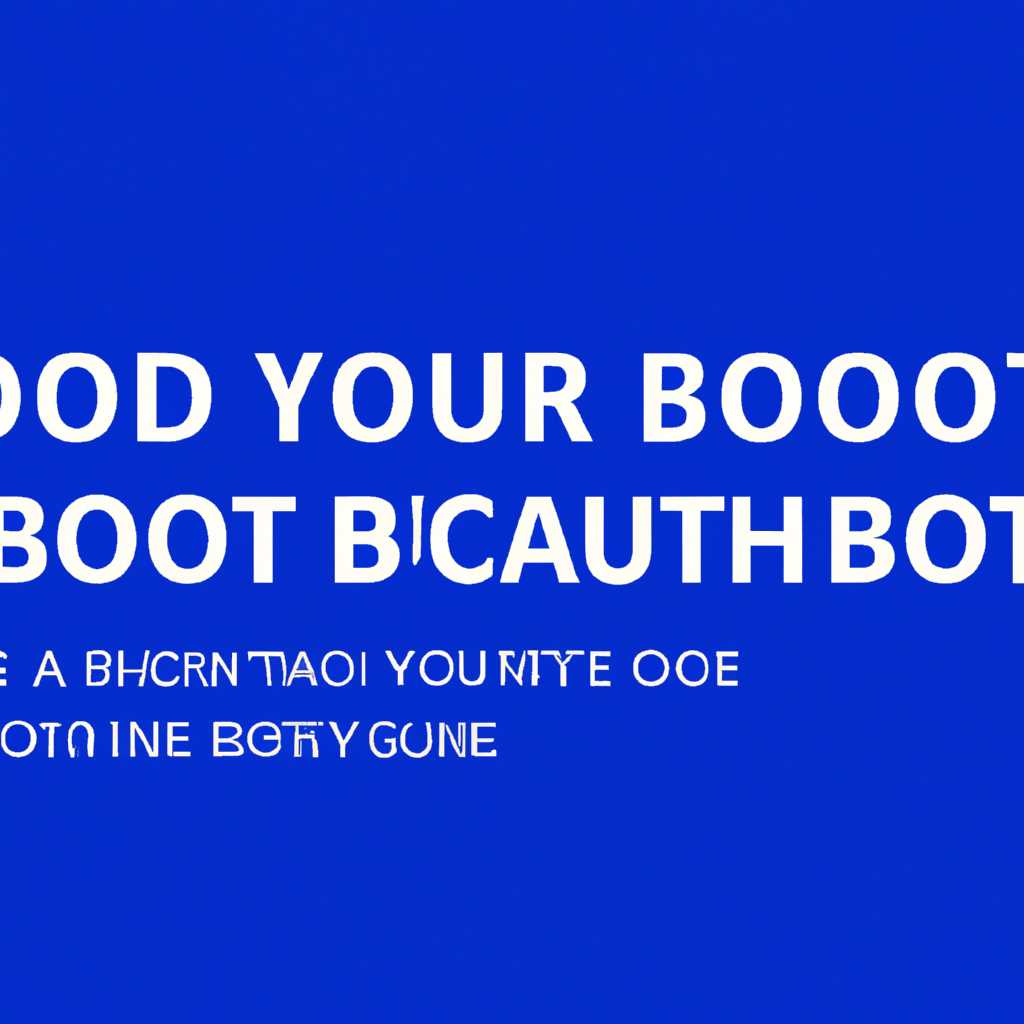- Как загрузить компьютер в безопасном режиме в Windows 10: пошаговая инструкция
- Как зайти в безопасный режим Windows 10 – 4 способа
- Как включить безопасный режим в Windows 10
- Как запустить recovery dell windows 10 Апрель 2021
- Шаг 1: Перезагрузите компьютер
- Шаг 2: Выберите вариант загрузки
- Шаг 3: Запустите восстановление системы
- Шаг 4: Запустить recovery Dell Windows 10
- Шаг 5: Восстановление системы
- Видео:
- 15 горячих клавиш, о которых вы не догадываетесь
Как загрузить компьютер в безопасном режиме в Windows 10: пошаговая инструкция
Безопасный режим — это важный инструмент для диагностики и исправления проблем компьютера. В этом режиме загружается только минимальный набор элементов операционной системы, исключая запуск сторонних программ и служб. Если вы столкнулись с проблемами при запуске компьютера или хотите удалить вредоносное ПО, загрузка в безопасном режиме может быть полезной.
Если вам необходимо загрузить компьютер в безопасном режиме в Windows 10, есть несколько способов сделать это. В этой пошаговой инструкции мы рассмотрим два самых простых способа: через меню «Пуск» и при помощи клавиатуры.
Первый способ: откройте меню «Пуск» и перезагрузите компьютер. Когда система перезагрузится и появится экран загрузки, выделите дополнительные параметры (расположено в нижней части экрана) и кликните на нем мышкой.
В следующем окне выберите пункт «Настройки загрузки». При последующей загрузке компьютера появится список вариантов загрузки. Выберите режим «Безопасный режим» и нажмите клавишу «Enter». Компьютер загрузится в безопасном режиме операционной системы Windows 10.
Второй способ: при загрузке компьютера нажмите и удерживайте клавишу «Shift» на клавиатуре. После нажатия клавиши «Shift» идут действия — здесь можно выбрать загрузку в безопасном режиме.
Если у вас ноутбук DELL, то вместо клавиши «Shift» нужно использовать специальную комбинацию клавиш «F8» или «Ctrl+F8». В конфигурации других ноутбуков могут быть отличия, поэтому обратитесь к инструкции вашего устройства, если у вас возникли трудности с выбором безопасного режима.
Теперь вы знаете два простых способа загрузить компьютер в безопасном режиме в Windows 10. С помощью этих действий вы сможете выполнить различные операции в безопасной среде, включая удаление вредоносного ПО или диагностику проблем.
Как зайти в безопасный режим Windows 10 – 4 способа
Если вам необходимо загрузить компьютер в безопасном режиме, Windows 10 предлагает несколько способов выполнить эту операцию. В данном тексте мы рассмотрим четыре способа входа в безопасный режим Windows 10.
1. Загрузка в безопасном режиме через Системную конфигурацию
Для начала перезагрузите компьютер. При следующем запуске системы на экране выбора загрузки нажмите и удерживайте клавишу «Shift» на клавиатуре, пока не появится окно «Восстановление».
Выберите «Отладка» -> «Дополнительные параметры» -> «Загрузка в безопасном режиме».
Когда система перезагрузится, откроется экран выбора учетной записи. Введите свое имя и пароль, чтобы продолжить загрузку в безопасном режиме.
2. Загрузка в безопасном режиме через Пуск
Если ваш компьютер загружается и вы можете видеть рабочий стол, вы можете использовать этот способ. Откройте меню «Пуск», нажмите и удерживайте клавишу Shift на клавиатуре, а затем кликните на кнопку «Пуск» в нижнем левом углу экрана. В появившемся меню выберите «Параметры» -> «Обновление и безопасность» -> «Восстановление». В разделе «Загрузка» включите параметры безопасного режима и перезапустите компьютер.
3. Загрузка в безопасном режиме через экран выбора загрузки
Если ваш компьютер загружается но вы видите пустой экран, перезагрузите компьютер несколько раз в течение 10 секунд. В результате появится экран выбора загрузки. Выделите операционную систему Windows 10 и нажмите клавишу Enter. Затем удерживайте нажатой клавишу F8 до появления окна с выбором дополнительных параметров загрузки. В этом окне выберите «Загрузка в безопасном режиме» и нажмите Enter.
4. Загрузка в безопасном режиме через командную строку
Если вы не можете войти в систему Windows, вы можете воспользоваться этим способом. Нажмите клавиши «Ctrl» + «Alt» + «Del» одновременно на клавиатуре. В открывшемся окне выберите «Задача» -> «Запустить новую задачу». В поле ввода введите «msconfig» и кликните на «ОК». В окне «Системная конфигурация» перейдите на вкладку «Загрузка», активируйте «Безопасный загрузки» и нажмите «OK». После перезагрузки, система загрузится в безопасном режиме.
Как видите, Windows 10 предоставляет несколько способов загрузки в безопасном режиме. Вы можете выбрать любой из этих методов, в зависимости от ситуации и состояния вашей системы. Безопасный режим поможет вам проводить диагностику проблемы, удаления ненужных драйверов и других элементов системы.
Как включить безопасный режим в Windows 10
В операционной системе Windows 10 безопасный режим предназначен для загрузки компьютера с ограниченным количеством драйверов и служб, что помогает исправить проблемы в системе. В этом разделе мы рассмотрим два способа включения безопасного режима в Windows 10.
Шаг 1. Включение безопасного режима через настройки системы
- Нажмите клавишу Win + I, чтобы открыть окно «Параметры».
- Выберите вкладку «Система».
- В меню слева выберите «Диагностика».
- Прокрутите вниз до раздела «Дополнительный запуск» и нажмите кнопку «Перезагрузить сейчас».
- После перезагрузки выберите «Отладка» для входа в безопасный режим.
Шаг 2. Включение безопасного режима через экран загрузки системы
Если ваш компьютер не загружается в операционную систему Windows 10, вы можете включить безопасный режим с помощью следующих шагов:
- Перезагрузите компьютер.
- На экране загрузки Windows нажмите и удерживайте клавишу «Shift» и одновременно нажмите на кнопку «Пуск» внизу справа (возможно, придется нажать на эту кнопку несколько раз).
- После этого откройте вкладку «Экран выбора операционной системы».
- В этом окне выберите «Дополнительные параметры загрузки».
- Выберите «Отладка» для входа в безопасный режим.
Используя любой из этих способов, вы сможете включить безопасный режим в Windows 10 и решить проблемы с вашим компьютером.
Как запустить recovery dell windows 10 Апрель 2021
Шаг 1: Перезагрузите компьютер
Чтобы запустить восстановление Dell, необходимо перезагрузить компьютер. Во время загрузки вы увидите различные элементы на экране. На этом этапе нажмите клавишу F8, чтобы открыть дополнительные параметры загрузки.
Шаг 2: Выберите вариант загрузки
После того, как откроется меню с вариантами загрузки, выберите «Режим безопасной загрузки». Возможно, вам потребуется ввести ваш пароль учетной записи администратора для продолжения.
Шаг 3: Запустите восстановление системы
Когда система будет загружена в безопасном режиме, введите свои учетные данные и откройте «Пуск». В поисковой строке введите «recovery» и выберите «Параметры восстановления». В открывшемся окне выберите «Восстановление» и перейдите к следующему шагу.
Шаг 4: Запустить recovery Dell Windows 10
На экране восстановления выберите «Дополнительные опции». В новом окне выберите «Загрузка Dell Windows 10» и нажмите «Enter». После этого ваш компьютер перезагрузится и загрузится в режиме восстановления Dell.
Шаг 5: Восстановление системы
После того, как ваш компьютер загрузится в режиме восстановления, у вас будет возможность восстановить систему Dell Windows 10. Выберите нужные параметры восстановления, например, восстановление до предыдущей точки восстановления или переустановка операционной системы. Следуйте инструкциям на экране, чтобы завершить процесс восстановления.
Вот и все! Теперь вы знаете, как запустить восстановление Dell Windows 10 в безопасном режиме. Если у вас есть другие способы восстановления, вы можете использовать их вместо описанного выше. Удачи в восстановлении вашей системы!
Видео:
15 горячих клавиш, о которых вы не догадываетесь
15 горячих клавиш, о которых вы не догадываетесь by AdMe 9,011,859 views 4 years ago 12 minutes, 34 seconds