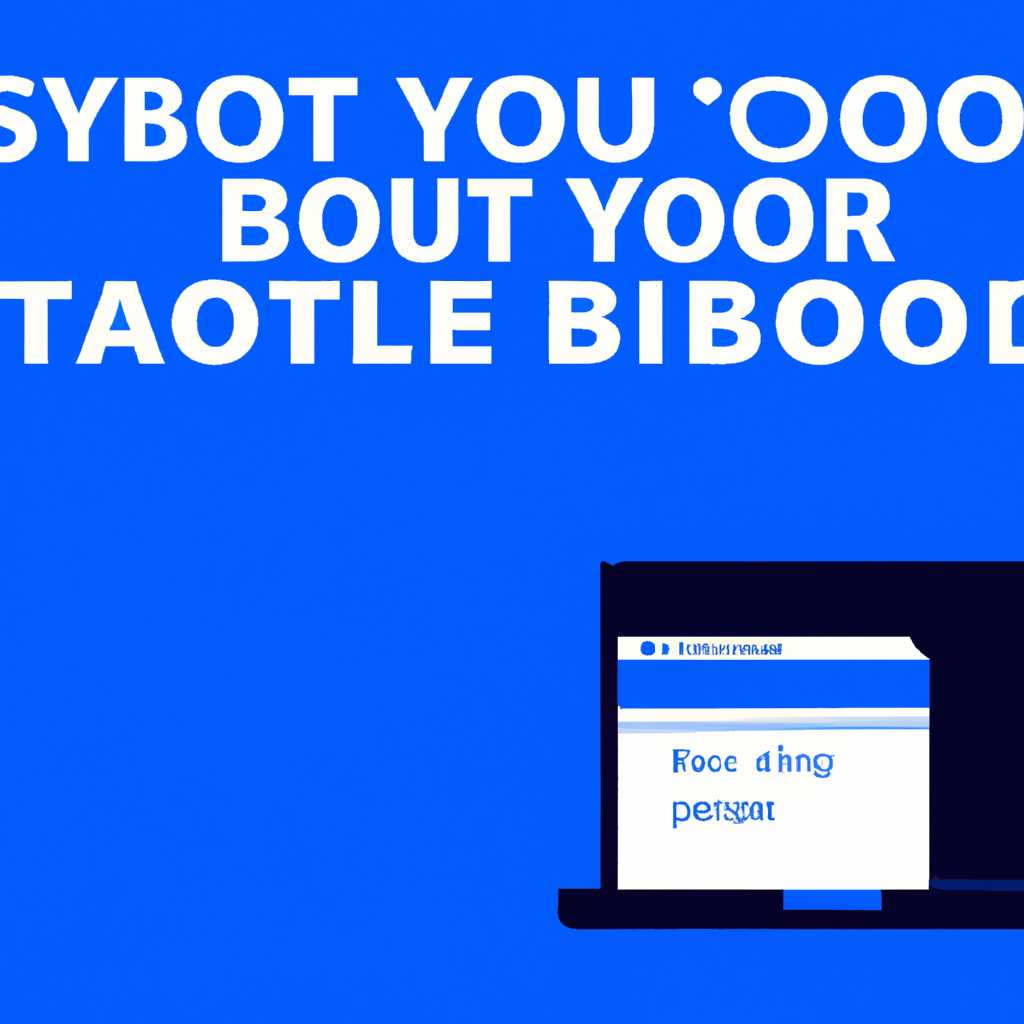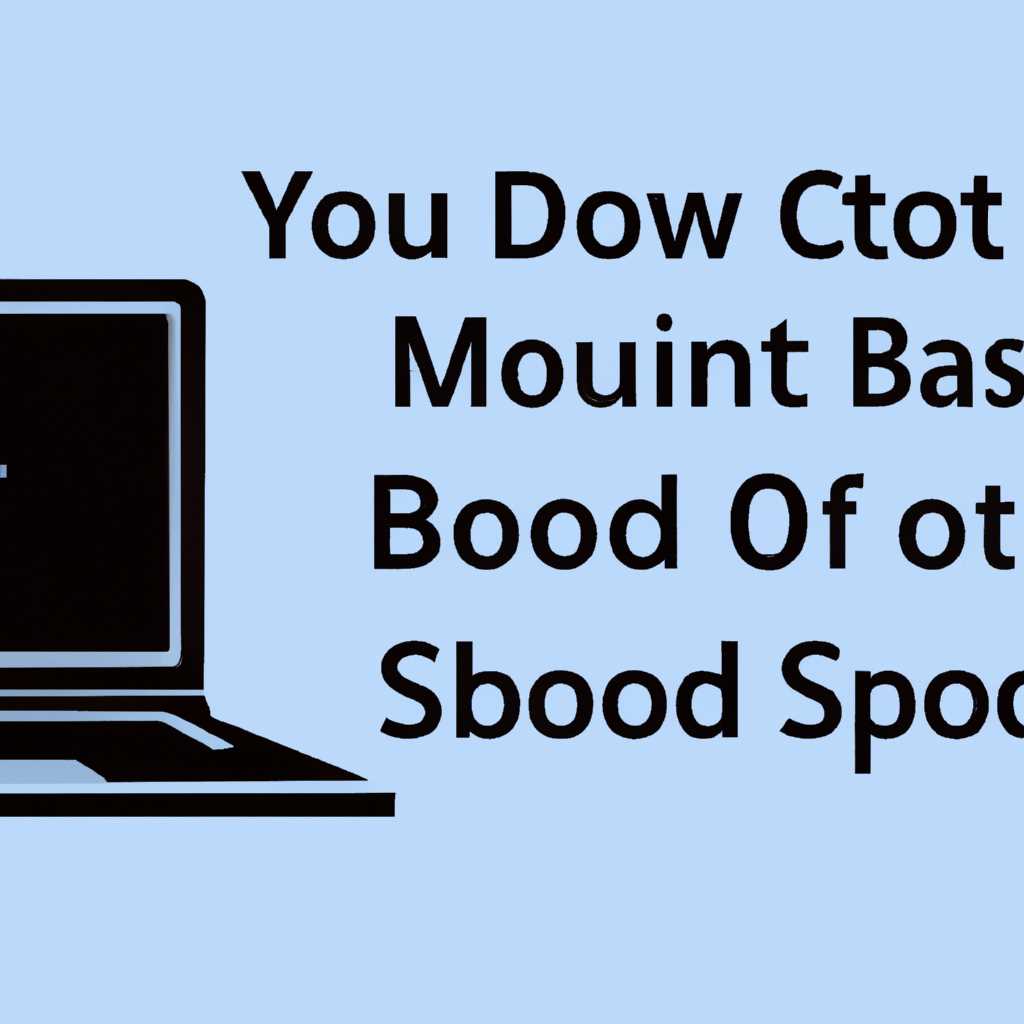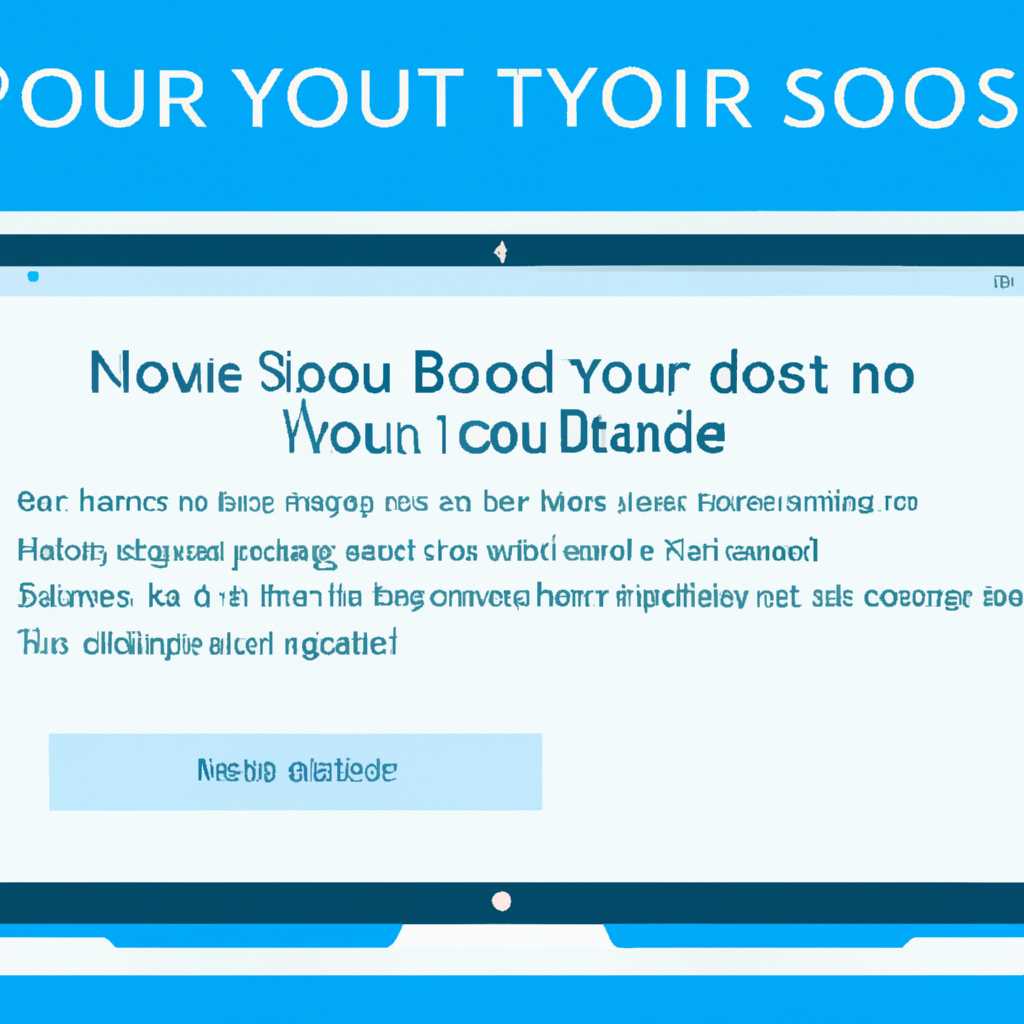- Как загрузить компьютер в безопасном режиме в Windows 10: пошаговая инструкция
- Запуск Windows 10 в безопасном режиме
- Запуск режима диагностики из интерфейса новой Панели управления
- Сочетание Shift + Restart
- Утилита MSConfig Конфигурация системы
- Первый шаг: Открыть окно «Выполнить»
- Второй шаг: Ввести команду «msconfig»
- Третий шаг: Перезагрузить компьютер в безопасном режиме
- Запуск безопасного режима из командной строки
- Шаг 1: Откройте командную строку
- Шаг 2: Введите команду для запуска безопасного режима
- Шаг 3: Перезагрузите компьютер
- Видео:
- Не заходит в безопасный режим Windows 10
Как загрузить компьютер в безопасном режиме в Windows 10: пошаговая инструкция
Бывает, что перед загрузкой операционной системы Windows 10 возникают различные проблемы, и компьютер не работает должным образом. В таких ситуациях полезно знать, как загрузить компьютер в безопасном режиме. Этот режим позволяет загружать систему с минимальным набором драйверов и программ, что может помочь выявить и исправить проблемы.
Перед началом загрузки в безопасном режиме в Windows 10 важно сохранить все открытые файлы и закрыть все приложения. Вы также можете избежать потери данных, создав резервную копию файлов на внешний жесткий диск или в облачное хранилище.
Чтобы загрузить компьютер в безопасном режиме, существует несколько способов. Один из них — использование функции «Перезагрузить» в Windows 10. Для этого нажмите комбинацию клавиш Win + X, чтобы открыть меню «Параметры питания». Затем нажмите и удерживайте клавишу Shift, выберите «Перезагрузить».
После перезагрузки компьютера откроется меню выбора опций загрузки. Здесь вы найдете различные опции, такие как «Восстановление», «Загрузка в безопасном режиме» и другие. Нажмите на «Отладка» или «Загрузка в безопасном режиме», затем выберите «Диагностика» или «Безопасный режим».
Если вы не можете найти опцию «Загрузка в безопасном режиме» в меню, возможно, вам придется воспользоваться другим способом. Для этого воспользуйтесь сочетанием клавиш Win + R, чтобы открыть окно «Выполнить». Введите команду «msconfig» и нажмите Enter. В появившемся окне выберите вкладку «Загрузка», затем отметьте опцию «Безопасный режим» и нажмите «ОК».
Перезагрузите компьютер, и он загрузится в безопасном режиме. В этом режиме запустится система с минимальным набором программ и драйверов, что может помочь выявить и исправить проблемы. Если компьютер все еще не загружается в безопасном режиме, возможно, вам придется выполнить дополнительные действия или обратиться за поддержкой к разработчику операционной системы Windows.
Запуск Windows 10 в безопасном режиме
Windows 10 предлагает возможность запуска в безопасном режиме, который предназначен для устранения проблем с драйверами и другими элементами системы. В безопасном режиме запускаются только основные элементы системы и драйверы, что позволяет обходить проблемные программы и приложения.
Вот пошаговая инструкция о том, как включить безопасный режим запуска Windows 10:
- Откройте меню «Пуск» и перейдите в панель управления.
- Выберите «Параметры системы».
- Появится окно «Свойства системы». В нем откройте вкладку «Дополнительно».
- В разделе «Загрузка и восстановление» нажмите на кнопку «Настройка».
- В появившемся окне «Системное конфигурирование» найдите раздел «Загрузка» и выберите «Безопасный запуск».
- Нажмите кнопку «Применить» и «ОК».
- Теперь перезагрузите компьютер.
- При запуске Windows появится меню с вариантами загрузки. В этом меню выберите «Безопасный режим».
Теперь ваш компьютер будет запущен в безопасном режиме Windows 10. В этом режиме можно выполнять такие задачи, как диагностика проблем, восстановление системы и изучение файлов и каталогов.
Если возникает проблема с запуском в безопасном режиме через меню, можно воспользоваться командной строкой:
- Запустите командную строку, нажав на клавишу Win + X и выбрав «Командная строка (администратор)».
- В командной строке введите команду «msconfig» и нажмите Enter.
- В интерфейсе «Конфигурация системы» откройте вкладку «Загрузка».
- В разделе «Параметры загрузки» выберите «Безопасный режим» и нажмите «ОК».
- Перезапустите компьютер, чтобы применить изменения.
Теперь ваш компьютер будет запущен в безопасном режиме с поддержкой командной строки. Этот способ может быть полезен, когда возникают проблемы с запуском Windows.
Запуск режима диагностики из интерфейса новой Панели управления
- Нажмите клавишу «Win» на клавиатуре, чтобы открыть меню «Пуск».
- В текстовое поле рядом с значком лупы начните набирать слово «Панель управления» и выберите «Панель управления» из предложенных вариантов.
- В открывшемся окне новой Панели управления найдите раздел «Система и безопасность» и нажмите на него.
- В разделе «Система и безопасность» выберите опцию «Администрирование» или «Администрирование компьютера», в зависимости от версии Windows 10.
- Когда откроется новое окно «Администрирование компьютера», найдите раздел «Службы и приложения» и нажмите на него.
- В разделе «Службы и приложения» найдите папку «Система Windows» и щелкните правой кнопкой мыши на ней.
- В контекстном меню выберите опцию «Свойства».
- В открывшемся окне «Свойства: система Windows» найдите вкладку «Загрузка» и нажмите на нее.
- В разделе «Загрузка» найдите параметр «Загрузка» и нажмите на кнопку «Настройка».
- В появившемся окне «Дополнительные параметры загрузки» отметьте флажок рядом с опцией «Безопасный режим» и выберите необходимый вариант запуска безопасного режима (например, Safe Mode with Networking для доступа к сети).
- Нажмите «Применить» и «ОК», чтобы сохранить изменения и закрыть все окна.
- Перезагрузите компьютер. При следующей загрузке системы ваш компьютер запустится в безопасном режиме.
Теперь вы знаете еще один способ загрузки компьютера в безопасном режиме Windows 10, используя интерфейс новой Панели управления. Если возникают проблемы с работой компьютера, изучите этот метод и обратитесь к нему при необходимости.
Сочетание Shift + Restart
Сочетание клавиш Shift + Restart выполняется, чтобы перезапустить компьютер в безопасном режиме Windows 10. Этот вариант запуска безопасного режима предоставляет больше опций и возможностей для диагностики и восстановления системы.
Для запуска компьютера в безопасном режиме с помощью комбинации Shift + Restart, следуйте следующим шагам:
- Откройте меню Пуск, щелкнув на иконке Windows в левом нижнем углу экрана.
- Выберите пункт «Параметры», затем откройте «Обновление и безопасность».
- На панели слева выберите «Восстановление».
- В разделе «Дополнительный запуск» нажмите кнопку «Перезагрузить сейчас».
- После перезагрузки компьютера появится экран с вариантами запуска.
- Выберите «Утилиты» или «Диагностика» в зависимости от вашей версии Windows 10.
- На экране «Диагностика» выберите «Настроить» или «Параметры»
- В разделе «Элементы загрузки» найдите вариант «Безопасный режим».
- Выберите вариант безопасного режима, соответствующий вашим потребностям (например, безопасный режим сети, безопасный режим с командной строкой).
- Компьютер перезагрузится в безопасном режиме.
В безопасном режиме Windows 10 вы можете выполнить различные действия, такие как установка или удаление программ, изменение параметров разрешения экрана, драйверов, анализ каталогов и другие.
После завершения работы в безопасном режиме вы можете перезагрузить компьютер, чтобы вернуться к обычному режиму. Для этого просто выключите компьютер и включите его снова.
Утилита MSConfig Конфигурация системы
Первый шаг: Открыть окно «Выполнить»
Перед тем как перезагрузить компьютер в безопасном режиме, вам потребуется открыть окно «Выполнить». Для этого нажмите клавишу Win+R (кнопка с логотипом Windows и кнопка «R» на клавиатуре).
Второй шаг: Ввести команду «msconfig»
В текстовое поле в окне «Выполнить» введите команду msconfig и нажмите кнопку «ОК». Откроется интерфейс утилиты MSConfig.
На вкладке «Общие» найдите раздел «Загрузка системы» и установите флажок «Безопасный режим». Затем выберите необходимый режим безопасной загрузки:
- Безопасный режим: Стандартный режим безопасной загрузки с ограниченным количество драйверов и служб.
- Безопасный режим с поддержкой сети: Режим безопасной загрузки с дополнительной поддержкой сети.
- Безопасный режим с командной строкой: Режим безопасной загрузки с возможностью запуска командной строки.
Затем нажмите кнопку «Применить» и «ОК». Система попросит вас перезагрузить компьютер.
Третий шаг: Перезагрузить компьютер в безопасном режиме
Когда компьютер перезапустится, он загрузится в выбранный режим безопасной загрузки. Процесс загрузки может занять некоторое время. На экране вы увидите разрешения и текстовое окно загрузки Windows.
Если вам нужно попасть в безопасный режим во время загрузки, вы можете использовать следующие способы:
- Сочетание клавиш «Shift + Перезапуск»: Нажмите и удерживайте клавишу «Shift» на клавиатуре, затем нажмите кнопку «Перезапуск» в меню «Пуск».
- Сочетание клавиш «Win + I»: Нажмите клавишу «Win» (кнопка с логотипом Windows) и клавишу «I» одновременно, чтобы открыть «Настройки». Затем выберите «Обновление и безопасность» и перейдите на вкладку «Восстановление». Нажмите кнопку «Перезапуск сейчас» в разделе «Для загрузки в другую операционную систему».
Возвращаемся в обычный режим загрузки
Когда вам будет необходимо вернуть компьютер обратно в обычный режим загрузки, повторите первые два шага инструкции и снимите флажок рядом с «Безопасный режим» на вкладке «Общие». Затем нажмите «Применить» и «ОК». Компьютер будет перезагружен в обычный режим загрузки Windows 10.
Запуск безопасного режима из командной строки
Шаг 1: Откройте командную строку
Для того чтобы открыть командную строку, нажмите сочетание клавиш Win + X и выберите пункт «Командная строка (администратор)» из контекстного меню.
Шаг 2: Введите команду для запуска безопасного режима
После открытия командной строки введите следующую команду:
bcdedit /set {current} safeboot minimal
Нажмите клавишу Enter, чтобы выполнить команду. Эта команда изменит параметры загрузки системы по умолчанию, чтобы компьютер запускался в безопасном режиме при следующей перезагрузке.
Шаг 3: Перезагрузите компьютер
Чтобы перезагрузить компьютер и загрузиться в безопасном режиме, введите команду:
shutdown /r /t 0
После ввода этой команды компьютер будет перезапущен в безопасном режиме без запроса подтверждения.
При следующей загрузке компьютера вы увидите экран безопасного режима, который будет отличаться от обычного режима Windows. В безопасном режиме доступны только базовые функции системы, и рядом с надписью «Безопасный режим» будет указано, что этот режим включает поддержку сети.
Если вы хотите выйти из безопасного режима и загрузиться в обычном режиме Windows, введите команду:
bcdedit /deletevalue {current} safeboot
После этого перезагрузите компьютер, чтобы применить изменения.
Важно знать, что при использовании функции BitLocker для защиты диска может потребоваться ввод ключа для получения доступа к данным в безопасном режиме.
Видео:
Не заходит в безопасный режим Windows 10
Не заходит в безопасный режим Windows 10 by Esset Esset 41,439 views 3 years ago 3 minutes