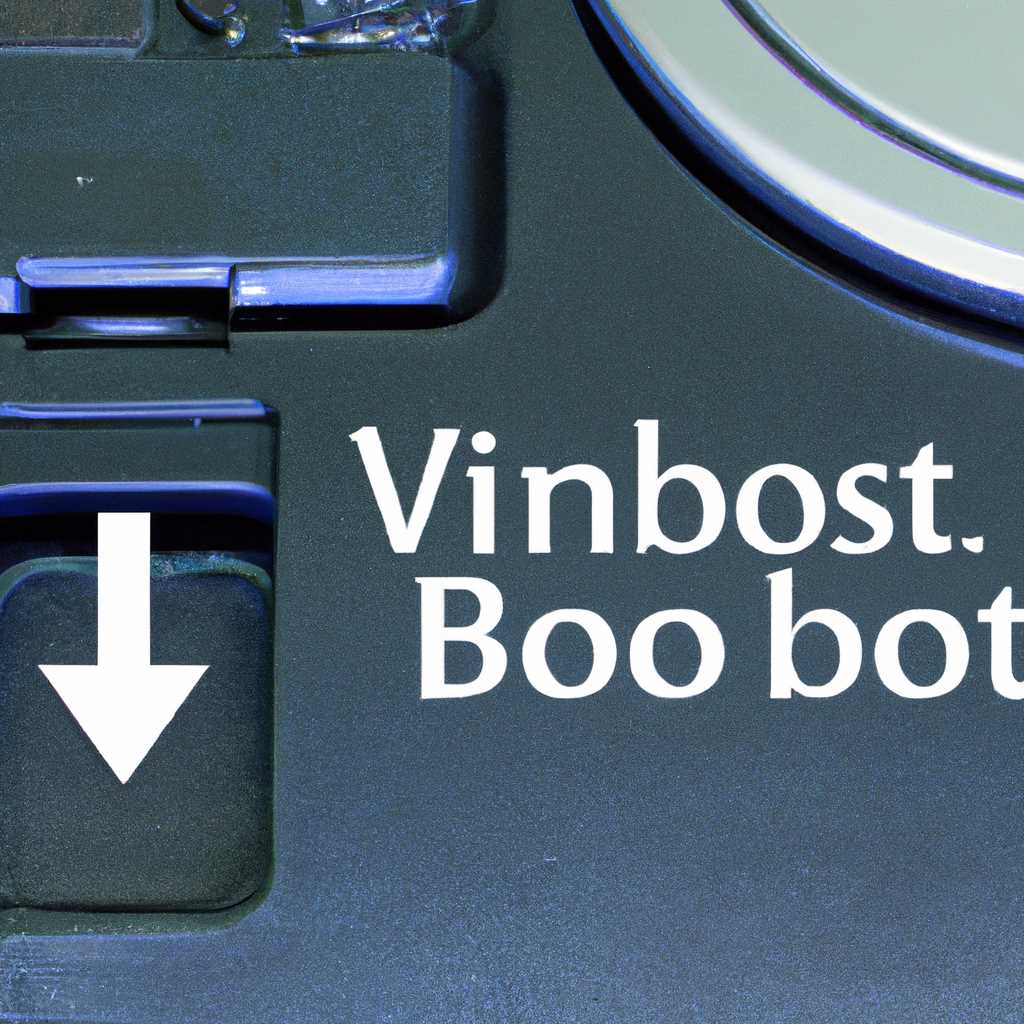- Как загрузить виртуальную машину VMware с помощью USB диска или ISO образа
- Подготовительные мероприятия
- Подключение USB дискафлешки к хосту VMWare ESXi
- Настройка USB накопителя в VMWare ESXi
- Подключение USB дискафлешки к виртуальной машине
- Загрузка виртуальной машины с USB дискафлешки или ISO образа
- Прямое копирование данных между ESXi и USB диском с NTFS/FAT32
- Видео:
- Подключение реального жесткого диска или usb флешки к виртуальной машине VmWare и установка Ubuntu
Как загрузить виртуальную машину VMware с помощью USB диска или ISO образа
Виртуальные машины VMware предоставляют мощный инструмент для развёртывания и использования виртуальных сред, многие из которых требуют наличия специальных настроек и ПО внутри виртуальной машины. Если вы хотите установить виртуальную машину с операционной системой, загрузить ее с помощью USB диска или ISO образа может быть весьма полезным.
Загрузка виртуальной машины VMware с помощью USB диска или ISO образа возможна, но для этого потребуются некоторые подготовительные мероприятия. Во-первых, необходимо подключить USB флэшку или внешний жесткий диск с данными на хост-машину, чтобы использовать их внутри виртуальной машины. Учтите, что не все версии VMware поддерживают USB-подключение к виртуальным машинам.
Также, перед загрузкой виртуальной машины с помощью USB диска или ISO образа, важно проверить, что файлы образа или данные на USB диске находятся в поддерживаемой ФС (файловой системе) для целевой виртуальной машины. Например, для VMware ESXi ФС на USB диске должна быть FAT32 или NTFS, в то время как для VMware Workstation рекомендуется использовать NTFS или EXT3. Проверьте поддержку ФС в документации к своей версии VMware.
После подключения и настройки USB диска или ISO образа, вы можете приступить к установке виртуальной машины с помощью загрузки с внешнего накопителя. Для этого просто выберите опцию загрузки с USB диска или ISO образа в настройках виртуальной машины. Затем перезагрузите виртуальную машину и следуйте инструкциям по установке операционной системы на виртуальный диск.
После завершения установки операционной системы на виртуальный диск, вы можете отключить USB диск или удалить ISO образ из виртуальной машины. Затем настройте виртуальную машину в соответствии с вашими потребностями и требованиями. Не забудьте сделать правильное настройка загрузки, чтобы виртуальная машина загружалась с установленной на неё операционной системы.
Теперь вы знаете, как загрузить виртуальную машину VMware с помощью USB диска или ISO образа. Это может быть полезным при установке операционных систем или других программ в виртуальном окружении. Просто подключите нужный USB накопитель или загрузите образ ISO и следуйте инструкциям по установке виртуальной машины. Удачи!
Подготовительные мероприятия
Перед установкой виртуальной машины на накопитель USB или с использованием ISO образа, необходимо выполнить несколько подготовительных мероприятий.
Во-первых, убедитесь, что ваша виртуальная машина имеет правильные настройки для загрузки с внешнего накопителя. Для этого выполните следующем:
1. Подключение USB-диска или флэшки:
Если вы хотите загрузить виртуальную машину VMware с использованием USB-диска или флэшки, подключите ее к хосту. Обратите внимание, что VMware ESXi не поддерживает USB-накопители, поэтому этот метод работает только для VMware Workstation.
2. Создание ISO образа:
Если вы хотите загрузить виртуальную машину VMware с использованием ISO образа, вам необходимо создать этот образ. Это можно сделать с помощью специальных программ, таких как Nero или других аналогичных. Важно следить за форматом образа и выбрать один из поддерживаемых форматов виртуальной машины. Это может быть NTFS, FAT32, Ext3 или VMFS.
3. Подключение образа к виртуальной машине:
После создания образа необходимо подключить его к виртуальной машине. Для этого зайдите в настройки виртуальной машины в VMware Workstation и выберите опцию «Настройка хранилища». Далее нажмите на кнопку «Добавить» и выберите путь к созданному образу.
После выполнения этих мероприятий вы будете готовы к установке вашей виртуальной машины с помощью USB диска или ISO образа.
Подключение USB дискафлешки к хосту VMWare ESXi
Для подключения USB дискафлешки к хосту VMWare ESXi и использования ее в виртуальной машине, следуйте следующему подготовительному мероприятию.
Настройка USB накопителя в VMWare ESXi
1. Войдите в консоль управления VMWare ESXi и выберите нужный вам хост.
2. Нажмите на вкладку «Конфигурация», затем выберите «Настроить» рядом с «Указатель на Гипервизор ESXi».
3. В окне настроек выберите «Настройка USB устройства» и нажмите «Добавить».
4. В появившемся окне выберите USB накопитель и нажмите «ОК».
5. Чтобы накопитель использовался в виртуальной машине сразу после подключения, установите флажок «Автоматическое подключение» рядом с накопителем.
6. Нажмите «ОК» для сохранения настроек.
Подключение USB дискафлешки к виртуальной машине
1. Войдите в VMWare Workstation и выберите виртуальную машину, к которой хотите подключить USB флешку.
2. Затем выберите «Настройки» -> «USB контроллер» и установите флажок «С поддержкой USB 2.0».
3. Подключите USB флешку к хосту и выберите «Виртуальная машина» -> «Подключить устройство» -> «USB» -> «USB флешка» (имя флешки может отличаться).
4. USB флешка будет подключена к виртуальной машине и будет отображена в операционной системе внутри виртуальной машины.
Загрузка виртуальной машины с USB дискафлешки или ISO образа
1. Войдите в консоль управления VMWare ESXi.
2. Выберите нужный вам хост и перейдите на вкладку «Конфигурация».
3. Выберите «Устройства с изображениями» и нажмите на «Добавить».
4. В появившемся окне выберите «Внешний USB накопитель» и нажмите «Далее».
5. Выберите нужный накопитель, содержащий ISO образ или данные, и нажмите на «Выбрать».
6. Нажмите «Установить» для загрузки образа или «Установить с того же диска» для загрузки данных с диска или флешки.
7. Введите имя образа или диска, выберите формат файловой системы (NTFS, FAT32, ext3, VMFS) и нажмите «Начать» для начала загрузки.
8. После успешной установки, выберите «Finish» для завершения мероприятия.
Теперь вы знаете, как подключить USB дискафлешку к хосту VMWare ESXi и загрузить образ или данные с нее в виртуальную машину.
Прямое копирование данных между ESXi и USB диском с NTFS/FAT32
Если вы хотите загрузить виртуальную машину VMware ESXi с помощью внешнего USB диска или ISO образа, вам потребуется подготовить диск или флэшку соответствующим образом.
В первую очередь, на вашем USB накопителе должна быть создана раздел «MBR» для установки операционной системы (ОС) на виртуальную машину. Для этого выполните следующие действия:
- Подключите USB диск или флэшку к вашему компьютеру.
- Откройте программу VMware Workstation и выберите «Create a new virtual machine».
- Выберите тип ОС (например, Windows или Linux) и версию ОС.
- Далее выберите «Custom (advanced)» установку ОС.
- Выберите жесткий диск для установки ОС. Затем выберите «Use a physical disk (for advanced users)».
- Определите USB накопитель для установки ОС и выберите способ установки.
Примечание: Если вы хотите использовать образ ISO-файла, подключенного через USB, выберите «Connect to ISO image on a local disk» и укажите путь к образу.
- Нажмите «Next», чтобы начать установку ОС на виртуальную машину.
- Пройдите все подготовительные этапы установки ОС.
- После выбора диска/флешки, на котором находится образ ОС, следуйте инструкциям на экране.
- Завершите установку ОС и настройку виртуальной машины.
Теперь у вас есть готовая виртуальная машина, загружающаяся с USB диска/флешки. Вы можете использовать этот метод для прямого копирования данных между ESXi и USB диском с NTFS/FAT32.
Для подключения внешнего USB диска/флешки к виртуальной машине ESXi выполните следующие действия:
- Зайдите в vSphere Client и выберите хост ESXi, на котором находится ваша виртуальная машина.
- Выберите вкладку «Configuration» для настройки хоста.
- Выберите «Storage» и затем «Add storage».
- В следующем окне выберите «Disk/LUN» и нажмите «Next».
- Выберите USB диск/флешку, которую вы хотите подключить к хосту, и нажмите «Next».
- Выберите желаемое хранилище (VMFS, NTFS, FAT32 и т. д.) для выбранного USB диска/флешки.
- Щелкните «Next» и подтвердите настройки.
- Завершите процесс установки.
Теперь ваша виртуальная машина ESXi имеет доступ к данным на подключенном USB диске/флешке с NTFS/FAT32. Вы можете использовать утилиты, такие как ntfs-3g или ext3 для чтения и записи данных с этого накопителя в виртуальную машину ESXi.
Видео:
Подключение реального жесткого диска или usb флешки к виртуальной машине VmWare и установка Ubuntu
Подключение реального жесткого диска или usb флешки к виртуальной машине VmWare и установка Ubuntu by Евгений Никитин 9,671 views 6 years ago 11 minutes, 32 seconds