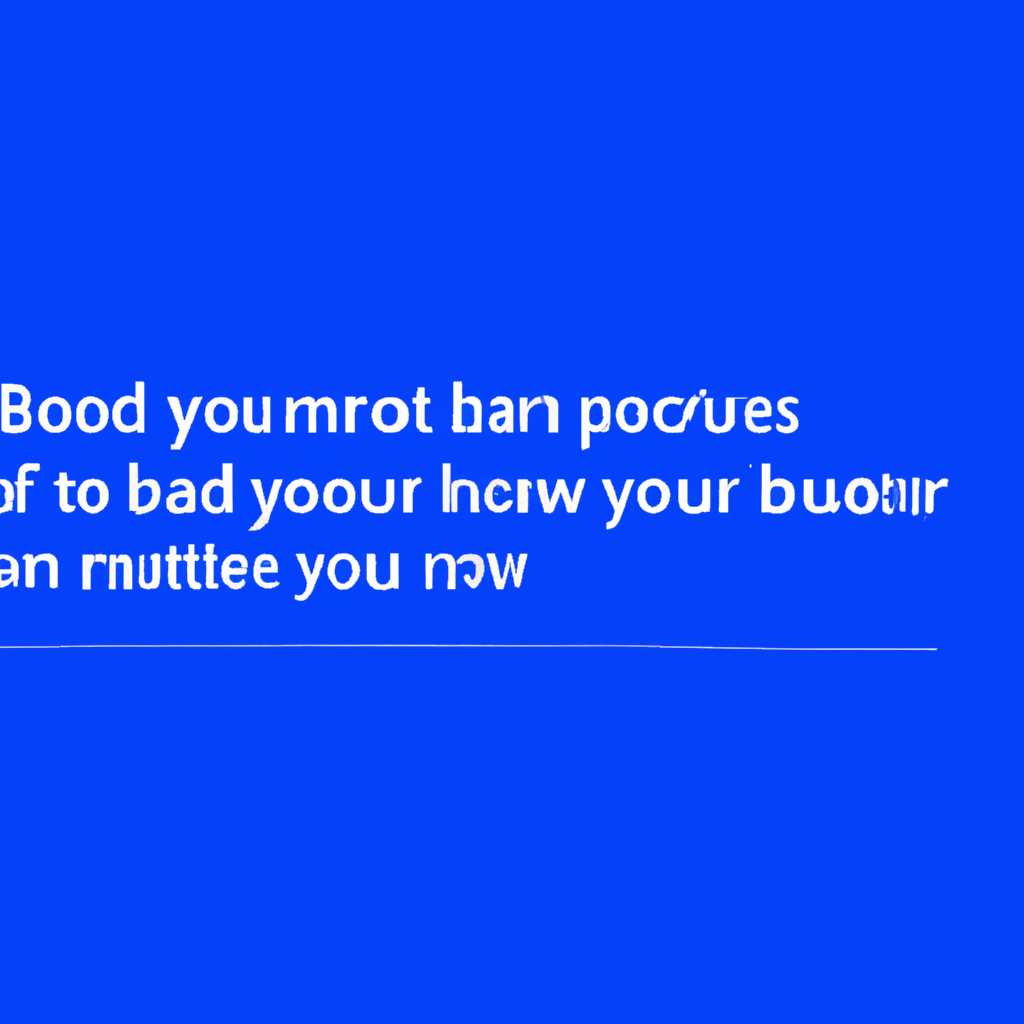- Как загрузить Windows без подключенного монитора: полезные советы
- Как загрузить Windows без подключенного монитора
- Полезные советы
- Решение
- Как запустить Windows 10 на компьютере без монитора
- 1. Удаленный доступ
- 2. Используйте Re-Режим на компьютере
- Что делать, когда монитор отсутствует
- Использование удаленного рабочего стола
- Подключение удаленного дисплея
- Компьютер без монитора: основные шаги
- Возможности дистанционного доступа
- Компьютерная безопасность: важные моменты
- Защита от вредоносного ПО
- Защита от несанкционированного доступа
- Безопасное использование интернета
- Видео:
- Как подключить и настроить два монитора к компьютеру на WIndows 10, 8 или 7 📺🖥️📺
Как загрузить Windows без подключенного монитора: полезные советы
Компьютер — это не только машинка, с помощью которой мы можем выполнить ряд различных задач. Он стал частью нашей повседневности и оказал огромное влияние на все сферы жизни. Но что делать, если у вас есть компьютер, но нет подключенного монитора? Как запустить Windows на вашем компьютере? Давайте вместе разберемся в этом важном вопросе.
На первый взгляд, загрузить операционную систему без подключенного монитора может показаться невозможным заданием. Но не стоит отчаиваться и сразу сдаваться. Если у вас есть мысли о решении этой проблемы, то вы на правильном пути. На самом деле, существуют полезные советы и хитрости, которые помогут вам запустить Windows даже без монитора.
Первое решение, которое может помочь вам загрузить Windows без подключенного монитора, — это использование удаленного доступа. Если у вас есть другой компьютер с подключенным монитором, вы можете использовать программы удаленного доступа, такие как TeamViewer или AnyDesk, чтобы подключиться к вашему компьютеру без монитора и управлять им непосредственно с другого устройства. Это полезное решение, если у вас есть возможность получить доступ к другому компьютеру.
Как загрузить Windows без подключенного монитора
Загрузить операционную систему Windows на компьютере без подключенного монитора может показаться сложной задачей. Однако, существуют решения, которые помогут вам запустить Windows на вашем компьютере даже без подключенного монитора.
Одним из решений является удаленное подключение к компьютеру, которое позволяет контролировать компьютер с другого устройства. Для этого необходимо установить программу удаленного доступа, например, TeamViewer. После установки программы, вы сможете подключиться к компьютеру из другого места и управлять им без использования монитора.
Еще одним решением является использование функции удаленного рабочего стола, доступной в операционной системе Windows 10. Подключив ваш компьютер к сети, вы сможете удаленно управлять им через другое устройство с помощью удаленного рабочего стола. Для этого необходимо настроить удаленный рабочий стол на вашем компьютере и использовать другое устройство для подключения.
Также, можно реализовать запуск операционной системы без подключенного монитора, используя настройки BIOS вашего компьютера. Настройте компьютер так, чтобы он автоматически загружался при подключении к электрической сети. После этого, при включении компьютера без монитора, операционная система Windows автоматически запустится.
Таким образом, даже без подключенного монитора, вы можете загрузить операционную систему Windows на вашем компьютере, используя различные решения, такие как удаленное подключение, удаленный рабочий стол или настройки BIOS. Найдите подходящее решение, которое соответствует вашим потребностям и позволит вам загрузить Windows на компьютере без подключенного монитора.
Полезные советы
Загрузить Windows без подключенного монитора может быть сложно, но есть несколько полезных советов, которые помогут вам решить эту проблему.
1. Подготовьте компьютер. Для начала убедитесь, что ваш компьютер готов к работе без подключенного монитора. Проверьте, есть ли у вас необходимые программы и драйвера, а также установите удаленный доступ, если это необходимо.
2. Запустите компьютер в режиме безопасного режима. Если у вас уже установлена Windows, вы можете попробовать запустить компьютер в режиме безопасного режима, чтобы обойти проблему с отсутствующим монитором. Для этого нажмите клавишу F8 при запуске компьютера и выберите соответствующий пункт в меню загрузки.
3. Воспользуйтесь удаленным доступом. Если у вас есть другой компьютер с доступом к Интернету, вы можете попробовать использовать удаленный доступ для управления компьютером без монитора. Найдите программу для удаленного доступа, установите ее на оба компьютера и следуйте инструкциям по настройке.
4. Подключите монитор и внесите необходимые изменения. Если все остальные варианты не подходят, вы можете попробовать подключить монитор к компьютеру, внести необходимые изменения в настройках и запустить Windows. После этого вы сможете отключить монитор и продолжить работу без него.
Решение
Запустить компьютер без подключенного монитора может быть сложно, но с возможностью удаленного доступа к компьютеру по сети это решение становится возможным. Если у вас установлена операционная система Windows 10, вы можете воспользоваться функциональностью удаленного рабочего стола.
Для этого, сначала вам нужно убедиться, что компьютер, с которым вы хотите подключаться, находится включенным и подключенным к сети интернет. Затем, на вашем компьютере без монитора, запустите программу «Подключение к удаленному рабочему столу» и введите IP-адрес компьютера, к которому вы хотите подключиться. Если у вас нет статического IP-адреса, вы можете использовать динамический DNS-сервис.
После того, как вы введете IP-адрес, нажмите кнопку «Подключить». Будет установлено удаленное соединение с компьютером без монитора. Теперь вы можете управлять компьютером удаленно с другого компьютера, подключенного к монитору.
Таким образом, вы сможете загрузить операционную систему Windows без подключенного монитора. Это полезное решение, если у вас возникают проблемы с монитором или если вы хотите удаленно управлять компьютером без физического доступа к нему.
| Преимущества решения | Недостатки решения |
|---|---|
| Возможность удаленного доступа к компьютеру | Необходимость доступа к сети интернет |
| Управление компьютером без монитора | Необходимость настройки удаленного доступа |
| Решение проблем с монитором |
Как запустить Windows 10 на компьютере без монитора
1. Удаленный доступ
Удаленный доступ позволяет подключиться к вашему компьютеру через другое устройство, такое как ноутбук или смартфон, и управлять им без использования физического монитора.
Для настройки удаленного доступа в Windows 10 можно использовать встроенное ПО — «Подключение к удаленному рабочему столу». Следуйте указанным ниже инструкциям:
- На компьютере, к которому нужно подключиться удаленно, откройте Пуск, найдите «Подключение к удаленному рабочему столу» и запустите его.
- В окне «Подключение к удаленному рабочему столу» введите имя компьютера, к которому вы хотите подключиться.
- Нажмите кнопку «Подключиться» и следуйте инструкциям.
- После успешного подключения вы сможете управлять компьютером с помощью другого устройства.
2. Используйте Re-Режим на компьютере
Если ваш компьютер не имеет подключенного монитора, но вы все равно хотите запустить Windows 10, можно воспользоваться Re-режимом.
Re-режим позволяет вам настроить компьютер для работы без физического монитора. Для этого следуйте указанным ниже инструкциям:
- Подключите монитор к компьютеру.
- Запустите Windows 10 и зайдите в «Параметры» (нажмите комбинацию клавиш Win + I).
- В разделе «Система» выберите вкладку «Дисплей».
- Спуститесь вниз и найдите раздел «Множество дисплеев».
- В этом разделе выберите пункт «Установить режим только для экрана», после чего выберите режим «Расширенный режим».
- Теперь можно отключить монитор от компьютера. Отключение монитора не повлияет на работу компьютера.
Теперь вы можете запустить Windows 10 на компьютере без подключенного монитора и управлять им через удаленный доступ или Re-режим. Эти решения помогут вам сэкономить место и улучшить эффективность использования компьютера.
Что делать, когда монитор отсутствует
Использование удаленного рабочего стола
Если у вас есть доступ к другому компьютеру, то можно использовать функционал удаленного рабочего стола в Windows. Для этого необходимо на оба компьютера установить программу для удаленного рабочего стола. На компьютере без подключенного монитора вы должны включить функцию допуска к удаленному рабочему столу. Затем, на компьютере с монитором вы можете подключиться к удаленному компьютеру и управлять им через интерфейс удаленного рабочего стола.
Подключение удаленного дисплея
Если у вас есть доступ к другому дисплею или телевизору, то можно подключить его к компьютеру без монитора. Для этого нужно использовать кабель HDMI (или другие подходящие кабели), чтобы подключить компьютер к удаленному дисплею. После этого можно запустить компьютер и увидеть изображение на удаленном дисплее или телевизоре.
Как видите, есть несколько решений, когда монитор отсутствует. Не стоит паниковать, если у вас возникла такая ситуация. Пользуйтесь данными советами и найдите подходящее для вас решение.
Компьютер без монитора: основные шаги
Запустить операционную систему Windows на компьютере без подключенного монитора может показаться сложной задачей, однако существуют различные решения.
Вот 10 основных шагов, которые могут помочь в этом процессе:
- Подключите компьютер без монитора к другому монитору или ноутбуку при помощи HDMI или VGA кабеля.
- Включите компьютер и выберите необходимую операционную систему на экране загрузки.
- Дождитесь полной загрузки операционной системы и войдите в учетную запись пользователя.
- Откройте меню «Пуск» и найдите «Панель управления».
- В панели управления найдите раздел «Система и безопасность» и выберите «Система».
- На вкладке «Дополнительные параметры системы» найдите кнопку «Диспетчер устройств».
- В диспетчере устройств найдите раздел «Видеоадаптеры» и щелкните по нему дважды для раскрытия списка драйверов.
- Выберите видеоадаптер, который используется в вашем компьютере, щелкните правой кнопкой мыши и выберите «Отключить устройство».
- Подтвердите свое решение, нажав «Да».
- Перезагрузите компьютер и отсоедините монитор.
Теперь ваш компьютер готов работать без монитора. Решение загрузки Windows без подключенного монитора может состоять из нескольких шагов, но оно может быть полезным, когда у вас возникают проблемы с монитором или если вы хотите удаленно управлять своим компьютером.
Возможности дистанционного доступа
Как загрузить Windows без подключенного монитора с помощью дистанционного доступа? Если вы не имеете возможности использовать монитор на компьютере, это может показаться сложной задачей. Однако, не отчаивайтесь, ведь существуют решения для загрузки Windows на компьютере без подключенного монитора.
Одним из таких решений является использование дистанционного доступа. Дистанционный доступ позволяет управлять компьютером удаленно, используя другое устройство, такое как ноутбук, планшет или даже смартфон. Таким образом, вы сможете загрузить Windows на компьютере, не имея подключенного монитора.
Для этого вам потребуется установить соответствующее программное обеспечение на вашем компьютере и на устройстве, которым вы будете управлять компьютером. Существует множество программ для дистанционного доступа, таких как TeamViewer, AnyDesk, Chrome Remote Desktop и другие.
После установки программы на оба устройства, вам нужно будет настроить соединение между ними. Обычно это делается путем ввода уникального идентификатора компьютера или устройства, которыми вы будете управлять, в соответствующем поле программы. После этого вы сможете запустить удаленное подключение и управлять компьютером без подключенного монитора.
Управлять компьютером с помощью дистанционного доступа предлагает несколько преимуществ. Во-первых, вы сможете загрузить Windows на компьютере, даже если не имеете физического доступа к нему. Во-вторых, вы сможете управлять компьютером на расстоянии и взаимодействовать с ним так же, как если бы вы находились рядом с ним. Это может быть полезно, например, если вы хотите запустить определенные программы или выполнить задачу на компьютере, но не можете это сделать лично.
Дистанционный доступ предоставляет решение для загрузки Windows на компьютере без подключенного монитора. С его помощью вы сможете управлять компьютером удаленно, используя другое устройство. Установите программное обеспечение для дистанционного доступа и настройте соединение между устройствами. Это отличное решение, если вы не имеете физического доступа к компьютеру или хотите управлять им на расстоянии.
Компьютерная безопасность: важные моменты
В наше время компьютер играет важную роль в повседневной жизни. Мы используем компьютеры для работы, общения и развлечений. Однако, как и в реальной жизни, на компьютере могут возникнуть определенные проблемы, которые могут угрожать безопасности информации и личных данных.
Защита от вредоносного ПО
Вредоносное программное обеспечение (ВПО) — это программы или файлы, которые специально разработаны для нанесения вреда компьютеру или кражи информации. Как можно обезопасить свой компьютер от вредоносного ПО?
1. Установите антивирусное ПО и регулярно обновляйте его. Антивирусная программа поможет обнаружить и удалить вредоносные программы, а также предотвратить атаки известных уязвимостей.
2. Будьте осторожны при скачивании файлов из интернета и открывании вложений в письмах. Вредоносное ПО часто маскируется под обычные файлы, поэтому всегда проверяйте источник и подлинность файла.
3. Обновляйте программное обеспечение. Разработчики постоянно выпускают обновления, которые закрывают уязвимости и устраняют ошибки, поэтому не забывайте обновлять операционную систему и установленные программы.
Защита от несанкционированного доступа
Несанкционированный доступ к компьютеру может привести к краже личных данных или использованию компьютера для незаконных целей. Как можно обезопасить свой компьютер от несанкционированного доступа?
1. Установите пароль на компьютер и отдельные учетные записи. Пароль должен быть достаточно сложным и непредсказуемым.
2. Включите брандмауэр. Брандмауэр помогает контролировать сетевой трафик и блокировать подозрительные подключения.
3. Разрешите доступ к компьютеру только проверенным и надежным программам и сервисам.
Безопасное использование интернета
Интернет является основным источником информации, коммуникации и развлечений. Однако, он также может быть источником угроз безопасности. Как можно обезопасить свое использование интернета?
1. Будьте осторожны при посещении незнакомых и подозрительных веб-сайтов. Они могут содержать вредоносные программы или фишинговые страницы, которые пытаются получить вашу личную информацию.
2. Используйте надежные пароли для онлайн сервисов и не используйте один и тот же пароль для разных аккаунтов.
3. Общайтесь только с надежными и проверенными пользователями в социальных сетях и мессенджерах.
| Windows 10 | Решение |
|---|---|
| 1 | Помощь |
| 2 | Мысли |
| 3 | Компьютер |
| 4 | решение |
Ключевой момент безопасности компьютера — благоразумие пользователя. Будьте внимательны и осторожны в интернете, следите за обновлениями и устанавливайте защитное программное обеспечение, чтобы обезопасить свои личные данные и компьютер от возможных угроз.
Видео:
Как подключить и настроить два монитора к компьютеру на WIndows 10, 8 или 7 📺🖥️📺
Как подключить и настроить два монитора к компьютеру на WIndows 10, 8 или 7 📺🖥️📺 by Hetman Software: Восстановление данных и ремонт ПК 530,063 views 5 years ago 7 minutes, 24 seconds