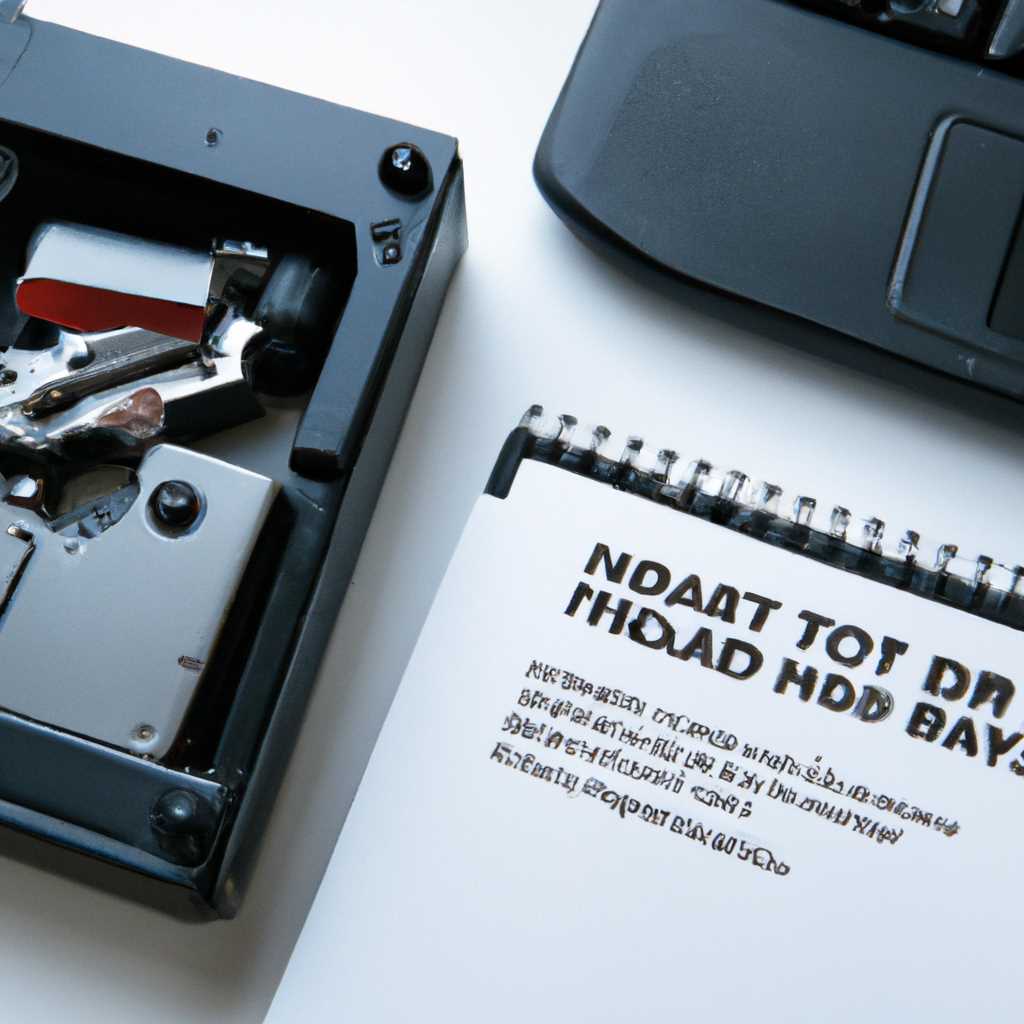- Полное руководство: как загрузиться с другого жесткого диска
- Как запустить диск с Виндой через AMI БИОС
- Как запустить диск с Виндой через БИОС и произвести установку ОС
- Выбираем загрузку с привода в Award и Phoenix BIOS
- Выбор загрузочного диска в BIOS
- Установка первичного носителя
- Графический интерфейс UEFI
- Настройка BIOS для загрузки с HDD или оптического диска
- BIOS ноутбуков
- AMI BIOS
- Award BIOS
- UEFI BIOS
- Подготовка диска только для жестких дисков PATA
- Видео:
- Как объединить разделы жесткого диска Зарезервировано системой с диском C при установке windows 10
Полное руководство: как загрузиться с другого жесткого диска
Когда возникает необходимость загрузить операционную систему с другого жесткого диска, есть несколько способов, как это можно сделать. Один из самых быстрых и простых способов – это выбор нужного жесткого диска в списке загрузочных устройств в BIOS. В этой статье мы рассмотрим подробное руководство о том, как загрузиться с другого жесткого диска.
Первым делом вам следует запустить BIOS вашей системы. Для этого после включения компьютера нужно нажать определенную клавишу – это может быть, например, «Del» или «F2». Список клавиш и их названия обычно отображаются на экране при запуске.
После того, как вы запустили BIOS, найдите вкладку «Boot» или «Загрузка». В этой вкладке вы должны увидеть список устройств, которые можно использовать для загрузки операционной системы, такие как жесткие диски, оптические приводы и другие.
Выберите нужное вам устройство для загрузки. Если вы хотите загрузиться с другого жесткого диска, то найдите в списке соответствующий пункт и нажмите на кнопку «Move Up» или «Переместить вверх», чтобы переместить его выше первичного жесткого диска.
Операционные системы, такие как Windows или Linux, обычно размещаются на основном жестком диске (HDD) или Solid State Drive (SSD). Однако, в некоторых случаях, вы можете захотеть загрузиться с другого носителя, такого как CD/DVD или USB-флеш-накопитель.
Для выбора устройства загрузки в BIOS, необходимо нажать определенную клавишу (обычно это F2, F10 или Del), как только появится экран с загрузкой BIOS.
Настройка загрузки в BIOS имеет вид списка устройств. Обычно они расположены в виде приоритетных. Наиболее желаемым может быть устройство, обозначенное как «HDD» или «Disk». Также, если вы установили графический интерфейс BIOS, вам может быть предоставлена вкладка «Boot» или «Configuration», на которой можно выбрать нужное устройство.
Для загрузки с оптического привода (CD/DVD) выбираем устройство «CD-ROM», «DVD-ROM» или «CDDVD».
Фирменные марки BIOS, такие как Phoenix, Award или AMI, могут немного отличаться в своем интерфейсе, поэтому делаем установку из предложенных вариантов.
После выбора необходимого устройства загрузки, сохраните изменения, нажав кнопку «Save» или «Save and Exit». Загрузка через выбранное устройство должна начаться сразу после этого момента.
Как запустить диск с Виндой через AMI БИОС
Для загрузки операционной системы Windows с другого жесткого диска через AMI БИОС, выполните следующие действия:
- Включите компьютер и зайдите в настройки BIOS, нажимая определенную клавишу (обычно это Del или F2) при старте системы.
- Выберете вкладку «Boot» (Загрузка) в графическом интерфейсе BIOS.
- Назначаем оптический привод (CD/DVD) первым устройством загрузки. Обычно он обозначен как «SATA CDROM» или «CD/DVD».
- Переместите оптический привод (CD/DVD) в первую позицию в списке устройств загрузки.
- Выберете сохранение настроек BIOS (обычно кнопка «Save and Exit» или «Exit and Save Changes») и перезагрузите компьютер.
- Вставьте установочный диск с Windows в оптический привод.
- Компьютер должен загрузиться с установочного диска. Если этого не произошло, проверьте, что в BIOS включена загрузка с оптического привода и повторите шаги 2-5.
- Следуйте инструкциям на экране для установки операционной системы Windows.
Заключение:
Теперь вы знаете, как загрузиться с другого жесткого диска через AMI БИОС и запустить диск с операционной системой Windows. Следуйте указанным выше шагам, чтобы продолжить установку системы с другого носителя.
Как запустить диск с Виндой через БИОС и произвести установку ОС
Если вы хотите установить операционную систему Windows с другого жесткого диска, можно использовать БИОС, чтобы изменить приоритет загрузки и запустить диск с Windows. В этом руководстве мы рассмотрим, как произвести установку ОС, используя этот метод.
1. Подготовка дисков и привода:
2. Настройка БИОС:
Начинается выбор загрузки ОС через БИОС. При включении компьютера нажмите клавишу, обозначенную на экране, чтобы попасть в БИОС. Обычно это клавиши DEL, F2, F10 или ESC в зависимости от вашего типа BIOS. Если ваш компьютер использует UEFI BIOS, вам также могут понадобиться дополнительные действия.
3. Навигация в BIOS:
После входа в БИОС найдите раздел, который отвечает за настройку загрузки. Обычно данный раздел называется «Boot» или «Boot Configuration».
4. Изменение приоритета загрузки:
В разделе загрузки у вас будет возможность изменить порядок загрузки. Настройка по умолчанию может быть либо для графического загрузчика, либо для текстового загрузчика. Выберите пункт, чтобы изменить порядок загрузки.
5. Запуск Windows:
Выберите диск с Windows, который хотите использовать для установки. Обычно он обозначен как «CD/DVD» или «CD-ROM». Нажмите клавишу, чтобы перенести его в приоритет загрузки. Затем выберите пункт «Save and Exit» или аналогичный, чтобы сохранить изменения и выйти из БИОС.
6. Загрузка с диска:
После перезагрузки компьютера он будет загружаться с выбранного диска. Если все настроено правильно, установочное меню Windows появится на экране.
7. Заключение:
Настройка БИОС для загрузки с другого жесткого диска может быть полезным, если вы хотите произвести установку ОС с быстрого диска. Следуйте инструкции БИОС, чтобы изменить приоритет загрузки и запустить установку Windows с диска.
Выбираем загрузку с привода в Award и Phoenix BIOS
Инструкции по входу в биос во время загрузки компьютера отличаются в зависимости от производителя биоса, но в целом процедура аналогична. Обычно при моменте включения компьютера появляется некоторое сообщение, как правило, на экране, что на некоторое время физической клавишей необходимо включить изменение прошивки. При появлении на экране подобного сообщения нажимаем клавишу, указанную в инструкциях.
Когда вы вошли в биос, на экране появится интерфейс с различными вкладками и списками. Чтобы выбрать загрузку с привода, откройте вкладку «Boot» или «Загрузка». Здесь вы найдете список различных устройств, с которых может осуществляться загрузка.
На этой вкладке у вас будет возможность выбрать порядок загрузки устройств. Во многих биосах сначала идет загрузка с жесткого диска, позволяющая системе загружаться через установленную операционную систему Windows. Однако, если вы хотите загрузиться с другого носителя, такого как CD/DVD привод, то вам необходимо изменить порядок загрузки.
Чтобы выбрать загрузку с привода, найдите в списке соответствующее устройство. Возможно, что его название будет содержать «CD-ROM» или «PATA», «SATA» для жестких дисков. Выберете нужный вариант и поместите его в самый верх списка.
Когда вы выбрали нужное устройство для загрузки, сохраните изменения и выйдите из биоса. Обычно для сохранения изменений необходимо нажать клавишу «F10» или «Esc» и подтвердить свой выбор.
После этого компьютер перезагрузится и загрузится с выбранного вами носителя. Если на выбранном носителе есть загрузочный диск или USB-устройство с установочной программой операционной системы, система загрузится с него.
Важно отметить, что некоторые биосы используют графический интерфейс, в то время как другие могут использовать только текстовые инструкции. Отсюда могут быть небольшие различия в расположении и названиях опций в разных версиях биоса. Однако, основные шаги должны быть похожи во всех случаях.
Выбор загрузочного диска в BIOS
1. При включении компьютера нажмите клавишу, указанную на экране или в руководстве к материнской плате, чтобы войти в BIOS. Обычно это клавиша DEL, F2 или F10.
2. В биосе найдите вкладку «Boot» или «Загрузка». Эта вкладка содержит настройки, связанные с загрузкой устройств компьютера.
4. Поставьте выбранное устройство загрузки на первое место, переместив его вверх по списку, используя соответствующие клавиши на клавиатуре или указывая номер позиции в меню с настройками. Установите, если есть, приоритетность загрузки в CD/DVD приводу или иному приоритетному устройству.
5. Сохраните настройки и выйдите из BIOS. Для сохранения изменений обычно используются клавиши F10, ESC или F12, в зависимости от типа BIOS (AMI, Award, UEFI и т. д.).
Теперь ваш компьютер будет загружаться с выбранного вами устройства. Будьте внимательны, если есть необходимость переустановки операционной системы Windows с CD/DVD диска, убедитесь, что у вас есть установочный диск.
Установка первичного носителя
Перед тем как произвести загрузку с другого жесткого диска, необходимо установить его как первичный. В этом разделе мы рассмотрим этот процесс.
- Включите компьютер и при появлении BIOS (Basic Input/Output System) экрана нажмите соответствующую клавишу для входа в настройку BIOS (обычно это клавиша Del, F2 или F10, зависит от производителя компьютера).
- На экране BIOS найдите список жестких дисков и выберите тот, который будет использоваться для загрузки. Обычно все жесткие диски перечислены в разделе «Boot» или «Перезагрузка» на экране BIOS.
- Переместите выбранный диск в приоритетную позицию, чтобы он был выбран для загрузки. Это можно сделать путем перемещения диска в верхнюю позицию в списке или выбрав его как первичное устройство загрузки.
- Завершите настройку BIOS и сохраните изменения. Примените изменения и выйдите из BIOS, чтобы перезагрузить компьютер.
Теперь ваш компьютер будет загружаться с выбранного жесткого диска. Убедитесь, что на этом диске установлена операционная система (например, Windows) или загрузочный образ.
Графический интерфейс UEFI
Когда устройство загружается, в начале момент биоса начинается выбор, с какого устройства загрузиться. Если используется текстовая настройка биоса, все диски и cdrom-ы отображаются вместе со своими названиями в виде PATA (0,0,0) и так далее. Для выбора нужного вам позицию можно изменить с помощью инструкции.
Установка возможна с использованием графического интерфейса UEFI. Подготовка к этому начинается с настройки приоритетного жесткого диска для запуска. В большинстве ноутбуков это делается в разделе Boot Configuration. Вам нужно будет выбрать жесткий диск (HDD) в качестве первого приоритетного для загрузки, а CD/DVD или другие устройства убрать со списка загрузки.
После изменения приоритета выберете Save & Exit и система должна перезагрузиться. При запуске появится графический интерфейс UEFI, где вы сможете выбрать нужное вам устройство для загрузки. Используйте кнопки на экране для выбора диска или другого устройства.
Во время установки графического интерфейса UEFI вы можете выбрать жесткий диск, на который будет установлена операционная система Windows. Это делается в разделе Disk Configuration или аналогичном разделе на вашем устройстве.
После выбора жесткого диска, вам может быть предложено выбрать раздел диска для установки операционной системы. Обычно вам будет доступен только один раздел, но если у вас есть несколько разделов, выберите нужный вам раздел.
Завершение установки операционной системы Windows с графическим интерфейсом UEFI происходит аналогично установке через BIOS. После завершения установки, ваш компьютер будет автоматически перезагружен и загрузится с выбранного вами жесткого диска.
UEFI (Unified Extensible Firmware Interface) — это новая базовая система загрузки компьютера, которую используют микропрограммы вместо обычного BIOS.
Настройка BIOS для загрузки с HDD или оптического диска
Для завершения процесса загрузочного диска с другого жесткого диска или оптического диска вам необходимо изменить настройки BIOS. Это может потребоваться в случаях, когда вы хотите запустить компьютер только с определенного диска или переместить диск с операционной системой в другой компьютер.
Чтобы изменить настройки BIOS для загрузки с HDD или оптического диска, выполните следующие действия:
- Перезагрузите компьютер и в момент запуска нажмите нужную клавишу (обычно это F2, F10, F12, Del или Esc) для входа в BIOS. Кнопка может быть разной в зависимости от бренда вашего компьютера. Если вы не знаете, какая кнопка на вашем компьютере, посмотрите инструкцию к нему.
- На графическом экране BIOS найдите вкладку «Boot» или «Загрузка».
- Внутри вкладки «Boot» расположены различные пункты настроек загрузки. Если у вас установлено несколько жестких дисков, но вы хотите выбрать только один для загрузки, выберете «First Boot Device» или «Первичное устройство загрузки».
- В списке выберете нужное название диска, на котором расположена операционная система. Если вы хотите загрузиться с оптического диска, выбираем «CD-ROM Drive» или «Привод CD-ROM».
- Если ваш компьютер использует микропрограмму BIOS от AMI, вам потребуется нажать клавишу «Enter» или «Ввод» после выбора нужного пункта меню. В большинстве случаев вам необходимо выбрать диск и нажать «Enter», чтобы назначить его первым для загрузки.
- Если ваш компьютер использует микропрограмму BIOS от Phoenix, вам потребуется использовать клавиши «Shift» и «Plus» (+) для перемещения диска наверх в списке загрузки.
- Завершите настройку BIOS, сохраните внесенные изменения, выбрав пункт «Saving and Exit» или «Сохранение и выход».
После завершения настройки BIOS ваш компьютер будет загружаться с выбранного вами жесткого или оптического диска.
BIOS ноутбуков
Для того чтобы загрузиться с другого жесткого диска, необходимо войти в настройки BIOS. Как это сделать, зависит от производителя ноутбука и версии BIOS.
AMI BIOS
На момент загрузки, нажмите клавишу, обозначенную внизу экрана, чтобы войти в BIOS. Обычно это клавиши «Delete» или «F2». После этого выберите вкладку «Boot» или «Загрузка». В списке устройств для загрузки, выберете необходимый жесткий диск и переместите его на первое место. Затем сохраните изменения и перезагрузите компьютер.
Award BIOS
При загрузке ноутбука, нажмите клавишу, обозначенную на экране для входа в настройки BIOS. Обычно это клавиша «Delete» или «F1». В меню «Boot» или «Загрузка» выберите нужное устройство для загрузки, перемещая его на первое место. Затем сохраните изменения и перезагрузите ноутбук.
UEFI BIOS
При загрузке, нажимайте клавишу, обозначенную на экране для входа в BIOS или UEFI. Обычно это «Delete», «F2», «F10» или «Esc». Перейдите в раздел «Boot» или «Загрузка». В списке устройств, выберите нужное устройство для загрузки и переместите его вверх. Затем сохраните изменения и перезагрузите ноутбук.
После этого, ноутбук будет загружаться с выбранного жесткого диска.
Заключение: настройка BIOS для загрузки с другого жесткого диска может отличаться в зависимости от производителя и версии BIOS. В данной инструкции описаны основные шаги, которые могут помочь вам справиться с этим делом. Перед внесением изменений в BIOS, рекомендуется ознакомиться с документацией на ваш ноутбук.
Подготовка диска только для жестких дисков PATA
Для подготовки диска только для жестких дисков PATA требуется выполнить несколько шагов. Во-первых, вам понадобится операционная система (ОС) и компьютер с поддержкой технологий BIOS или UEFI. Подготовка диска включает в себя загрузку ОС с другого носителя, такого как CD-ROM/DVD-ROM привода или USB-устройства.
Чтобы начать процесс загрузки с другого жесткого диска PATA, вам нужно изменить настройки биоса или uefi. Перед загрузкой ОС должны быть настроены определенные параметры в таблице разделов. Эти параметры могут быть изменены в разделе биоса или uefi вашего компьютера.
Ниже приведены инструкции по подготовке диска только для жестких дисков PATA, используя биос или uefi:
| Шаг 1 | Перезапустите компьютер и нажмите клавишу DEL, F2 или другую клавишу, чтобы войти в меню биоса или uefi. |
| Шаг 2 | В меню биоса или uefi выберите вкладку «Boot» или «Загрузка». |
| Шаг 3 | В списке устройств выберите CD-ROM или DVD-ROM привод как первичный загрузочный носитель. Если вы хотите загрузиться с USB-устройства, выберите его. |
| Шаг 4 | Нажмите клавишу «F10» или выберите опцию «Exit» для сохранения изменений и выхода из биоса или uefi. |
| Шаг 5 | Перезагрузите компьютер. |
После завершения этих шагов ваш компьютер будет загружаться с выбранного вами носителя. Затем вы сможете продолжить установку операционной системы на жесткий диск PATA или выполнить другие необходимые действия.
Видео:
Как объединить разделы жесткого диска Зарезервировано системой с диском C при установке windows 10
Как объединить разделы жесткого диска Зарезервировано системой с диском C при установке windows 10 by Компьютерные Ошибки 67,097 views 2 years ago 1 minute, 43 seconds