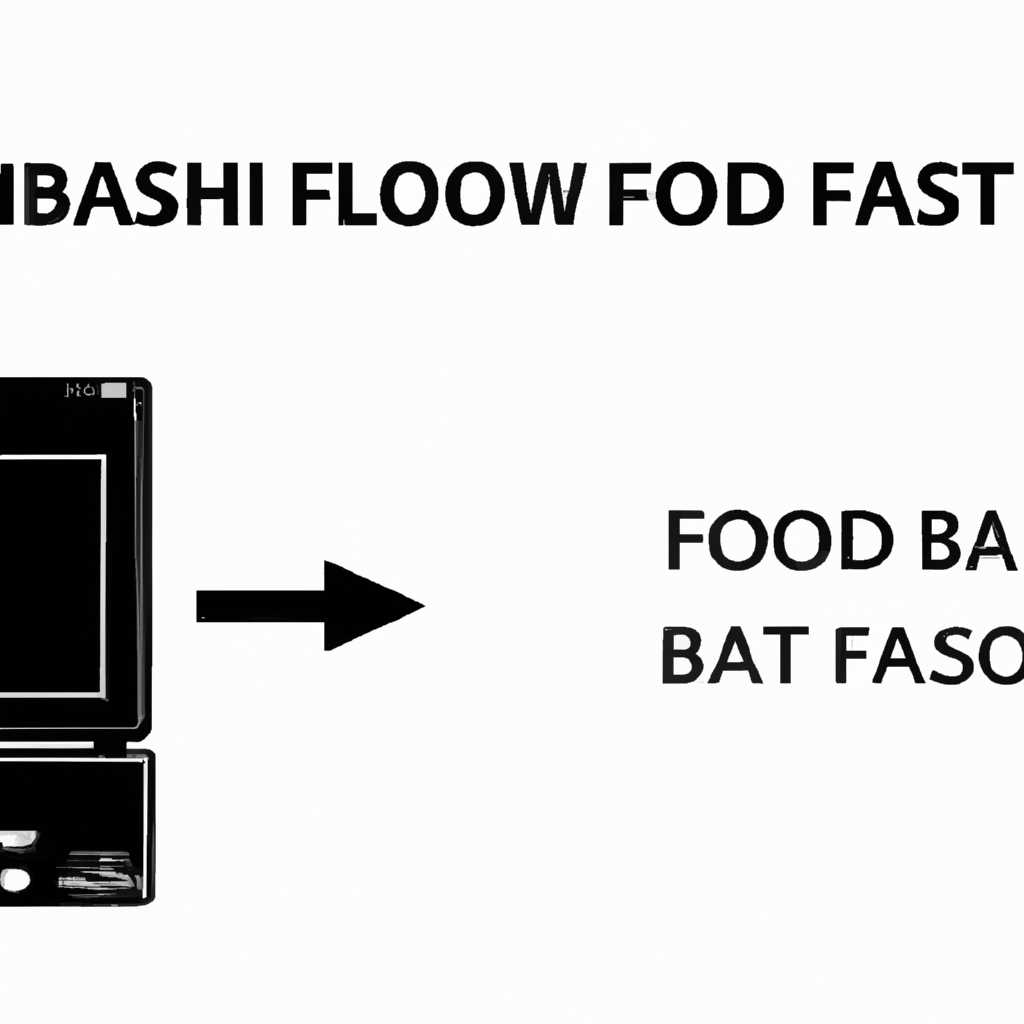- Как загрузиться с флешки на ноутбуке Самсунг: подробная инструкция.
- Как загрузиться с флешки на ноутбуке Самсунг: пошаговая инструкция
- Шаг 1: Подготовка флешки
- Шаг 2: Вход в BIOS
- Шаг 3: Настройка приоритета загрузки
- Шаг 4: Сохранение настроек и выход из BIOS
- Проверка наличия необходимых файлов
- Шаг 1: Зайти в сервисное меню BIOS
- Шаг 2: Проверить параметры загрузки
- Шаг 3: Проверить наличие флешки
- Шаг 4: Сохранить и выйти
- Настройка BIOS для загрузки с флешки
- Установка Windows на ноутбук Samsung
- Шаг 1: Подготовка флешки с Windows
- Шаг 2: Настройка BIOS ноутбука Samsung
- Шаг 3: Загрузка с флешки
- Загрузка ноутбука Samsung с флешки
- Ремонт ноутбуков Samsung за 1 день
- Видео:
- Ноутбук самсунг не стартует Windows с флешки. Помог только диск.
Как загрузиться с флешки на ноутбуке Самсунг: подробная инструкция.
Если у вас возникла необходимость загрузиться с флешки на ноутбуке Samsung, то вы попали по адресу. В этой пошаговой инструкции мы расскажем вам, как правильно установить загрузочный диск или флешку на ноутбуке марки Samsung. Загрузка с флешки может потребоваться, например, для установки операционной системы или запуска утилиты по восстановлению данных.
Перед тем, как приступить к инструкции, обратите внимание на модель вашего ноутбука. В данной статье мы расскажем о загрузке с флешки на ноутбуке Samsung модели RV520. Если у вас другая модель, то процесс может немного отличаться. При возникновении вопросов или проблем с загрузкой обращайтесь в сервисный центр Samsung для бесплатного ремонта и гарантийного обслуживания.
Шаг 1. Зайдите в BIOS на ноутбуке Samsung
Для того чтобы загрузиться с флешки на ноутбуке Samsung RV520, вам необходимо зайти в BIOS. Это достаточно просто сделать. Просто нажмите клавишу F2 (в некоторых моделях — FN + F2) сразу после включения ноутбука. Если не получается зайти в BIOS, обратитесь к руководству пользователя вашего ноутбука Samsung для получения подробной инструкции.
Как загрузиться с флешки на ноутбуке Самсунг: пошаговая инструкция
Если вы хотите загрузиться с флешки на ноутбуке Самсунг, в этой статье вы найдете подробную пошаговую инструкцию по данной процедуре. Загрузка с флешки может быть полезна, например, если вы хотите установить операционную систему или выполнить другие задачи с помощью загрузочного диска.
Шаг 1: Подготовка флешки
Перед тем, как начать загрузку с флешки, убедитесь, что она содержит необходимые файлы и является загрузочным диском. Вы можете установить загрузочную систему на флешку с помощью специальных программ, таких как Rufus или UNetbootin.
Шаг 2: Вход в BIOS
Перезагрузите ноутбук и нажмите кнопку «F2» или «Del», чтобы зайти в BIOS. Некоторые модели ноутбуков Самсунг могут использовать другие комбинации клавиш для входа в BIOS, поэтому обратитесь к документации или обратитесь в сервисный центр для получения дополнительной информации.
Шаг 3: Настройка приоритета загрузки
С помощью клавиш со стрелками найдите вкладку «Boot» или «Boot Priority» и выберите ее, нажав «Enter». Вы увидите список доступных устройств для загрузки.
-
Перейдите к параметрам загрузки и найдите опцию «Boot Device», «Boot Order» или нечто подобное. Нажмите «Enter», чтобы выбрать эту опцию.
-
Затем с помощью клавиш со стрелками выберите флешку или USB-устройство, которое вы хотите использовать для загрузки, и нажмите «Enter». Установите это устройство в качестве первого приоритета загрузки.
Шаг 4: Сохранение настроек и выход из BIOS
После того, как вы изменили приоритет загрузки, найдите опцию «Exit» или «Save and Exit». Выберите ее, чтобы сохранить изменения и выйти из BIOS. Ноутбук будет перезагружен.
Теперь ваш ноутбук Самсунг будет загружаться с флешки, содержащей необходимый загрузочный диск. Убедитесь, что флешка подключена к ноутбуку перед его стартом.
Обратите внимание, что в некоторых моделях ноутбуков Самсунг может быть отключена возможность загрузки с USB-устройства в BIOS по умолчанию. Если вы не можете найти опцию загрузки с USB, проверьте настройки BIOS и убедитесь, что эта функция включена.
Надеемся, что данная пошаговая инструкция помогла вам загрузиться с флешки на ноутбуке Самсунг. Если у вас возникнут дополнительные вопросы, не стесняйтесь добавить комментарий ниже.
Проверка наличия необходимых файлов
Перед тем, как настроить загрузку с флешки на ноутбуке Samsung RV520, необходимо убедиться в наличии необходимых файлов. В этой пошаговой инструкции мы расскажем, как проверить наличие этих файлов.
Шаг 1: Зайти в сервисное меню BIOS
- Запустите ноутбук и нажмите клавишу F2, чтобы зайти в BIOS Samsung.
- В открывшемся сервисном меню BIOS выберите вкладку «Boot» или «Загрузка».
Примечание: У разных моделей ноутбуков Samsung могут быть некоторые отличия в названиях вкладок и пунктов меню, но общая последовательность действий будет примерно такой же.
Шаг 2: Проверить параметры загрузки
- Во вкладке «Boot» найдите параметры загрузки.
- Убедитесь, что параметр «Boot Priority» или «Приоритет загрузки» установлен на «USB Device» или «Устройство USB».
Примечание: Если параметр «Boot Priority» установлен на другое значение, то измените его на «USB Device». Это позволит ноутбуку загрузиться с флешки.
Шаг 3: Проверить наличие флешки
- Убедитесь, что флешка, содержащая загрузочный диск или установочные файлы для Samsung RV520, подключена к USB-порту ноутбука.
- Если флешка уже подключена, то перейдите к следующему шагу.
- В противном случае, добавьте флешку в USB-порт ноутбука.
Шаг 4: Сохранить и выйти
- В сервисном меню BIOS найдите пункт «Save & Exit» или «Сохранить и выйти».
- Нажмите клавишу Enter или выберите этот пункт с помощью стрелок на клавиатуре.
Примечание: Если вы вносили изменения в параметры загрузки, то сохраните эти изменения перед выходом из BIOS.
Теперь вы убедились в наличии необходимых файлов и установили параметры загрузки с флешки. Если у вас остались вопросы или у вас возникнут проблемы при загрузке с флешки, обратитесь в сервисный центр Samsung или специалистам по ремонту ноутбуков с гарантией нашего сайта.
Настройка BIOS для загрузки с флешки
Перед тем как загрузиться с флешки, необходимо установить правильное значение приоритета загрузки в BIOS. Это значение определяет порядок загрузки устройств и позволяет выбрать флешку в качестве первого загрузочного диска.
Чтобы настроить BIOS для загрузки с флешки на ноутбуке Самсунг, следуйте пошаговой инструкции:
- Зайдите в BIOS, нажав сочетание клавиш F2 или Delete во время загрузки ноутбука. Обратите внимание, что комментарии к данной инструкции могут отличаться в зависимости от модели ноутбука.
- В BIOS найдите вкладку «Boot» или «Загрузка».
- Настройте приоритет загрузки, переместив флешку на первое место в списке. Обычно достаточно переместить флешку на верхнюю позицию, но в некоторых случаях также необходимо отключить загрузку с жесткого диска (отметить его как «Disabled») или изменить порядок загрузки настроек.
- Сохраните настройки и выйдите из BIOS, нажав клавишу «Enter» или выбрав соответствующую опцию.
- Перезагрузите ноутбук.
Теперь ноутбук загрузится с флешки. Если у вас появляются вопросы или проблемы с загрузкой, вы можете обратиться в сервисный центр Самсунг или использовать дополнительную пошаговую инструкцию для вашей модели ноутбука.
Загрузка с флешки может быть полезной при установке операционной системы, восстановлении ноутбука после сбоя, запуске инструментов восстановления или выполнении других задач. Учитывайте, что настройка BIOS может отличаться в разных моделях ноутбуков Самсунг, поэтому лучше обратиться к официальной инструкции или получить помощь авторизованного сервисного центра Самсунг.
Загрузочный диск или флешка должны быть правильно подготовлены перед загрузкой. Установите операционную систему или создайте загрузочный диск, следуя инструкциям производителя. Помните, что загрузка с флешки может изменить или удалить данные на вашем компьютере, поэтому всегда делайте резервное копирование важных файлов и информации.
Установка Windows на ноутбук Samsung
Если вы решили установить Windows на свой ноутбук Samsung, то вам понадобится процедура загрузки операционной системы с флешки. В данной статье представлена пошаговая инструкция по установке Windows с использованием загрузочного диска.
Шаг 1: Подготовка флешки с Windows
Прежде всего, убедитесь, что на вашей флешке установлен образ Windows. Если нет, то загрузите его на флешку при помощи специальных программ, например, Rufus.
Шаг 2: Настройка BIOS ноутбука Samsung
Для установки Windows необходимо зайти в BIOS ноутбука. Для этого выполните следующие действия:
- Перезагрузите ноутбук и при появлении логотипа Samsung нажмите клавишу F2. Если клавиша F2 не работает, попробуйте нажать Del, Esc или F10, в зависимости от модели ноутбука.
- В BIOS найдите вкладку Boot и откройте ее.
- В разделе Boot Priority поменяйте значение с Hard Disk на USB или Removable Device. Убедитесь, что вкладка USB или Removable Device находится выше, чем Hard Disk.
- В разделе Boot Device Priority установите значение 1 для устройства, на котором расположена флешка с Windows.
- Сохраните изменения, нажав клавишу F10, и выбрав пункт Exit and Save Changes.
Шаг 3: Загрузка с флешки
Теперь можно загрузиться с флешки и установить Windows. Для этого выполните следующие действия:
- Подключите загрузочную флешку к ноутбуку.
- Перезагрузите ноутбук.
- При появлении логотипа Samsung нажмите клавишу F2, чтобы войти в BIOS.
- В разделе Boot найдите параметр Secure Boot и установите значение Disabled.
- Сохраните изменения, нажав клавишу F10, и выбрав пункт Exit and Save Changes.
- При следующей загрузке ноутбук должен стартовать с флешки.
Естественно, весь процесс установки Windows может занять не один день, в зависимости от вашего опыта и наличия вопросов. Если у вас возникнут сложности, вы можете обратиться за помощью к автору инструкции или обратиться в сервисный центр Samsung.
Для гарантии успешной установки Windows рекомендуется обратиться в проверенный сервисный центр Samsung.
| Модель ноутбука | Метод входа в BIOS |
|---|---|
| RV520 | Нажать клавишу F2 при появлении логотипа Samsung |
Вот и все! Теперь вы знаете, как установить Windows на ноутбук Samsung с использованием флешки. Удачной установки!
Загрузка ноутбука Samsung с флешки
Если у вас возникли вопросы о том, как загрузить ноутбук Samsung с флешки, не волнуйтесь, мы поможем вам разобраться. Все ноутбуки Samsung имеют возможность изменения порядка загрузки устройств. Это позволяет вам выбрать флешку в качестве первого загружаемого устройства, что очень удобно при установке операционной системы с помощью загрузочного диска или флешки.
Давайте рассмотрим пошаговую инструкцию, как изменить параметры BIOS и настроить загрузку с флешки на ноутбуке Samsung:
- Перезагрузите ноутбук.
- Во время загрузки ноутбука нажмите клавишу F2 или DEL (зависит от модели ноутбука) для входа в меню BIOS.
- Внутри меню BIOS найдите вкладку Boot (Загрузка) и откройте ее.
- В вкладке Boot найдите опцию Boot Priority (Приоритет загрузки).
- Добавьте флешку в список загрузочных устройств, переместив ее на первое место в списке.
- Сохраните изменения и выйдите из BIOS (обычно это делается с помощью клавиш F10 или ESC).
Теперь ваш ноутбук Samsung будет загружаться с флешки. Помните, что после установки операционной системы необходимо вернуть первоначальные настройки BIOS.
Если у вас возникли сложности при изменении настроек BIOS или в процессе загрузки, рекомендуем обратиться в сервисный центр Samsung для получения квалифицированной помощи с гарантией.
Ремонт ноутбуков Samsung за 1 день
Как известно, загрузочный диск позволяет установить операционную систему на ваш ноутбук. Но что делать, если у вас нет диска, а ноутбук не загружается? Решение проблемы простое: загрузиться с флешки. Вот как это сделать:
- Включите свой ноутбук Samsung.
- Для того чтобы заставить ноутбук загрузиться с флешки, нужно зайти в BIOS. Чтобы это сделать, после нажатия кнопки включения ноутбука (стартует процесс загрузки), нажимайте клавишу F2 на клавиатуре до появления BIOS.
- В открывшемся меню BIOS найдите вкладку «Boot» или «Загрузка». Нажмите Enter, чтобы зайти в эту вкладку.
- В настройках загрузки ноутбука найдите параметры «Boot Priority» или «Приоритет загрузки». Установите в качестве первого значения «USB Device» или «Устройство USB». Может быть, значение уже установлено по умолчанию.
- Если значение «Boot Priority» состоит из нескольких пунктов, то переместите флешку на первое место с помощью клавиш с управлением (например, с помощью клавиш стрелок или Page Up/Page Down).
- Завершите настройку BIOS, сохраните изменения и выйдите из него, нажав клавишу F10 или выбрав пункт Exit — Save Changes and Exit.
Теперь ваш ноутбук Samsung будет загружаться с флешки. Установите операционную систему с помощью загрузочного диска Windows или любого другого диска, который содержит файлы установки операционной системы. После установки операционной системы вы сможете настроить параметры BIOS обратно так, как они были до изменений.
Если у вас остались вопросы по установке или настройке BIOS на ноутбуках Samsung или если вам требуется помощь в ремонте ноутбука Samsung с гарантией качества, обратитесь в наш сервисный центр. Наши специалисты помогут вам с любыми проблемами с ноутбуком Samsung за 1 день.
Видео:
Ноутбук самсунг не стартует Windows с флешки. Помог только диск.
Ноутбук самсунг не стартует Windows с флешки. Помог только диск. by Антон Баитов 160,207 views 8 years ago 10 minutes, 11 seconds