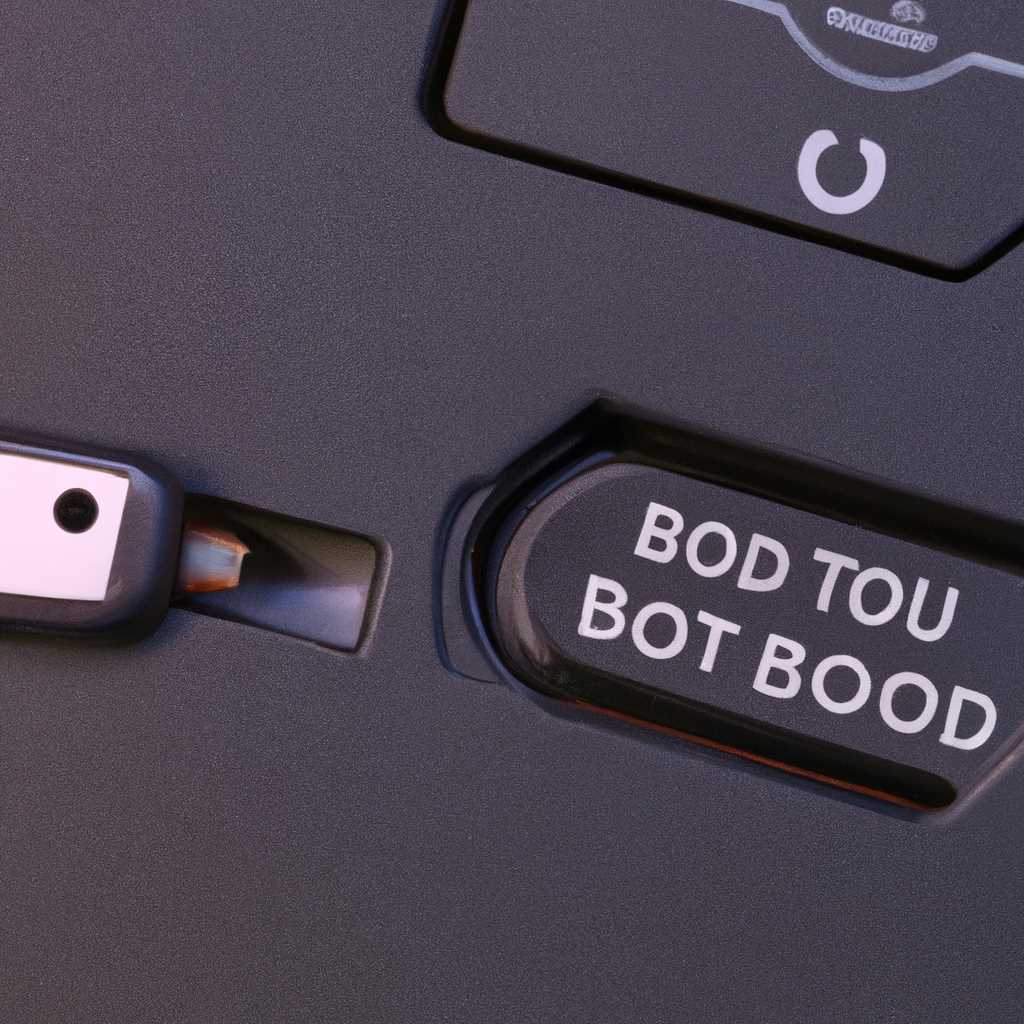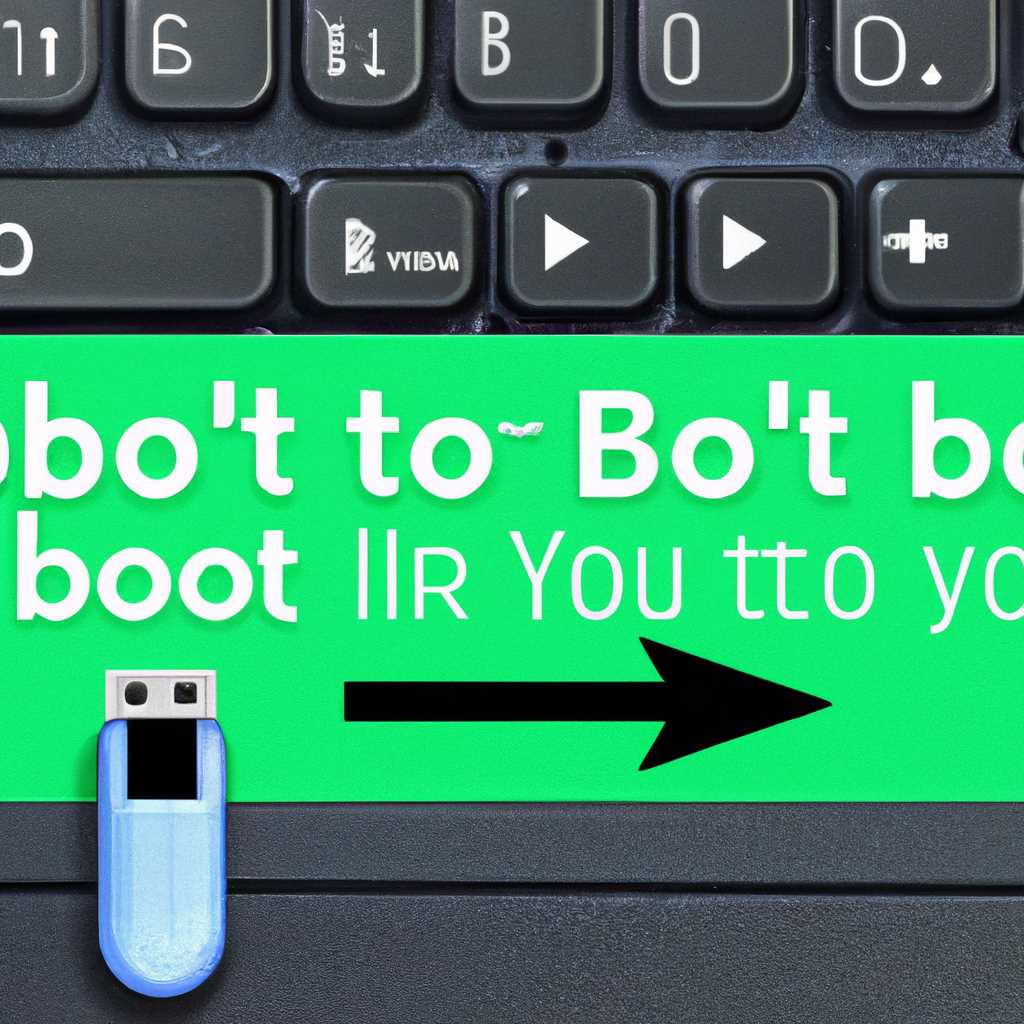- Как загрузиться с флешки: пошаговая инструкция
- Подготовка флешки
- Пример 1: Ноутбуки Acer, Asus, HP
- Пример 2: Компьютеры Lenovo
- Вход в BIOS
- Вход в BIOS на ноутбуках
- Вход в BIOS на компьютерах
- Настройка порядка загрузки
- Перезагрузка компьютера
- Загрузка с флешки
- 1. Проверьте наличие загрузочной флешки
- 2. Войдите в меню загрузки
- 3. Выберите флешку в списке загрузочных устройств
- 4. Загрузитесь с флешки
- Видео:
- Как установить Windows 10 с флешки? Подробная инструкция. Bobkeys.com
Как загрузиться с флешки: пошаговая инструкция
Загрузочное устройство, или boot device, позволяет запустить компьютер с флешки или другого устройства, вместо жесткого диска. Это может быть полезно во многих ситуациях, например, при установке операционной системы с помощью загрузочной флешки.
Кстати, загрузить компьютер с флешки – это достаточно просто и удобно. Для этого нужно всего лишь нажать определенную клавишу на клавиатуре в момент загрузки компьютера. Какая именно клавиша нужна, зависит от производителя вашей машины.
Ниже приведены примеры нескольких популярных марок компьютеров и клавиш, которые можно использовать для входа в BIOS и выбора boot устройства.
ACER: Для доступа к BIOS нужно при включении компьютера нажать клавишу F2 или Del. В меню BIOS надо перейти на вкладку Boot и выбрать usb-flash drive в качестве первого загрузочного устройства.
LENOVO: Клавиша входа в BIOS и выбора boot устройства на устройствах Lenovo может быть разной в зависимости от модели. Обязательно имейте это в виду. Но в большинстве случаев надо при включении нажать клавишу F12 для входа в меню выбора загрузки. На вкладке Boot выберите usb-flash drive в качестве первого загрузочного устройства.
ASUS: У Asus также есть различия в клавишах входа в BIOS и выбора boot устройства, но в большинстве случаев надо при включении компьютера нажать клавиши F2 или F10. В меню выбора загрузки выберите usb-flash drive в качестве первого boot устройства.
При запуске компьютера может появиться сообщение, где будет указана клавиша для входа в BIOS или выбора загрузочного устройства. Если вы не успеваете прочитать это сообщение, посмотрите на экране компьютера – часто там отображается таблица с необходимой информацией.
Важно помнить, что включение компьютера с флешки может потребовать предварительных настроек в BIOS, чтобы ваша флешка была хорошо видна системой. Обратитесь к инструкции к вашей материнской плате или к сайту производителя для получения более подробных сведений о параметрах, отображаемых в BIOS.
Теперь, когда вы знаете, как загрузиться с флешки, можете с легкостью начать использовать ее для установки операционной системы или восстановления данных. Обратите внимание, что в некоторых случаях вместо флешки могут быть использованы и другие устройства, например, внешний жесткий диск или CD/DVD-диск.
Подготовка флешки
Перед тем как загрузиться с флешки, нужно правильно подготовить ее. Для этого вы можете использовать специальные программы, такие как Rufus или Etcher, которые помогут создать загрузочное устройство на флеш-накопителе. Воспользуйтесь подробной инструкцией программы, чтобы выполнить все необходимые шаги.
Обратите внимание, что каждый компьютер или ноутбук имеет свои особенности, поэтому инструкции здесь могут быть немного разными. Однако, в целом, процесс подготовки флешки и загрузки с нее аналогичен для большинства устройств.
Далее рассмотрим примеры подготовки флешки и установки необходимых параметров в bios для различных компьютеров и ноутбуков.
Пример 1: Ноутбуки Acer, Asus, HP
1. Включите компьютер и зайдите в bios. Для этого на первом экране (обычно с логотипом производителя) нажмите определенную клавишу (которая обычно указана на экране) для входа в меню bios. Например, для ноутбуков Acer и HP это клавиша F2, а для ноутбуков Asus — клавиша F12.
2. В меню bios найдите раздел «Boot» или «Загрузка». Обычно он расположен в верхней части меню.
3. В разделе «Boot» найдите опцию «Boot Priority» или «Приоритет загрузки». Нажмите на нее, чтобы открыть подменю с выбором устройства для загрузки.
4. В подменю выберите пункт «USB» или «Removable Devices». Выбор названия может быть разным в зависимости от модели и производителя ноутбука.
5. Подчеркните устройство с названием вашей флешки и используя клавиши «+» или «-«, переместите его на самый верх в списке приоритетов загрузки.
6. Нажмите клавишу «F10» или выберите опцию «Save and Exit» для сохранения изменений и выхода из bios.
7. После сохранения изменений компьютер перезагрузится и начнет загружаться с флешки.
Пример 2: Компьютеры Lenovo
1. Включите компьютер и зайдите в bios. Для компьютеров Lenovo обычно требуется нажать клавишу F1 или F2 перед загрузкой Windows.
2. В меню bios найдите раздел «Boot» или «Загрузка». Он может располагаться во вкладке «Configuration» или «Настройки».
3. В разделе «Boot» найдите опцию «Boot Priority» или «Приоритет загрузки». Нажмите на нее, чтобы открыть ее настройки.
4. В настройках «Boot Priority» выберите «USB» или «Removable Devices» в качестве первого устройства для загрузки.
5. Нажмите клавишу «F10» или выберите опцию «Save and Exit» для сохранения изменений и выхода из bios.
6. После сохранения изменений компьютер перезагрузится и начнет загружаться с флешки.
Приведенные выше примеры подачи основываются на общем понимании процесса загрузки с флешки и могут незначительно отличаться для разных моделей и производителей компьютеров. В случае возникновения проблем с загрузкой или внесения изменений в bios, рекомендуется обратиться к подробной инструкции для вашей модели компьютера или ноутбука.
Вход в BIOS
Во время загрузки вашего ноутбука или компьютера вы можете вызвать меню загрузочного устройства BIOS, чтобы выбрать, с какого устройства загружаться. Если вы хотите загрузиться с флешки, вам понадобится войти в BIOS и изменить порядок загрузки. В этом разделе приведена инструкция о том, как зайти в BIOS на различных компьютерах.
Вход в BIOS на ноутбуках
В большинстве ноутбуков и ультрабуков BIOS называется UEFI (Unified Extensible Firmware Interface) или EFI (Extensible Firmware Interface). Чтобы зайти в BIOS на ноутбуке с UEFI, вам нужно сделать следующее:
| Модель ноутбука | Название BIOS | Клавиша для входа | Примеры ноутбуков |
|---|---|---|---|
| ASUS | UEFI BIOS | DEL или F2 | ASUS ZenBook, ASUS ROG |
| Lenovo | phoenix-award | F1, F2 или Enter | Lenovo ThinkPad, Lenovo Yoga |
| HP | UEFI BIOS | ESC или F10 | HP Pavilion, HP EliteBook |
Иногда на ноутбуке название BIOS может отображаться во время загрузки, например, под логотипом производителя или на экране BIOS. В таком случае, смотрите на экране и ищите слова «BIOS», «UEFI» или «EFI».
Вход в BIOS на компьютерах
На компьютерах с материнской платой, сделанной компанией Phoenix-Award, вход в BIOS обычно происходит по нажатию клавиши Del или F2 во время загрузки. В большинстве случаев надо нажимать эти клавиши, как только появится начальный экран компьютера. Примеры компьютеров, на которых можно войти в BIOS:
| Название компьютера | Название BIOS | Клавиша для входа | Примеры компьютеров |
|---|---|---|---|
| Dell | Phoenix-Award BIOS | Del или F2 | Dell OptiPlex, Dell XPS |
| HP | Phoenix-Award BIOS | Del или F2 | HP Pavilion, HP EliteDesk |
| Lenovo | Phoenix-Award BIOS | Del или F2 | Lenovo ThinkCentre, Lenovo IdeaCentre |
Кстати, единого стандарта для входа в BIOS нет, поэтому разные производители компьютеров и материнских плат используют разные клавиши для входа. Если ваши клавиши не работают, попробуйте другие клавиши.
Важно помнить, что точный момент для входа в BIOS может зависеть от вашего компьютера. В общем случае, надо нажимать клавишу немедленно после включения компьютера.
Настройка порядка загрузки
Для того чтобы загрузиться с флешки, необходимо правильно настроить порядок загрузки на вашем компьютере. В этом разделе мы рассмотрим пошаговую инструкцию, которая поможет вам изменить порядок загрузки на различных моделях ноутбуков.
Чтобы изменить порядок загрузки, вам нужно зайти в BIOS вашего компьютера. BIOS — это программа, которая запускается перед загрузкой операционной системы и отвечает за настройку аппаратной части компьютера. В большинстве ноутбуков доступ к BIOS осуществляется нажатием определенной клавиши при старте компьютера. Наиболее популярные клавиши входа в BIOS приведены в таблице ниже:
- Acer — кнопка F2 или Delete
- Lenovo — кнопка F1 или F2
- Samsung — кнопка F2, Delete или F12
После нажатия необходимой клавиши, вы попадете в меню BIOS. Настройка порядка загрузки обычно находится в разделе «Boot» или «Boot Order». Вам надо перейти в этот раздел и выбрать загрузочное устройство. Загрузочное устройство для флешки обычно называется «USB-Flash» или «USB Device».
Выберите загрузочное устройство с помощью стрелок на клавиатуре и переместите его вверх, так чтобы оно стало первым в списке. Обычно для перемещения выбранного устройства вверх и вниз используются клавиши «+» и «-«. Место выбранного устройства в списке определяет его приоритет при загрузке. Если вы хотите, чтобы компьютер всегда запускался с флешки, вы можете весьма легко переместить флешку на первое место загрузки.
После того как вы запустились с флешки, вы увидите сообщение о загрузке ОС. Чтобы попасть в BIOS во время загрузки, нужно нажать определенную клавишу. Обычно это клавиша «Del», «F2» или «F12», но название этой кнопки может отличаться в зависимости от модели ноутбука.
В этом разделе мы рассмотрели настройки порядка загрузки на примере некоторых популярных моделей ноутбуков. Инструкция может быть применима и к другим моделям ноутбуков или ПК, но названия клавиш и разделы меню могут отличаться. Если вы не уверены в том, какая клавиша служит входом в BIOS на вашем ноутбуке, лучше всего посмотреть на сайте производителя.
В случае если вам не удалось изменить порядок загрузки или найти нужную настройку в BIOS, возможно, вам стоит обратиться к специалисту или воспользоваться утилитами специально разработанными для вашей модели ноутбука или ПК.
Перезагрузка компьютера
Чтобы загрузиться с флешки, необходимо перезагрузить компьютер. В этом разделе подробная информация о том, как произвести перезагрузку на различных компьютерах.
1. На компьютерах Lenovo с BIOS AMI:
- Нажмите кнопку «Пуск» в левом нижнем углу экрана.
- Выберите «Включить» и затем «Перезагрузка».
- В момент, когда открывается экран загрузки, ниже появляется таблица с параметрами загрузки.
- Нажмите клавишу «F12» (может отличаться в зависимости от модели компьютера) для входа в загрузочное меню.
- Выберите флешку в списке и нажмите «Enter», чтобы загрузиться с нее.
2. На компьютерах Acer:
- Перезагрузите компьютер, нажмите клавишу «Delete» или «F2» (может быть другая клавиша в зависимости от модели).
- Зайдите в BIOS для понимания его специфики.
- На вкладке «Boot» выберите флешку в списке загрузки.
- Нажмите клавишу «F10» для сохранения изменений и перезагрузки компьютера с флешки.
3. На компьютерах HP:
- Перезагрузите компьютер.
- Нажимайте одновременно клавиши «Esc» и «F9» (или другую комбинацию, указанную в документации).
- Выберите флешку в списке для запуска с нее.
- Нажмите «Enter», чтобы начать загрузку с флешки.
4. На ноутбуках Asus:
- Перезагрузите ноутбук.
- При старте ноутбука нажимайте и удерживайте клавишу «F12» до появления меню загрузки.
- Выберите флешку из списка и нажмите «Enter» для начала загрузки с нее.
Кстати, вместо перезагрузки можно просто нажать нужную клавишу, когда появляется заставка производителя компьютера. Так можно быстро попасть в BIOS или меню загрузки.
| Производитель | Модель BIOS | Клавиша входа |
|---|---|---|
| Lenovo | AMI | F12 |
| Acer | Phoenix-Award | Delete / F2 |
| HP | Phoenix-Award | Esc / F9 |
| Asus | AMI | F12 |
Не забывайте про указания, которые могут быть приведены на экране при загрузке компьютера. Они подчеркнут важность некоторых действий, специфику каждой модели устройства и позволят вам проще выбрать нужные параметры загрузки, независимо от операционной системы. Если у вас возникнут вопросы, вы всегда можете обратиться к документации либо контактному центру производителя.
Загрузка с флешки
Как загрузиться с флешки? В этом разделе мы рассмотрим пошаговую инструкцию по загрузке вашего ноутбука с помощью USB-флешки.
1. Проверьте наличие загрузочной флешки
Перед тем, как приступить к загрузке, убедитесь, что у вас имеется загрузочная флешка с операционной системой или инструментами для восстановления. Если у вас еще нет такой флешки, вам необходимо произвести ее создание. Обратитесь к разделу «Как создать загрузочную флешку» для получения подробной инструкции.
2. Войдите в меню загрузки
Специфика загрузки с флешки может отличаться в зависимости от вашего ноутбука. Ниже приведено правило, наиболее популярное для большинства ноутбуков.
1. Включите ноутбук и немедленно нажимайте клавишу [F2] или [Del] (могут быть другие клавиши, такие как [F11], [F12], [Esc], [Enter]).
2. Популярные производители ноутбуков, такие как Lenovo, Samsung и другие, должны указывать на экране заставку с клавишей, по которой нужно нажать для входа в меню загрузки. Смотрите скриншот на вашем ноутбуке при запуске и нажимайте указанную клавишу, чтобы зайти в меню.
3. Внутри меню загрузки вы найдете параметр, отображающий загрузочные устройства. Это может быть названо «Boot Device», «Boot Options», «Boot Priority» и т. д. Нажмите соответствующую клавишу, чтобы открыть этот параметр.
3. Выберите флешку в списке загрузочных устройств
Устройства загрузки могут различаться в зависимости от производителя ноутбука и версии BIOS или UEFI. Тем не менее, базовый принцип должен быть похожим.
1. В меню загрузки найдите параметр, связанный с загрузкой (например, «Boot Order», «Boot Sequence», «Boot Priority» и т. д.).
2. В списке загрузочных устройств найдите вашу флешку. Обычно она будет называться «USB Flash Drive», «USB-HDD», «USB Device» или что-то похожее.
3. Используйте стрелки на клавиатуре для выбора флешки и нажмите Enter. При необходимости переместите флешку вверх или вниз, чтобы изменить порядок загрузки.
4. Загрузитесь с флешки
После того, как вы выбрали флешку в списке загрузочных устройств, сохраните настройки и выйдите из биоса. Обычно для этого нужно нажать клавишу [F10] или использовать соответствующий параметр в меню. Все изменения обычно сохраняются автоматически.
Перезагрузите ноутбук и он должен загрузиться с флешки. Если ваш ноутбук не загружается с флешки, убедитесь, что устройство загрузки выбрано правильно и флешка содержит загрузочную информацию.
Вот и все! Теперь вы знаете, как загрузиться с флешки на вашем ноутбуке. Удачной загрузки!
Видео:
Как установить Windows 10 с флешки? Подробная инструкция. Bobkeys.com
Как установить Windows 10 с флешки? Подробная инструкция. Bobkeys.com by Ramtech 395,096 views 2 years ago 11 minutes, 58 seconds