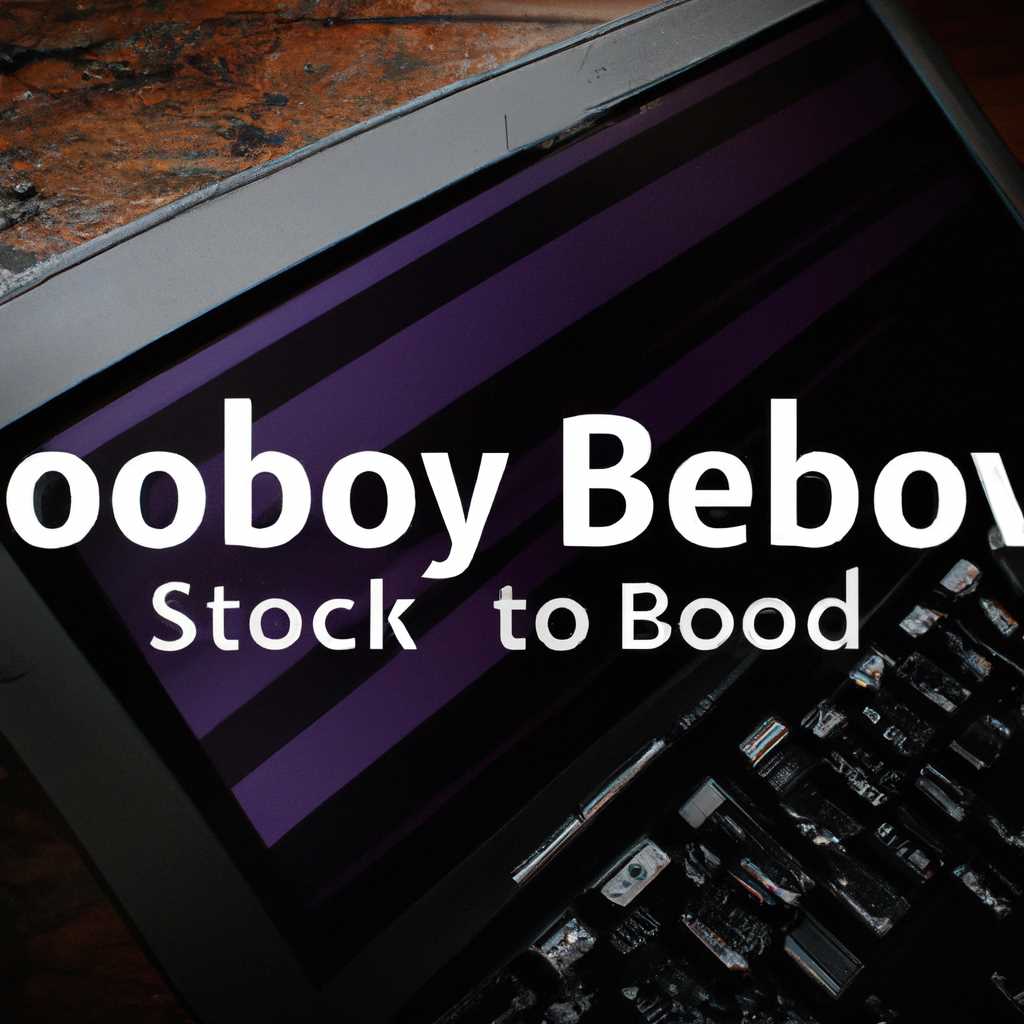Как попасть в режим восстановления или аварийный режим в Ubuntu 18.04: подробное руководство
Если у вас возникли какие-то проблемы с загрузкой операционной системы Ubuntu 18.04, не отчаивайтесь — у вас есть несколько способов решить эти проблемы. Один из них — загрузка в режим восстановления или аварийный режим.
Восстановление системы в Ubuntu 18.04 может быть необходимо, если вы столкнулись с проблемами, например, после обновления системы, установки новой программы или изменения настроек. Восстановление позволяет исправить ошибки и вернуть систему к работоспособному состоянию.
Чтобы загрузиться в режим восстановления или аварийный режим, сначала вам нужно перезагрузить компьютер. Затем, когда появится экран загрузки, вы можете нажать и удерживать клавишу Shift, чтобы увидеть меню загрузчика GRUB.
В меню GRUB выберите пункт «Advanced options for Ubuntu». Затем выберите ядро, с которым вы хотите загрузиться, и нажмите клавишу Enter. Вы увидите список дополнительных режимов загрузки, доступных для выбранного ядра. Используйте стрелки на клавиатуре, чтобы выбрать режим восстановления или аварийный режим, а затем нажмите клавишу Enter.
После этого вы попадете в консольный режим восстановления или аварийный режим. В консоли вы можете выполнять различные операции по восстановлению системы, например, чинить поврежденные разделы диска, создавать резервные копии и восстанавливать настройки системы.
Если вы хотите иметь доступ к командам sudo в режиме восстановления, можно создать нового пользователя с правами администратора. Для этого в консоли восстановления выполните команду:
sudo adduser repair
Затем добавьте этого пользователя в группу sudo:
sudo usermod -aG sudo repair
Теперь у вас есть пользователь с правами администратора, и вы можете выполнять команды sudo в режиме восстановления.
Дальнейшая настройка и восстановление системы в режиме восстановления Ubuntu 18.04 зависит от того, с какими проблемами вы столкнулись. Во многих случаях вы можете восстановить систему, используя инструкции и рекомендации, которые можно найти на различных ресурсах в Интернете.
Обратите внимание, что в режиме восстановления Ubuntu 18.04 не всегда все программы и функции доступны. Некоторые программы могут быть недоступны, а некоторые настройки могут быть недействительными. Поэтому, если возникли проблемы, которые не удается решить в режиме восстановления, может потребоваться переустановка системы.
Загрузка в режим восстановления или аварийный режим в Ubuntu 18.04 — отличный способ исправить проблемы с загрузкой и настройкой системы. Восстановление может быть доступно для каждого пользователя и может помочь вам вернуть работоспособность вашей операционной системы.
Как загрузиться в режим восстановления Ubuntu 18.04?
Если у вас возникли проблемы с установкой или загрузкой Ubuntu 18.04, вы можете воспользоваться режимом восстановления, чтобы исправить ошибки и восстановить систему. В этом режиме вы можете использовать различные команды и инструменты, чтобы восстановить систему до работоспособного состояния.
Вот как можно загрузиться в режим восстановления Ubuntu 18.04:
Через загрузчик GRUB
1. При загрузке компьютера нажмите и удерживайте клавишу Shift или Esc, чтобы вызвать меню загрузчика GRUB.
2. В меню выберите пункт «Расширенный режим загрузки Ubuntu» и нажмите Enter.
3. Далее выберите пункт «recovery mode» или «режим восстановления» и нажмите Enter.
4. В режиме восстановления вы увидите меню с несколькими опциями. Вы можете выбрать «resume» для продолжения загрузки системы или «clean» для очистки временных файлов.
5. Чтобы войти в командную строку, выберите «root» или «root (Drop to root shell prompt)».
6. В командной строке вы можете использовать различные команды для восстановления системы. Например, вы можете восстановить поврежденные пакеты с помощью команды «apt-get install -f» или восстановить загрузчик GRUB с помощью команды «update-grub».
Через LiveCD/USB
1. Вставьте диск LiveCD или подключите USB-накопитель с установочным образом Ubuntu 18.04.
2. Загрузитесь с диска LiveCD или USB. В меню загрузки выберите пункт «Try Ubuntu» или «Попробовать Ubuntu».
3. После загрузки Ubuntu введите следующую команду в терминале:
sudo fdisk -l
5. Восстановите систему, выполнив следующую команду, заменив «sdXY» на раздел, на котором установлена Ubuntu:
sudo mount /dev/sdXY /mnt
6. Затем введите следующую команду для монтирования необходимых файловых систем:
sudo mount --bind /dev /mnt/dev
sudo mount --bind /proc /mnt/proc
sudo mount --bind /sys /mnt/sys
sudo mount --bind /run /mnt/run
7. Войдите в восстановленную систему с помощью команды:
sudo chroot /mnt
8. Теперь вы можете использовать различные команды для восстановления системы. Например, вы можете обновить GRUB с помощью команды «update-grub» или выполнить автозапуск файлов системы с помощью команды «systemctl enable».
9. После завершения восстановления выйдите из системы с помощью команды «exit» и перезагрузите компьютер.
Таким образом, вы можете загрузиться в режим восстановления Ubuntu 18.04 и восстановить систему с помощью различных команд и инструментов. Учтите, что каждый случай может быть уникальным, и вам может потребоваться использовать другие команды и методы в зависимости от конкретных проблем и ошибок.
Видео:
Процесс загрузки Linux. Systemd, Kernel, GRUB2, Bios
Процесс загрузки Linux. Systemd, Kernel, GRUB2, Bios by Мир IT с Антоном Павленко 44,896 views 4 years ago 8 minutes, 47 seconds