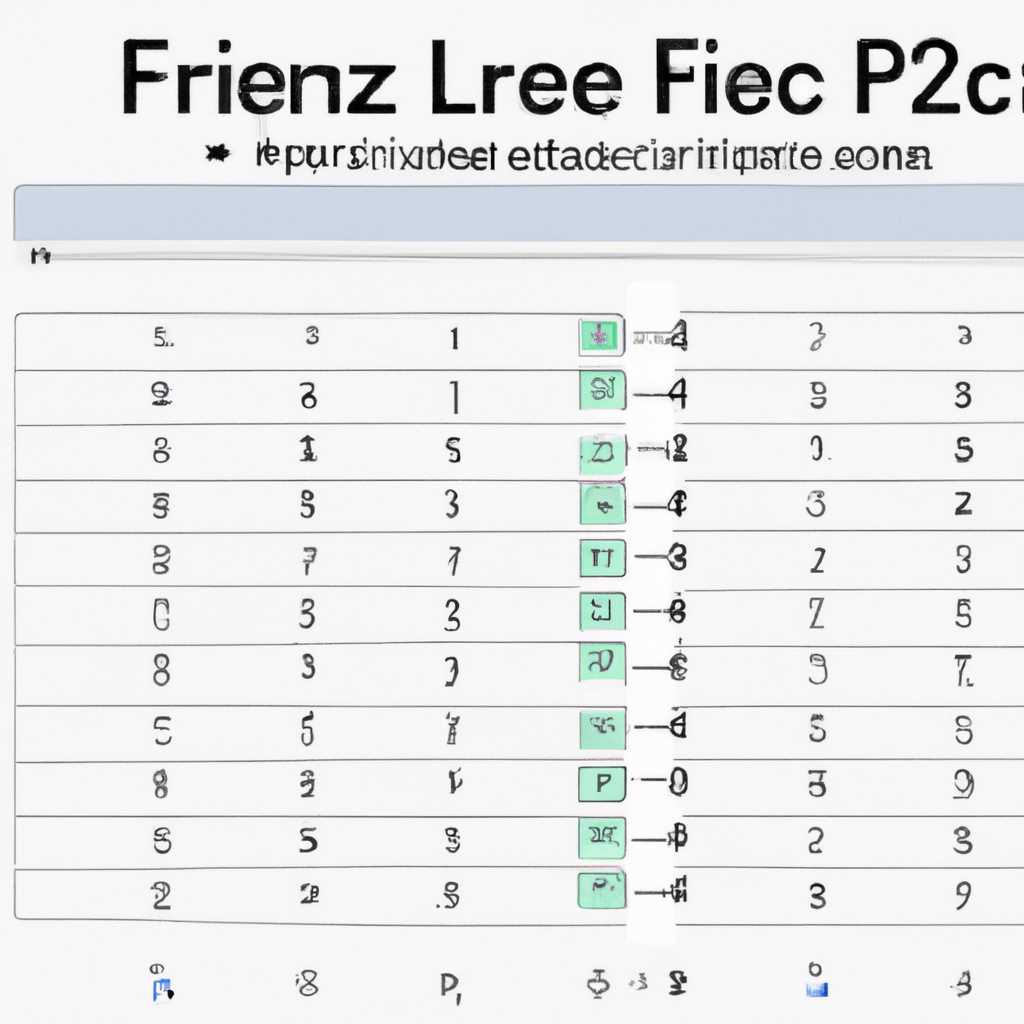- Как закрепить области окна в Excel для Mac и блокировать первую строку или первый столбец?
- Закрепление области окна в Excel для Mac
- Блокировка первой строки в Excel для Mac
- Закрепление первой строки
- Закрепление первого столбца
- Закрепление как первой строки, так и первого столбца
- Блокировка первого столбца в Excel для Mac
- Зачем блокировать первый столбец в Excel для Mac?
- Как закрепить первый столбец в Excel для Mac
- Как отменить закрепление первого столбца в Excel для Mac
- Как закрепить область окна в Excel на Mac
- Как блокировать первую строку в Excel на Mac
- Как блокировать первый столбец в Excel на Mac
- Закрепление области окна в Excel на Mac: пошаговая инструкция
- Шаг 1: Откройте файл таблицы Excel
- Шаг 2: Выберите область, которую хотите закрепить
- Шаг 3: Закрепление области в верхней панели
- Шаг 4: Заблокировка первой строки или первого столбца
- Шаг 5: Проверьте закрепление области и блокировку
- Блокировка первой строки в Excel на Mac: инструкция
- Шаг 1: Выбор нужной ячейки
- Шаг 2: Закрепление первой строки
- Шаг 3: Проверка блокировки
- Блокировка первого столбца в Excel на Mac: пошаговая инструкция
- Советы по закреплению области окна и блокировке строк и столбцов в Excel для Mac
- Как закрепить область окна в Excel для Mac
- Как блокировать строки и столбцы в Excel для Mac
- Видео:
- Разбор загрузки из Excel для мидлов и сеньоров
Как закрепить области окна в Excel для Mac и блокировать первую строку или первый столбец?
В использовании Excel для Mac есть ряд полезных функций, которые позволяют сделать вашу работу с таблицами более эффективной и удобной. Одна из таких функций — возможность закрепить области окна и блокировать первую строку или первый столбец. Это очень полезно, когда нужно перемещаться по таблице и в то же время видеть заголовки или формулы в верхней строке или слева.
Вот как сделать это на Mac. Для начала, выберите ячейку, зафиксировать которую вы хотите, и переключитесь на вкладку «Показ». Затем нажмите на кнопку «Закрепить окно» в верхней части окна. Появится горизонтальная и вертикальная линии, которые будут закреплены вокруг выделенной ячейки.
Теперь ваша таблица будет иметь закрепленную верхнюю строку или левый столбец, и вы всегда будете видеть их, когда прокручиваете таблицу вниз или вправо. Чтобы изменить закрепленную область, просто выберите другую ячейку и заново нажмите кнопку «Закрепить окно».
Закрепление области окна в Excel для Mac
В Excel для Mac 2011 вы можете закрепить области окна для того, чтобы блокировать первую строку или первый столбец. Это полезно, когда вы работаете с большой таблицей и хотите сохранить в виду наименее изменяемую информацию при прокрутке.
Чтобы закрепить область окна в Excel для Mac 2011, откройте файл, содержащий таблицу, и выберите ячейку, где нужно закрепить первую строку или первый столбец. Если вы хотите закрепить оба, сначала выберите верхнюю левую ячейку области, которую вы хотите закрепить.
Затем на панели инструментов Excel найдите кнопку «Фиксировать окно» и нажмите на нее. Вы также можете использовать сочетание клавиш «fn + F4» для быстрого закрепления.
После нажатия на кнопку или сочетание клавиш, область первого столбца и строки станет закрепленной. Теперь, когда вы будете прокручивать таблицу, фиксированная область останется видимой на экране, а остальные данные будут прокручиваться.
Обратите внимание, что при фиксации области по умолчанию используется стиль «r1c1» (формат ссылок на ячейки в виде R1C1), поэтому в формулах вы можете увидеть ссылки вида «R1C1». Если вам необходимо использовать стиль ссылок «A1» (формат ссылок на ячейки в виде A1), вы можете изменить это в настройках Excel.
Теперь вы знаете, как закрепить область окна в Excel для Mac 2011 и блокировать первую строку или первый столбец. Это простой способ сохранить определенную область таблицы всегда видимой, даже при прокрутке большого объема данных.
Блокировка первой строки в Excel для Mac
В Excel для Mac вы можете закрепить определенные области окна, чтобы они всегда были видимы при прокрутке таблицы. Это особенно полезно, когда вы работаете с большим количеством строк и столбцов и хотите, чтобы заголовки или определенные значения всегда были видны на экране.
Закрепление первой строки
Чтобы закрепить первую строку в Excel для Mac, выполните следующие действия:
- Откройте свою таблицу в Excel для Mac.
- Выделите первую строку, которую вы хотите закрепить.
- На вкладке «Вид» в главном меню нажмите кнопку «Закрепить области».
- Выберите опцию «Закрепить первую строку».
Теперь первая строка вашей таблицы будет фиксированной, и она всегда будет видна при прокрутке страницы вниз.
Закрепление первого столбца
Вы также можете закрепить первый столбец в Excel для Mac, чтобы удерживать определенные значения или заголовки всегда на виду. Чтобы это сделать, следуйте этим инструкциям:
- Откройте свою таблицу в Excel для Mac.
- Выделите первый столбец, который вы хотите закрепить.
- На вкладке «Вид» в главном меню нажмите кнопку «Закрепить области».
- Выберите опцию «Закрепить первый столбец».
Теперь первый столбец вашей таблицы будет фиксированным, и он всегда будет виден при прокрутке страницы вправо.
Закрепление как первой строки, так и первого столбца
Если вам нужно закрепить как первую строку, так и первый столбец в Excel для Mac, это также возможно. Это может быть полезно, когда у вас есть сводная таблица или когда вы хотите всегда видеть шапку таблицы и данные одновременно.
Чтобы закрепить и первую строку, и первый столбец, выполните следующие действия:
- Откройте свою таблицу в Excel для Mac.
- Выделите ячейку, расположенную в позиции A2 (первая строка и первый столбец).
- На вкладке «Вид» в главном меню нажмите кнопку «Закрепить области».
- Выберите опцию «Закрепить области».
Теперь первая строка и первый столбец вашей таблицы будут фиксированными, и они всегда будут видны при прокрутке страницы.
Закрепленные строки и столбцы в Excel для Mac позволяют легко ориентироваться в больших таблицах и удерживать важную информацию на виду. Попробуйте эту удобную настройку в Excel на вашем Macbook и увидите, как ваша работа станет более эффективной!
Блокировка первого столбца в Excel для Mac
Зачем блокировать первый столбец в Excel для Mac?
Когда в вашей таблице Excel имеется значительное количество столбцов, ситуация, когда первый столбец находится за пределами области просмотра, может ввести в замешательство. Чтобы этого избежать, можно закрепить первый столбец с помощью функции блокировки, чтобы он всегда был видимым.
Как закрепить первый столбец в Excel для Mac
Чтобы закрепить первый столбец в Excel для Mac, следует пройти несколько простых шагов. Вот пошаговая инструкция:
- Откройте файл Excel и выберите лист, в котором нужно закрепить первый столбец.
- Выберите первый столбец, который нужно закрепить.
- На вкладке «Вид» выберите «Закрепление окна».
- Выберите «Закрепить первый столбец».
После выполнения этих шагов первый столбец будет закреплен и останется видимым при каждой прокрутке таблицы.
Как отменить закрепление первого столбца в Excel для Mac
Если вам больше не нужно закреплять первый столбец, вы можете отменить это действие, следуя аналогичной процедуре:
- На вкладке «Вид» выберите «Закрепление окна».
- Снимите галочку рядом с «Закрепить первый столбец».
После этого первый столбец перестанет быть закрепленным и будет скрываться при прокрутке таблицы.
Закрепление первого столбца в Excel для Mac – это удобный способ повысить эффективность работы с большими таблицами. Он позволяет иметь постоянный доступ к важным данным и упрощает анализ информации. Попробуйте использовать эту функцию в своей работе и оцените ее преимущества!
Как закрепить область окна в Excel на Mac
В Excel для Mac есть возможность закрепить определенные области окна, чтобы они всегда были видны при прокрутке. Это особенно полезно, когда вы работаете с большой таблицей и хотите сохранить важные данные в верхней строке или левом столбце. В этой статье мы расскажем, как закрепить область окна в Excel на Mac.
Чтобы закрепить область окна в Excel на Mac, следуйте этим шагам:
- Выделите ячейку, с которой вы хотите начать закрепление области.
- Перейдите на вкладку «Вид» в верхней панели меню.
- Выберите «Закрепить область», чтобы открыть раскрывающееся меню.
- Выберите одну из опций:
- «Закрепить верхнюю строку», чтобы закрепить верхнюю строку таблицы.
- «Закрепить первый столбец», чтобы закрепить первый столбец таблицы.
- «Закрепить первую строку и первый столбец», чтобы закрепить и верхнюю строку, и первый столбец таблицы.
- После выбора нужной опции вы увидите, что область закрепления появится вокруг выбранной ячейки.
- Теперь, когда вы прокручиваете страницу, заданная область всегда будет видна.
Если вы хотите изменить область закрепления, просто повторите шаги и выберите новую ячейку. Вы также можете добавить или удалить области закрепления, удерживая клавишу Command (⌘) и щелкая на нужных ячейках.
Обратите внимание, что при закреплении области окна в Excel на Mac, стиль закрепления применяется только к текущему листу, и если вы переключитесь на другой лист, область закрепления может измениться.
Теперь вы знаете, как закрепить область окна в Excel на Mac. Эта настройка поможет вам легче работать с большими таблицами, удерживая важные данные на виду.
Как блокировать первую строку в Excel на Mac
В программе Excel для Mac существует возможность закрепить первую строку таблицы, чтобы она всегда оставалась видимой при прокрутке или изменении размера окна. Это может быть полезно, когда вам необходимо сохранить шапку таблицы видимой на экране во время работы с большим объемом данных. Вот как вы можете блокировать первую строку в Excel на Mac:
- Откройте таблицу в Excel на Mac.
- Выделите ячейку, находящуюся непосредственно под строкой, которую вы хотите зафиксировать. Например, если вы хотите закрепить первую строку таблицы, выделите ячейку второй строки.
- На верхней панели Excel найдите вкладку «View» (Вид) и нажмите на нее.
- На вкладке «View» найдите пункт «Freeze Panes» (Закрепить окно) и нажмите на кнопку с соответствующей иконкой.
- В выпадающем меню выберите «Freeze Top Row» (Закрепить верхнюю строку).
После этого первая строка таблицы будет закреплена, и она всегда будет видна, вне зависимости от того, насколько далеко вы прокручиваете таблицу вниз. Вы сможете просматривать остальные ячейки и работать с ними, не теряя представления о верхней части таблицы.
Как блокировать первый столбец в Excel на Mac
В программе Excel на Mac есть возможность закрепить области окна, чтобы они оставались видимыми при прокрутке. Если вам нужно, чтобы первый столбец оставался на месте, вне зависимости от прокрутки, вы можете использовать функцию блокировки столбцов.
Чтобы закрепить первый столбец, следует выполнить следующие шаги:
- Выделяем ячейки, которые будут закреплены. В данном случае нужно выделить первый столбец.
- Переходим на вкладку «Вид» в верхнем меню программы Excel.
- Находим пункт «Заморозка» и щелкаем по нему.
- В открывшемся меню выбираем опцию «Закрепить первый столбец».
После выполнения этих действий первый столбец в таблице будет зафиксирован, и при прокрутке он останется на месте, а остальные столбцы будут перемещаться горизонтально.
Чтобы добавить формулу в закрепленный столбец, следует нажать клавишу F4 после ввода формулы в соответствующую ячейку. Это позволит зафиксировать ссылки в формуле и расположенную рядом шапку.
Закрепление области окна в Excel на Mac: пошаговая инструкция
Цель данной пошаговой инструкции состоит в том, чтобы научиться закреплять области окна в Excel на Mac и блокировать первую строку или первый столбец. Это полезный навык, который поможет вам работать с большими таблицами более удобно и эффективно.
Шаг 1: Откройте файл таблицы Excel
В первую очередь откройте файл таблицы Excel, в котором вы хотите закрепить область окна. Убедитесь, что файл находится в режиме редактирования.
Шаг 2: Выберите область, которую хотите закрепить
Выберите ячейки или диапазон ячеек, которые вы хотите закрепить. Обратите внимание, что вы можете закрепить как верхнюю строку, так и первый столбец, или оба сразу. Это позволяет вам видеть всегда определенные данные при прокрутке таблицы.
Шаг 3: Закрепление области в верхней панели
Чтобы закрепить область в верхней панели, выполните следующие действия:
- Выделите ячейки, которые вы хотите закрепить.
- Щелкните на вкладке «Просмотр» в верхнем меню.
- В группе «Окно» нажмите кнопку «Закрепление окна».
- Выберите пункт «Закрепить область».
Шаг 4: Заблокировка первой строки или первого столбца
Чтобы заблокировать первую строку или первый столбец, выполните следующие действия:
- Выделите ячейку, с которой вы хотите начать блокировку (например, первая ячейка в области, которую вы хотите закрепить).
- Откройте формулу в верхней панели и введите следующую формулу:
- Добавьте неограниченное число новых строк или столбцов между первой ячейкой и блокировкой, чтобы разделить их.
| r1c1 | Формула на английском | Формула на русском |
|---|---|---|
| 1 | =A1 | =А1 |
Шаг 5: Проверьте закрепление области и блокировку
Чтобы проверить, успешно ли выполнено закрепление области и блокировка, выполните следующие действия:
- Прокрутите таблицу, чтобы убедиться, что закрепленная область всегда видна в верхней панели.
- Прокрутите таблицу по горизонтали и вертикали, чтобы убедиться, что первая строка или первый столбец блокированы и всегда видны на экране.
Поздравляю! Теперь вы знаете, как закреплять области окна в Excel на Mac и блокировать первую строку или первый столбец. Этот навык поможет вам эффективно работать с большими таблицами и улучшить вашу производительность.
Блокировка первой строки в Excel на Mac: инструкция
Закрепление определенных областей окна в Excel на Mac позволяет удобно работать с большими таблицами, особенно когда необходимо блокировать первую строку с названиями столбцов. Чтобы добиться этого, выполните следующую инструкцию.
Шаг 1: Выбор нужной ячейки
Откройте файл Excel на Mac, который нужно отредактировать, и набрав в верхнем левом углу окна таблицы номер столбца и строки, выберите нужную ячейку. В данном случае это будет ячейка в первой строке и первом столбце.
Шаг 2: Закрепление первой строки
После выбора ячейки перейдите на вкладку «Просмотр» в меню Excel. На этой вкладке выберите пункт «Закрепление окна» в панели инструментов.
Когда откроется дополнительная панель инструментов «Закрепление окна», вы увидите две ссылки на блокировку. Выберите ссылку «Закрепить первую строку» слева от окна.
Шаг 3: Проверка блокировки
Теперь можно проверить, что первая строка таблицы зафиксирована. Для этого попробуйте прокрутить таблицу вниз. Вы увидите, что только первая строка остается видимой в окне, а остальная таблица двигается.
Обратите внимание, что вкладка «Просмотр» станет активной, когда выбрана закрепленная ячейка.
Теперь вы знаете, как закрепить первую строку в Excel на Mac и удобно работать с большими таблицами.
Блокировка первого столбца в Excel на Mac: пошаговая инструкция
Почему заблокировать первый столбец может понадобиться? В Excel на Mac можно зафиксировать верхнюю строку таблицы, чтобы она всегда была видна при прокрутке. Но иногда также требуется, чтобы первый столбец оставался на месте, даже при прокрутке таблицы. Для таких задач настройка закрепления первого столбца может быть очень полезной.
Вот пошаговая инструкция, как блокировать первый столбец в Excel на Mac:
- Откройте таблицу в Excel на вашем устройстве Mac.
- Выделите ячейку, которая находится в первом столбце и в первой строке, где вы хотите задать закрепление.
- Нажимая и удерживая клавишу Command на клавиатуре, выберите ячейку, находящуюся в крайнем крайний нижнем правом углу области, которую вы хотите закрепить, чтобы выделить все нужные ячейки. В результате выделение будет заполнено цветом.
- Перейдите в меню Просмотр и выберите опцию Закрепить область. После этого откроется контекстное меню.
- В контекстном меню выберите опцию Заблокировать первый столбец. Значек с символом доллара будет появляться у верхней границы блокированной области.
- Теперь, когда вы прокручиваете таблицу, первый столбец будет оставаться на месте, одновременно с прокруткой остального содержимого.
Также вы можете заблокировать область, содержащую первый столбец, используя клавиатуру:
- Выделите ячейку в первом столбце и первой строке, где вы хотите задать закрепление.
- Нажмите клавиши Shift + Command + →, чтобы выделить все ячейки от выбранной до последней строки в таблице.
- Нажмите клавишу Fn + F4 на клавиатуре, чтобы задать закрепление первого столбца.
Теперь вы знаете, как блокировать первый столбец в Excel на Mac. Эта функция может быть очень полезна при работе с большими таблицами, где необходимо всегда видеть важные данные в первом столбце, даже при прокрутке.
Советы по закреплению области окна и блокировке строк и столбцов в Excel для Mac
В Excel для Mac существует возможность закрепления области окна, блокировки строк и столбцов, что поможет облегчить работу с большими таблицами и сделать их более удобными для навигации. В этой статье мы рассмотрим несколько полезных советов по этой теме.
Как закрепить область окна в Excel для Mac
Когда вы прокручиваете таблицу в Excel для Mac, верхняя строка и левый столбец могут быть скрыты. Чтобы закрепить эту область окна, выполните следующие действия:
- Выделите ячейку, расположенную непосредственно под областью, которую необходимо закрепить.
- В верхнем меню Excel выберите вкладку «Вид».
- В разделе «Закрепленные области» нажмите кнопку «Закрепить строки» или «Закрепить столбцы», в зависимости от того, что требуется закрепить.
Теперь при прокручивании таблицы закрепленные строки или столбцы будут всегда видны, что упростит навигацию и обзор данных.
Как блокировать строки и столбцы в Excel для Mac
Если вы хотите заблокировать строки или столбцы в Excel для Mac, чтобы они оставались видимыми при прокрутке, выполните следующие действия:
- Выделите ячейку, расположенную в верхнем левом углу области, которую необходимо заблокировать.
- В верхнем меню Excel выберите вкладку «Вид».
- В разделе «Заморозить область» нажмите кнопку «Заморозить панель».
Теперь при прокручивании таблицы заблокированные строки или столбцы останутся на своих местах, что поможет вам легко отслеживать данные и сохранить обзорность таблицы.
Эти советы по закреплению области окна и блокировке строк и столбцов в Excel для Mac помогут вам упростить работу с большими таблицами и сделать их более удобными для использования.
Видео:
Разбор загрузки из Excel для мидлов и сеньоров
Разбор загрузки из Excel для мидлов и сеньоров by Желтый клуб — 1С программирование 11,217 views 1 month ago 23 minutes