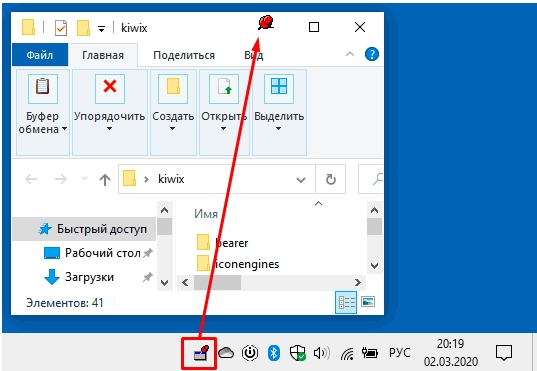- Как сделать окно поверх всех окон в Windows 10 простыми способами и инструкции
- Использование комбинации клавиш
- PinWin
- Top — Always On Top
- Использование функции «Поверх всех окон»
- 1. Используйте встроенную функцию Windows
- 2. Используйте сторонние программы
- Использование сторонних приложений
- 1. PinMe!
- 2. DeskPins
- 3. TurboTop
- Создание ярлыка на рабочем столе
- Использование Панели задач
- 1. DeskPins
- 2. PinWin
- 3. TurboTop
- 4. AutoHotkey
- Использование системного трея
- Настройка горячих клавиш
- 1. Использование UWP-приложений
- 2. Использование программы PinWin
- 3. Использование программы AutoHotkey
- 4. Использование Chrome-расширений
- Использование гаджетов на рабочем столе
- Самый простой способ — использование PinWin
- Видео:
- Урок 05 — Окна программ и рабочий стол | Компьютерные курсы 2019 (Windows 10)
Как сделать окно поверх всех окон в Windows 10 простыми способами и инструкции
Когда наши компьютеры становятся монитором для работы, общения или развлечений, решений мы ищем много. И если у вас буквально два или более окна окна, которые постоянно перекрываются, вам точно понадобиться программа для их закрепления или открепления, которая позволяет видеть второе окно поверх первого. Но существует много разных способов для этого, от простой настройки в Windows до использования специальных утилит.
Одно из простых решений – использование программы DeskPins. Эта бесплатная утилита позволяет закрепить окно поверх всех остальных. Просто запустите программу, выделите нужное окно и нажмите клавишу «Ctrl» и «F12», чтобы закрепить его. Для открепления окна используйте сочетание клавиш «Ctrl» и «F11».
Если вы предпочитаете более простую настройку в Windows, то для этого можно использовать встроенные возможности операционной системы. Для Windows 10 существует несколько способов. Например, вы можете использовать функцию «Всегда поверх других окон». Для этого создайте ярлык на файл или программу, откройте его свойства и включите опцию «Всегда поверх других окон» в разделе «Свойства». Теперь каждый раз, когда вы откроете этот файл или запустите программу, она будет отображаться поверх всех других окон.
Еще одним способом является использование расширений для браузера Chrome. Например, расширение PinMe позволяет закрепить вкладку или окно на верхней части экрана. Просто установите это расширение, выберите вкладку или окно, которое вы хотите закрепить, и нажмите клавишу «Ctrl» и «Shift» одновременно, чтобы закрепить его. Чтобы открепить, выполните те же действия.
Все эти способы и программы позволяют сделать окно поверх всех окон в Windows 10. Выберите наиболее удобный для вас способ и наслаждайтесь большей эффективностью на вашем компьютере!
Использование комбинации клавиш
PinWin
- Скачайте и установите программу PinWin на свой компьютер.
- Откройте окно приложения, которое вы хотите закрепить поверх других окон.
- Нажмите сочетание клавиш Ctrl + Shift + 1 для закрепления выбранного окна.
- Чтобы открепить окно, нажмите сочетание клавиш Ctrl + Shift + 2.
Top — Always On Top
- Установите расширение Top — Always On Top в вашем браузере Chrome.
- Откройте вкладку с нужным вам контентом, например, YouTube-видео или изображение.
- Щелкните правой кнопкой мыши на открытой вкладке и выберите пункт «Закрепить на экране».
- Выберите, в каком месте на экране должна быть закреплена картинка или видео. Есть несколько вариантов для выбора.
Также существуют и другие бесплатные программы и утилиты, позволяющие закрепить окно поверх всех окон в Windows 10. Некоторые из них включают AutoHotkey, DeskPins, PinMe! и TurboTop. Если у вас возникнут проблемы при использовании этих программ, вы можете обратиться к соответствующим обзорам и инструкциям.
Использование функции «Поверх всех окон»
Когда вы работаете на компьютере, иногда могут возникнуть ситуации, когда вам понадобится закреплённое окно поверх всех остальных окон на экране. Это может быть полезно, например, когда вы хотите всегда видеть картинку с YouTube-видео или других проигрывателей, даже при переключении на другие программы. Существует много программ, с помощью которых можно сделать окно поверх всех окон в Windows 10. В данном разделе мы рассмотрим несколько простых решений.
1. Используйте встроенную функцию Windows
В операционной системе Windows 10 есть встроенная функция, позволяющая закрепить окно поверх других окон. Для настройки этой функции, выполните следующие действия:
- Откройте настройки Windows, нажав на значок меню Пуск и выберите пункт «Настройки».
- В открывшемся окне настройки выберите раздел «Система».
- Перейдите в раздел «Многозадачность» и найдите пункт «Поверх всех окон».
- Включите эту опцию, чтобы разрешить окну всегда отображаться поверх других окон.
2. Используйте сторонние программы
Если встроенная функция Windows не подходит для ваших потребностей, существует множество бесплатных программ, позволяющих сделать окно поверх всех окон на вашем компьютере. Некоторые из них включают:
- PinMe! — бесплатная программа, которая позволяет закрепить окно поверх всех окон с помощью простой настройки. Вы можете найти ее в Интернете и установить на свой компьютер.
- AutoHotkey — мощная программа, позволяющая создавать автоматизированные скрипты для Windows. С помощью AutoHotkey можно создать скрипт, который будет закреплять окно поверх всех окон после нажатия определенной комбинации клавиш.
- PinWin — бесплатное Chrome-расширение, позволяющее закрепить окно браузера поверх всех остальных окон. Просто установите расширение в свой браузер и выберите пункт «Поверх всех окон» в контекстном меню.
- TurboTop — бесплатная программа, которая позволяет закрепить окно поверх всех окон с помощью простого щелчка правой кнопкой мыши. TurboTop поддерживает большинство программ и приложений на вашем компьютере.
Во всех этих программах есть простые настройки, позволяющие сделать окно поверх всех окон на вашем компьютере. Выберите программу, которая подходит под ваши нужды, и настройте ее в соответствии с вашими предпочтениями.
Использование сторонних приложений
Если встроенные в Windows 10 функции для отображения окна поверх всех других окон не подходят вам по каким-то причинам или они не решают вашу проблему, то вы можете воспользоваться сторонними приложениями. В данном разделе мы рассмотрим несколько бесплатных программ, с помощью которых вы сможете легко и просто сделать окно поверх всех окон.
1. PinMe!
PinMe! — бесплатная программа для компьютера на операционной системе Windows, которая добавляет пункт закрепления окна поверх остальных окон. После установки программы в контекстном меню окна появится пункт «Always on Top». Выберите этот пункт и окно будет закреплено на экране поверх других окон.
2. DeskPins
DeskPins — еще одна бесплатная программа, с помощью которой можно закрепить окно поверх всех других окон. После установки программы на панели задач появится иконка с булавкой. Чтобы закрепить окно, просто щелкните по иконке и затем щелкните по окну, которое нужно закрепить. Теперь выбранное окно будет всегда отображаться поверх остальных окон.
3. TurboTop
TurboTop — это еще одна бесплатная программа, которая позволяет закрепить окно поверх всех других окон. После установки программы на панели задач появится иконка с символом «T». Чтобы закрепить окно, просто щелкните по этой иконке и затем щелкните по окну, которое нужно закрепить. Окно будет отображаться поверх всех других окон.
Кроме того, существует много других бесплатных утилит и программ, которые позволяют закреплять окна поверх всех других окон. Например, программы AutoHotKey, PinWin или UWP-приложение Top on Top. Вы можете выбрать подходящую программу в зависимости от ваших потребностей и предпочтений.
Создание ярлыка на рабочем столе
Существует много бесплатных программ и утилит, которые позволяют закрепить окно поверх всех окон в Windows 10. Вот несколько простых способов сделать это:
- Использовать встроенную в Windows 10 программу – DeskPins. Она позволяет буквально прикрепить окно к экрану, чтобы оно всегда отображалось поверх других окон. Просто откройте нужное окно и нажмите клавишу «Ctrl» и «F11», чтобы закрепить его. Для открепления окна используйте клавиши «Ctrl» и «F12».
- Использовать бесплатную программу PinWin. Она позволяет закрепить окно поверх всех остальных окон и всегда держать его на виду. Просто откройте нужное окно, нажмите клавишу «Win» и «Space», и окно будет закреплено.
- Использовать программу AutoHotkey. С ее помощью вы можете закрепить окно на рабочем столе с помощью специального скрипта. Программа AutoHotkey является бесплатной и достаточно мощной, поэтому вы сможете настроить закрепление окон на компьютере по своему вкусу.
- Использовать Chrome-расширение PinMe. Если вы часто работаете с браузером Google Chrome, вы можете установить расширение PinMe, которое позволяет закрепить вкладку или окно браузера поверх всех остальных окон.
- Использовать бесплатную программу TurboTop. Эта программа позволяет закрепить окно поверх всех окон на вашем компьютере с помощью простого клика. Просто откройте нужное окно и щелкните правой кнопкой мыши на его заголовке, затем выберите пункт «Always on Top». Для открепления окна повторите эти же действия.
Теперь, когда у вас есть несколько решений для закрепления окон на экране, вы сможете легко выбрать то, которое подойдет именно вам и поможет решить все проблемы с открытыми окнами на вашем компьютере.
Использование Панели задач
Для того чтобы окно всегда оставалось поверх всех окон на вашем компьютере с помощью панели задач, вам понадобиться несколько простых инструментов и программ. В этом разделе мы рассмотрим несколько бесплатных решений, которые помогут вам закрепить окна на экране.
1. DeskPins
DeskPins — это простая и бесплатная программа, которая позволяет закрепить окна поверх остальных окон. После установки программы вы сможете закрепить любое окно на экране, просто щелкнув по нему правой кнопкой мыши и выбрав пункт «Pin to Top». Чтобы открепить окно, достаточно щелкнуть по нему правой кнопкой мыши и выбрать пункт «Unpin».
2. PinWin
PinWin — это еще одна бесплатная программа, позволяющая закрепить окна поверх всех других окон. После установки PinWin, вы сможете закрепить окно, нажав сочетание клавиш «Ctrl» + «Alt» + «Enter». Чтобы открепить окно, нажмите на него правой кнопкой мыши и выберите пункт «Unpin».
3. TurboTop
TurboTop — это бесплатная программа, которая может быть полезна, если у вас много окон открыто на вашем компьютере. С помощью TurboTop вы сможете закрепить окно поверх всех других окон, просто кликнув по нему правой кнопкой мыши и выбрав пункт «Always on Top». Чтобы открепить окно, повторно кликните по нему правой кнопкой мыши и выберите пункт «Always on Top» снова.
4. AutoHotkey
AutoHotkey — это мощный инструмент для автоматизации задач на вашем компьютере. С помощью AutoHotkey вы можете создать скрипт, который позволит вам закрепить окна поверх всех других окон. Скрипт может быть довольно сложным, но есть много ресурсов и обзоров, которые помогут вам разобраться с его использованием.
Все эти программы и утилиты могут быть полезны, если вам нужно сделать окно поверх всех остальных окон на вашем компьютере. Выберите тот вариант, который лучше всего подходит для ваших нужд и настроек. Удачи с вашими окнами!
Использование системного трея
1. DeskPins — одна из самых простых и удобных программ для закрепления окон. После установки DeskPins, вы можете закрепить любое окно, просто щелкнув на его заголовке правой кнопкой мыши и выбрав «Оставить поверх остальных окон».
2. Также можно воспользоваться программой AutoHotkey, чтобы сделать окно всегда поверх других окон. Создайте файл с расширением .ahk и добавьте следующий код:
^SPACE::Winset, Alwaysontop, , A
После сохранения файла, запустите его, и теперь вы можете использовать сочетание клавиш Ctrl+Пробел, чтобы сделать текущее окно всегда поверх других окон.
3. PinWin — программа для закрепления окон в Windows 10. Она позволяет закрепить окно на экране с помощью комбинации клавиш Win+Z. Программа также позволяет закрепить окна на несколько мониторов и сохранять список закрепленных окон для последующего использования.
4. TurboTop — еще одна удобная утилита для закрепления окон. Она позволяет сделать окно поверх всех других окон с помощью комбинации клавиш Ctrl+Shift+T. Утилита также позволяет создавать списки закрепленных окон для различных приложений или задач.
5. PinMe! — простая и бесплатная программа для закрепления окон. Она позволяет закрепить окно поверх всех остальных окон с помощью комбинации клавиш Ctrl+Win+T. Вы можете выбрать, какие окна должны быть закреплены, или закрепить все окна на экране.
Если у вас возникнут проблемы с использованием этих программ, вы можете найти много обзоров и youtube-видео, которые помогут вам разобраться с каждой программой. Однако, помните, что использование подобных программ может потребовать дополнительных системных ресурсов и может повлиять на производительность вашего компьютера.
Настройка горячих клавиш
1. Использование UWP-приложений
Windows 10 предлагает удобную функцию для закрепления программ в верхней части экрана. Чтобы воспользоваться этой функцией, следуйте инструкциям ниже:
- Откройте программу, которую вы хотите закрепить.
- Нажмите клавишу Windows и стрелку вверх одновременно.
- Окно программы автоматически прикрепится к верхней части экрана. Теперь оно будет отображаться поверх других окон.
2. Использование программы PinWin
Если у вас установлена операционная система Windows 7, вы можете воспользоваться бесплатной утилитой PinWin, которая позволяет закрепить окно поверх других окон. Для этого выполните следующие действия:
- Загрузите и установите программу PinWin на свой компьютер.
- Откройте программу или окно, которое вы хотите закрепить поверх других окон.
- Щелкните правой кнопкой мыши на заголовке окна программы и выберите пункт «PinMe!».
- Теперь окно будет закреплено поверх других окон и всегда будет отображаться на верхнем плане.
3. Использование программы AutoHotkey
AutoHotkey — это мощная программа для автоматизации действий на компьютере. С ее помощью вы можете создать скрипт, который привяжет окно программы к горячей клавише и позволит открывать и закрывать его поверх других окон. Для настройки горячих клавиш с помощью AutoHotkey:
- Установите программу AutoHotkey на свой компьютер.
- Создайте новый текстовый файл и откройте его.
- Вставьте следующий код в текстовый файл:
| ^1:: | WinSet, AlwaysOnTop, {, окно программы} |
- Замените окно программы на название программы или окна, которое вы хотите закрепить.
- Сохраните файл с расширением «.ahk» (например, «hotkey.ahk»).
- Запустите файл, дважды щелкнув на нем.
- Теперь, нажимая на сочетание клавиш Ctrl + 1, окно программы будет закреплено поверх других окон.
4. Использование Chrome-расширений
Если вы часто работаете с веб-браузером Google Chrome, вы можете воспользоваться специальными расширениями, которые позволяют закрепить вкладку или окно браузера поверх других окон. Рассмотрим несколько бесплатных вариантов:
- Расширение PinMe! — позволяет закрепить любую вкладку или окно браузера поверх других программ. Выберите нужную вкладку или окно, нажмите правой кнопкой мыши и выберите пункт «Pin tab». Теперь вкладка или окно будет всегда отображаться поверх других окон.
- Расширение PinWin — аналогично предыдущему, но с дополнительными функциями. Оно позволяет закрепить вкладку или окно в автоматическом режиме, когда вы переключаетесь на другие вкладки или окна.
- Расширение Always on Top — простая в использовании программа, которая позволяет закрепить любое окно или вкладку поверх других окон. Просто выберите нужное окно или вкладку и нажмите клавишу Ctrl + Shift + T.
Выберите подходящую для вас программу или расширение, и теперь вы сможете легко закреплять окно или вкладку поверх других окон.
Использование гаджетов на рабочем столе
Гаджеты — это маленькие приложения, которые могут быть закреплены на рабочем столе и выполнять различные функции: отображать текущую погоду, курс валют, календарь и т.д. Если вам нужно создать окно поверх всех окон на вашем компьютере, вы можете выбрать гаджеты, которые могут выполнять эту функцию.
Вот несколько гаджетов, которые помогут вам сделать окно поверх всех окон:
- PinWin — это бесплатная утилита, которая позволяет закрепить любое окно поверх других окон с помощью простой клавиши или комбинации клавиш.
- TurboTop — это бесплатная программа, которая позволяет отображать окно поверх всех окон с помощью перемещения окна в верхнюю область экрана.
- AutoHotkey — это бесплатная программа, которая позволяет настроить горячие клавиши для закрепления окна поверх других окон.
Выберите одну из этих программ и установите ее на ваш компьютер. После установки запустите программу и следуйте инструкциям для настройки гаджета на вашем рабочем столе. После этого вы сможете закреплять окна поверх всех других окон на вашем компьютере с помощью выбранной утилиты.
Самый простой способ — использование PinWin
PinWin — это бесплатная программа для компьютера, которая позволяет закрепить окно любого приложения, видеоплеера или UWP-приложения поверх других окон на экране. С помощью этой утилиты вам не понадобиться настраивать ничего в системных настройках или программах, а всего лишь выбрать окно, которое вы хотите закрепить, и оно всегда будет отображаться поверх остальных окон.
Чтобы использовать PinWin, вам необходимо:
- Скачать и установить программу PinWin с официального сайта или из Windows Store.
- Запустить PinWin и выбрать окно, которое вы хотите закрепить.
- Нажать на кнопку «Pin» или воспользоваться горячими клавишами (по умолчанию — Ctrl+Enter), чтобы закрепить выбранное окно.
Теперь выбранное окно будет всегда отображаться поверх остальных окон на вашем мониторе. Если вам нужно закрепить другое окно или отменить закрепление существующего окна, вы можете воспользоваться настройками PinWin или выполнить команду «Unpin» (по умолчанию — «Ctrl+Enter»).
PinWin является одной из самых простых и бесплатных программ для закрепления окон на экране в Windows 10. Она не требует установки дополнительных расширений, как, например, Chrome-расширение или программа AutoHotkey. PinWin также не создаёт проблем с работой браузеров или других программ на вашем компьютере.
Однако, если у вас есть опыт работы с другими программами или утилитами для закрепления окон, в Windows 10 существует множество альтернативных решений, таких как TurboTop, PinMe, Window on Top, Top Maker и другие. Вы можете выбрать для себя наиболее подходящую программу или утилиту, основываясь на своих потребностях и предпочтениях.
Видео:
Урок 05 — Окна программ и рабочий стол | Компьютерные курсы 2019 (Windows 10)
Урок 05 — Окна программ и рабочий стол | Компьютерные курсы 2019 (Windows 10) автор: ИзиГаджет — компьютерные курсы бесплатно 4 804 перегляди 4 роки тому 8 хвилин і 18 секунд