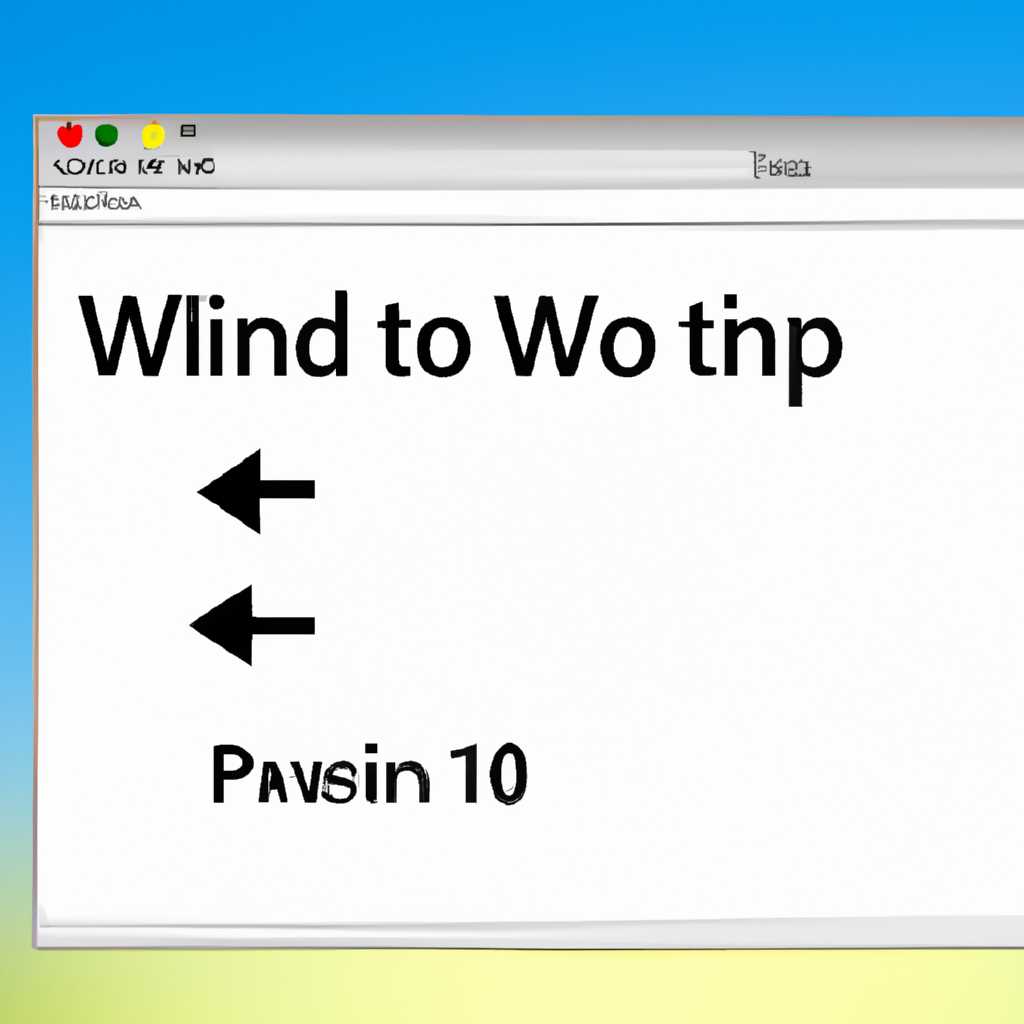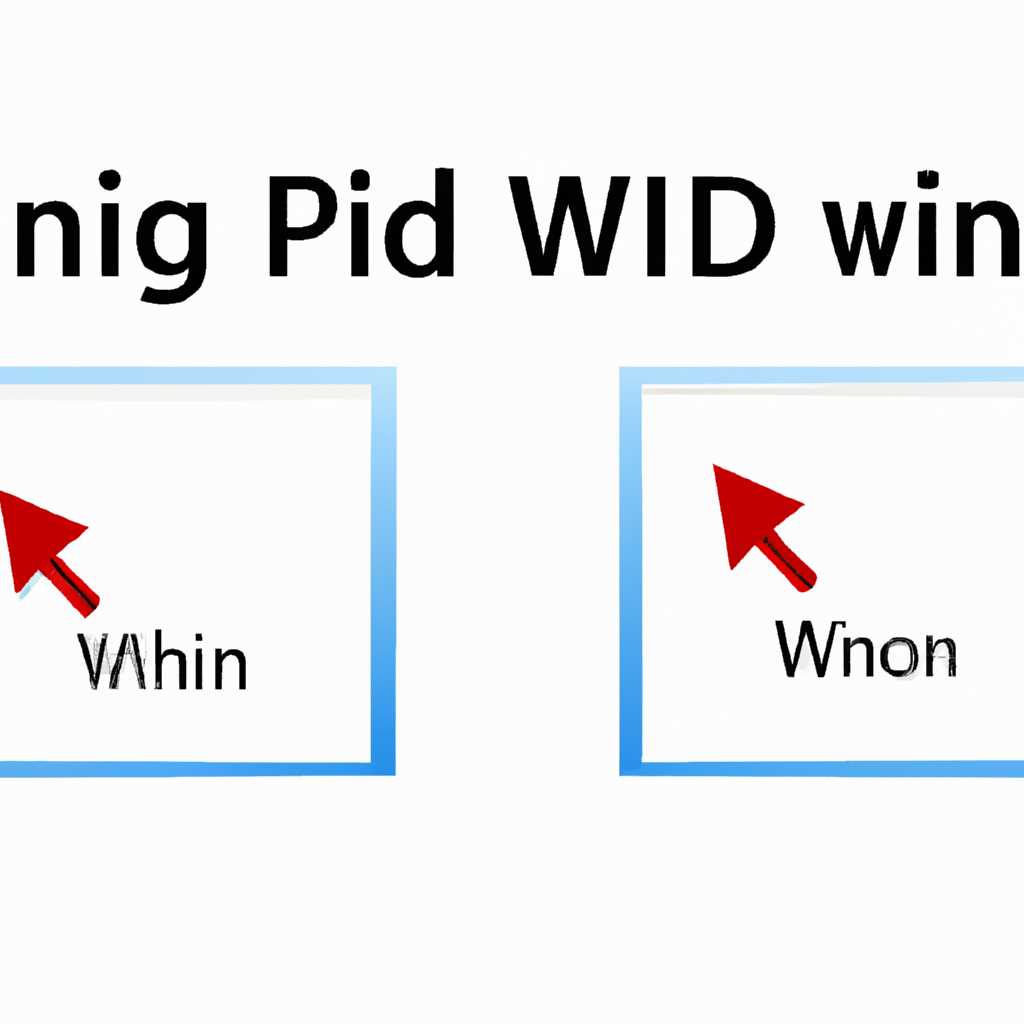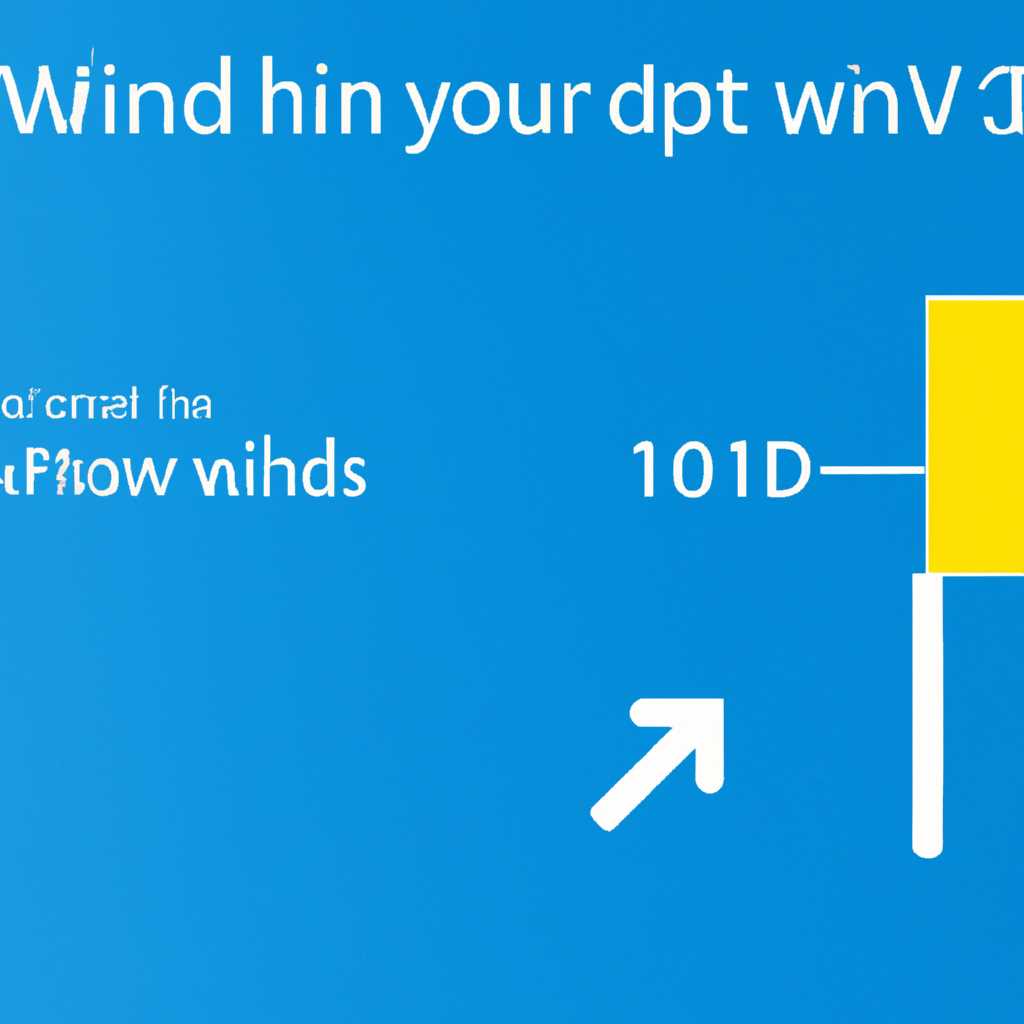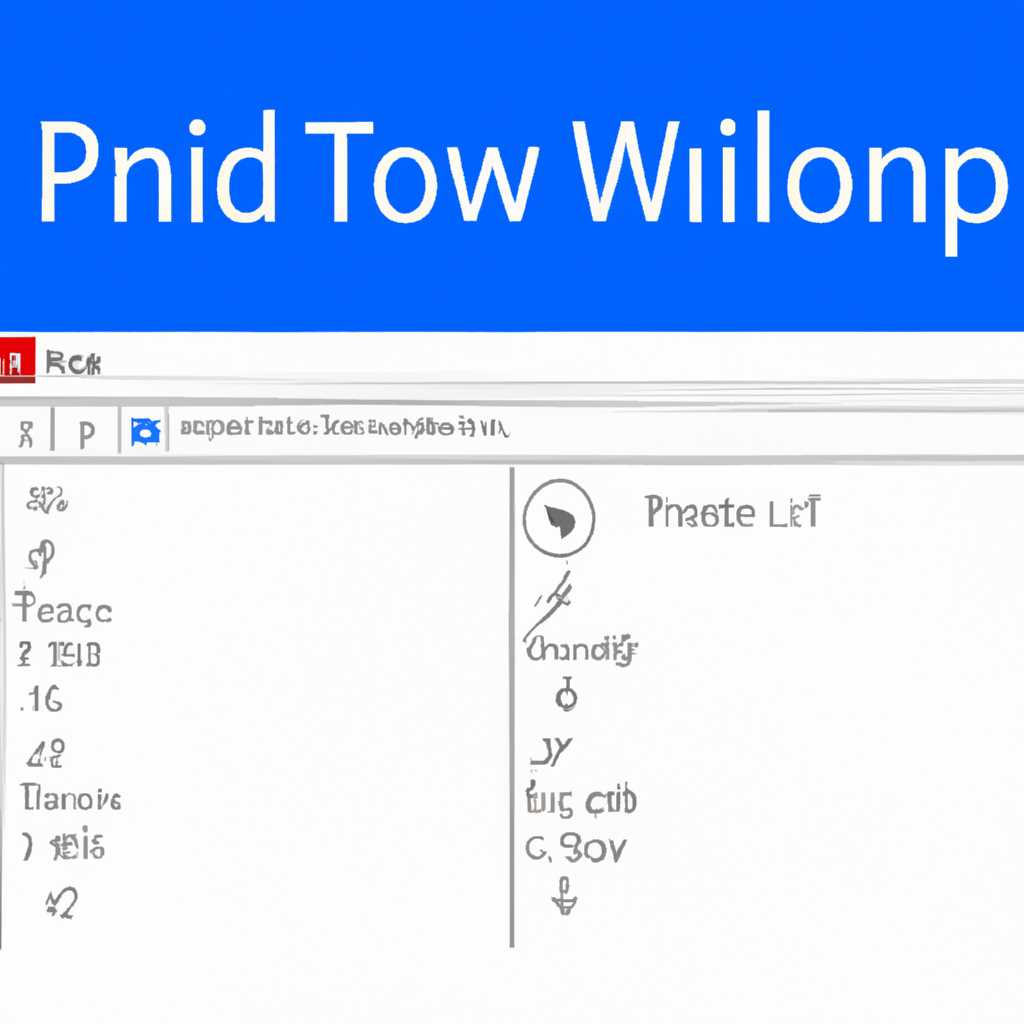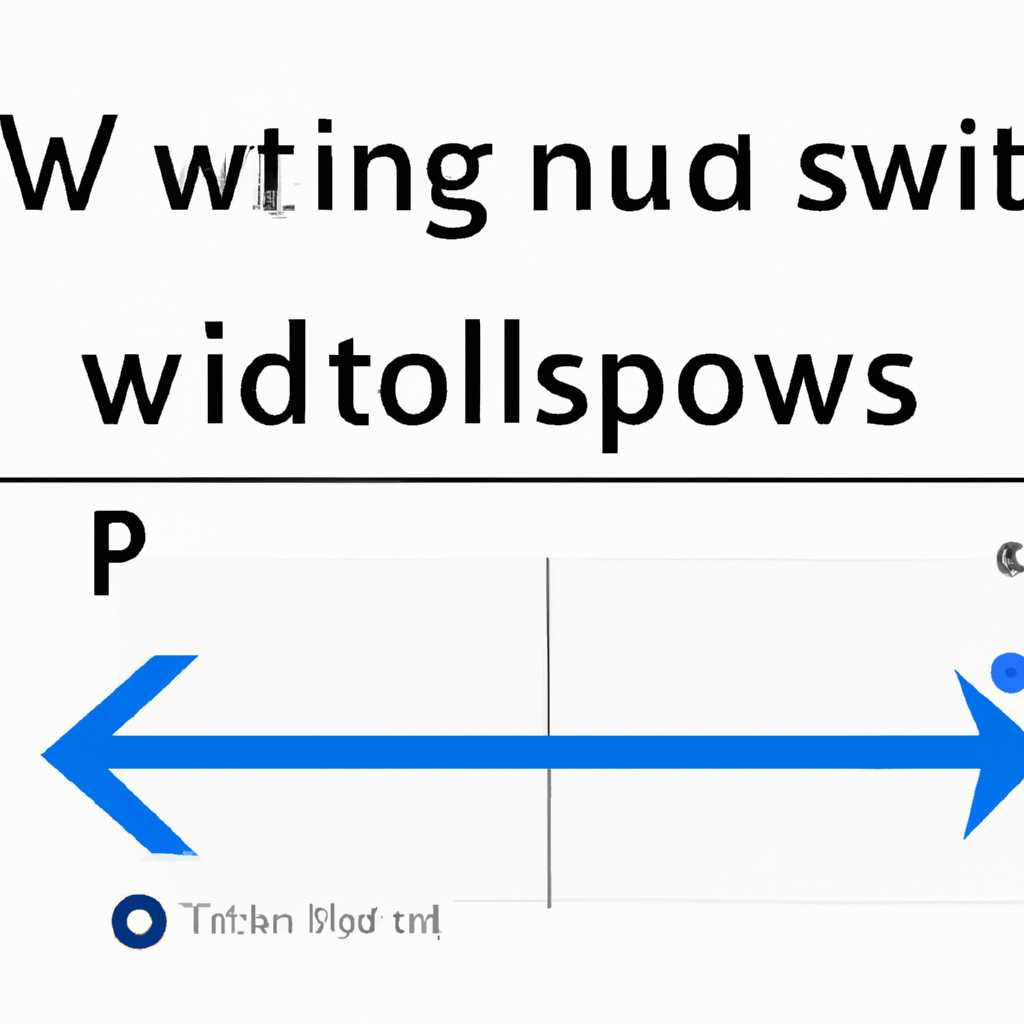- Как закрепить окно или программу поверх всех окон в Windows 10, 8.1 или Windows 7 — легкие шаги
- Как закрепить окно или программу поверх всех окон в Windows
- Способ 1: Использование панели задач
- Способ 2: Через контекстное меню окна
- Легкие шаги для закрепления окна или программы в Windows 10, 8.1 или Windows 7
- Открытие документа Microsoft Excel в разных окнах
- Способ 1: Команда «Открыть новое окно»
- Способ 2: Использование параметров командной строки
- Способ 3: Использование сторонних программ
- Способ 4: Ярлык на Рабочем столе для закрепления окна или программы
- Способ 6: Изменения в системном реестре для закрепления окна или программы
- Видео:
- Работа с окнами в Windows 10
Как закрепить окно или программу поверх всех окон в Windows 10, 8.1 или Windows 7 — легкие шаги
Возможно, у вас возникала ситуация, когда вы хотите, чтобы одно конкретное окно всегда оставалось поверх остальных окон на вашем компьютере, чтобы иметь к нему быстрый доступ в любой момент. Например, вам может потребоваться, чтобы важный документ всегда был видимым, даже когда вы работаете с другими приложениями. В этой статье мы рассмотрим несколько способов, как закрепить окно или программу поверх всех окон в операционных системах Windows 10, 8.1 и Windows 7.
Первый способ — это использование стандартного меню окна. Когда окно активно, вы можете кликнуть правой кнопкой мыши на его заголовке или в пустой области окна, чтобы вызвать контекстное меню. В этом меню выберите «Закрепить вверху» или «Закрепить внизу» в зависимости от того, как вы хотите расположить окно. После этого окно будет всегда оставаться поверх всех других окон.
Еще один способ закрепления окна поверх всех окон — использование комбинации клавиш «Alt» + «Пробел». Когда окно активно, нажмите эту комбинацию, чтобы открыть системное меню окна. В этом меню выберите пункт «Закрепить вверху». Таким образом, окно будет всегда оставаться поверх всех окон, даже если оно не активно.
Если вы хотите закрепить окно поверх всех окон сразу при открытии, вы можете воспользоваться другим способом. Найдите ярлык программы или документа, который вы хотите закрепить, и кликните правой кнопкой мыши на нем. В контекстном меню выберите «Свойства». В открывшемся окне перейдите на вкладку «Ярлык». В строке «Цель» после пути к программе или документу добавьте пробел и следующий текст: /PinToTaskbar или /PinToStartMenu в зависимости от того, где вы хотите закрепить элемент. Например, если путь к файлу выглядит так: «C:\Папка\документ.docx», то после него добавьте пробел и текст: /PinToTaskbar. После внесения изменений нажмите «ОК». При следующем открытии этого файла, документ будет автоматически закрепляться в панели задач или в меню «Пуск» в зависимости от вашего выбора.
Существуют также специальные программы, которые позволяют закреплять окна поверх всех других окон. Одна из таких программ — AutoHotkey. После установки AutoHotkey, создайте новый документ в любом текстовом редакторе и добавьте следующий код:
#NoEnv
#Persistent
Winset, Alwaysontop, , A
Сохраните файл с расширением .ahk (например, «закрепить.ahk») и запустите его с помощью AutoHotkey. Теперь, при активации окна, которое вы хотите закрепить, оно всегда будет оставаться поверх всех других окон.
Наконец, вы можете воспользоваться удобным и простым способом закрепления окна с помощью патча AlwaysOnTopMaker. Это бесплатное программное обеспечение, которое можно загрузить с официального сайта. После установки откройте нужное окно, которое вы хотите закрепить, и кликните правой кнопкой мыши на его заголовке или в пустой области окна, чтобы вызвать контекстное меню. В этом меню выберите «Always On Top». Окно будет закрепляться поверх всех окон теперь и в будущем, пока вы не отмените эту настройку.
Вот несколько простых и эффективных способов закрепить окно или программу поверх всех окон в операционных системах Windows 10, 8.1 и Windows 7. Выберите наиболее удобный для вас метод и наслаждайтесь быстрым доступом к важным документам и приложениям!
Как закрепить окно или программу поверх всех окон в Windows
Если вам нужно сохранить определенное окно или программу на верхнем уровне и позволить ей всегда оставаться видимой при работе с другими приложениями, Windows предлагает несколько простых способов сделать это. В данной статье мы рассмотрим два стандартных способа: использование панели задач и через контекстное меню окна.
Способ 1: Использование панели задач
- Запустите нужное приложение или откройте нужный документ.
- Щелкните правой кнопкой мыши на его ярлыке на панели задач или в меню «Пуск».
- В контекстном меню выберите пункт «Закрепить на панели задач».
После этой процедуры на панели задач появится ярлык для закрепленного окна или программы, который будет оставаться видимым даже при запуске других приложений.
Способ 2: Через контекстное меню окна
- Запустите нужное приложение или откройте нужный документ.
- Щелкните правой кнопкой мыши на заголовке окна.
- В контекстном меню выберите пункт «Закрепить к этому окну».
После этого окно будет закреплено поверх всех остальных окон и останется видимым на экране даже после перехода к другим задачам или открытия новых окон.
Если вам нужно закрепить несколько окон или программ одновременно, вы можете воспользоваться одним из сторонних инструментов, таких как DeskPins или PinWin. Эти программы добавляют специальные параметры в контекстное меню окна, позволяющие закреплять и открывать окна с помощью горячих клавиш или кликов мыши. Вы можете найти эти программы на сайте разработчиков.
В целом, закрепление окон и программ поверх всех окон в Windows — это простая и полезная функция, которая позволяет удобно работать с разными документами или задачами. Следует отметить, что не все приложения поддерживают данный способ, и их возможности закрепления могут отличаться в разных версиях Windows.
Легкие шаги для закрепления окна или программы в Windows 10, 8.1 или Windows 7
Если вы хотите закрепить окно или программу поверх всех окон в Windows 10, 8.1 или Windows 7, существует несколько легких способов сделать это. Ниже представлена процедура для выполнения этой задачи с помощью стандартных средств операционной системы или бесплатных программ.
Способ 1: Использование стандартных инструментов Windows
- Откройте окно или программу, которую хотите закрепить.
- Кликните правой кнопкой мыши на панели задач в нижней части экрана.
- В появившемся меню выберите пункт «Пин-кодирование».
- Файл или окно будет закреплено на панели задач и всегда будет находиться поверх других окон.
Способ 2: Использование программы deskpins
- Зайдите на официальный сайт Microsoft и скачайте программу deskpins.
- Установите программу на свой компьютер и запустите ее.
- Откройте окно или программу, которую хотите закрепить.
- Щелкните правой кнопкой мыши на иконке deskpins в области уведомлений.
- Выберите пункт «Закрепить окно» или «Закрепить программу».
- Окно или программа будет закреплена поверх всех окон и всегда будет находиться на переднем плане.
Теперь вы знаете несколько легких способов для закрепления окон или программ в Windows 10, 8.1 или Windows 7. Выберите тот, который подходит вам больше всего и сделайте вашу работу более удобной и эффективной.
Открытие документа Microsoft Excel в разных окнах
Способ 1: Команда «Открыть новое окно»
- Откройте программу Microsoft Excel на вашем компьютере.
- Кликните на вкладку «Файл» в верхнем левом углу программы.
- В выпадающем меню выберите команду «Открыть новое окно».
- На вашем экране будет открыто новое окно программы Microsoft Excel.
- Перейдите к нужному документу, открыв его через меню «Файл» или другими способами.
Способ 2: Использование параметров командной строки
- Откройте командную строку в операционной системе Windows. Вы можете выполнить это, нажав клавишу Win + R для открытия окна «Выполнить», введя «cmd» и нажав кнопку «Ок».
- Перейдите в директорию, где установлена программа Microsoft Excel. Обычно это «C:\Program Files\Microsoft Office\OfficeXX», где «XX» — номер версии программы (например, Office16 для версии 2016).
- В командной строке введите команду «excel /x».
- Нажмите клавишу Enter, чтобы выполнить данную команду.
- Будет открыто новое окно программы Microsoft Excel.
- Перейдите к нужному документу, открыв его через меню «Файл» или другими способами.
Способ 3: Использование сторонних программ
Есть несколько программ, позволяющих открыть документ Microsoft Excel в разных окнах. Одна из таких программ — DeskPins. Это бесплатная программа, которая дает возможность пользователю закрепить окно программы поверх всех окон на экране. Вы можете найти и скачать эту программу на сайте разработчика.
Чтобы открыть документ Microsoft Excel в новом окне с помощью программы DeskPins, выполните следующие шаги:
- Запустите программу DeskPins на вашем компьютере.
- Кликните правой кнопкой мыши на иконке программы DeskPins в строке задач.
- В контекстном меню выберите «Настройки».
- В окне настроек DeskPins выберите вкладку «Программы».
- Кликните кнопку «Добавить» и найдите исполняемый файл программы Microsoft Excel (обычно это «C:\Program Files\Microsoft Office
oot\OfficeXX\EXCEL.EXE»). - Щелкните по файлу EXCEL.EXE и нажмите кнопку «Открыть».
- Теперь откройте документ Microsoft Excel через программу DeskPins, щелкнув правой кнопкой мыши на его заголовке и выбрав «Закрепить».
В зависимости от версий Microsoft Excel и операционной системы может быть несколько способов открытия документа Excel в разных окнах. Выберите тот, который наиболее удобен и соответствует вашим потребностям.
Способ 4: Ярлык на Рабочем столе для закрепления окна или программы
- Найдите окно или программу, которую вы хотите закрепить. По умолчанию, каждое окно или программа, открытые на вашем компьютере, имеют свой ярлык на Панели задач.
- Щёлкните правой кнопкой мыши на ярлыке нужного окна и выберите пункт «Открыть файловую папку» из контекстного меню, которое появится.
- В открывшемся окне проводника вы увидите соответствующую директорию программы или файла документа. Откройте ее.
- Кликните правой кнопкой мыши по файлу программы или документу и выберите пункт «Создать ярлык» из контекстного меню. Появится второй ярлык с тем же именем и значком.
- Снова кликните правой кнопкой мыши по новому ярлыку, но на этот раз выберите пункт «Свойства».
- В открывшемся окне «Свойства» на вкладке «Ярлык» в поле «Объект» поставьте курсор в конец строки и добавьте символ пробела, а после него введите /t сразу после имени файла. В результате должно получиться нечто подобное: «C:\Путь_к_программе\Имя_программы.exe» /t
- Подтвердите изменения, нажав кнопку «Применить» и затем «ОК».
- Теперь вы можете закрепить данное окно или программу поверх всех остальных окон, запустить ярлык, кликнув по нему дважды.
В зависимости от установленных программ на вашем компьютере, также существуют другие инструменты для закрепления окон или программ поверх всех остальных окон, например, DeskPins. Официального инструмента от Microsoft для этой процедуры нет, однако на данный момент существует несколько бесплатных программ, которые предлагают эту возможность, такие как OnTopReplica или Virtual Magnifying Glass.
Способ 6: Изменения в системном реестре для закрепления окна или программы
В целом, время от времени может возникнуть потребность закрепить окно или программу поверх всех окон на рабочем экране. Данная функция позволяет держать нужный документ или программу всегда на виду, не переключаясь между окнами. В этом разделе рассмотрим простую процедуру изменения системного реестра для достижения данной возможности.
Шаг 1: Переходим к стандартным настройкам реестра Windows. Для этого открываем команду «Запуск» через контекстное меню на рабочем экране или находим папку «Запуск» в меню «Пуск».
Шаг 2: Создаем ярлык для нужной программы или документа в папке «Запуск». Для этого кликаем правой кнопкой мыши на папке и выбираем пункт «Открыть». В открывшемся окне запускаем нужную программу или открываем нужный документ при помощи команды «Открыть с помощью».
Шаг 3: Дополнительно можно создать ярлык на рабочем экране. Если у вас возникают проблемы с открытием файла через ярлык в контекстном меню, следует выполнить следующую процедуру:
1. Создаем ярлык на рабочем экране через контекстное меню;
2. Щелкаем правой кнопкой мыши на созданный ярлык и выбираем пункт «Свойства»;
3. В поле «Объект» добавляем фразу «-targetwindowname»» (без кавычек) после имени файла, которое указано после пути. Например: «C:\Program Files\Microsoft Office\Office14\EXCEL.EXE» -targetwindowname»»;
4. Нажимаем кнопку «ОК».
Шаг 4: Перезагружаем компьютер и проверяем результат. Теперь программа или документ будет закрепляться поверх всех окон при запуске с помощью созданного ярлыка.
Рекомендуется использовать данный метод с осторожностью, так как при неправильных изменениях в системном реестре могут возникнуть проблемы с работой операционной системы и программ. Если вы не уверены в своих действиях, рекомендуется обратиться к специалисту.
Видео:
Работа с окнами в Windows 10
Работа с окнами в Windows 10 by Уверенный пользователь ПК 84,032 views 7 years ago 27 minutes