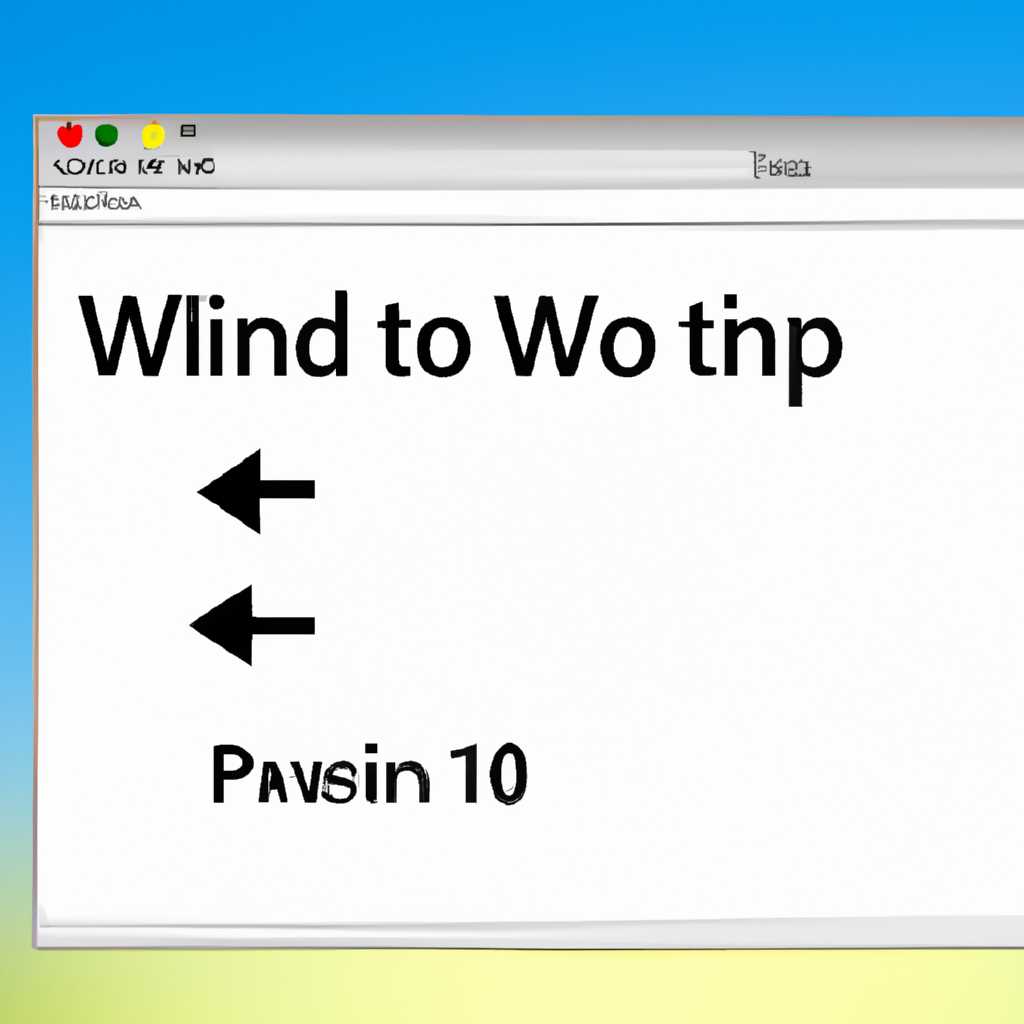- Как закрепить окно или программу поверх всех окон в Windows 10, 8.1 или Windows 7: лучшие способы и инструкции
- Как закрепить окно или программу поверх всех окон в Windows 10
- 1. Использование UWP-приложения «PinWin»
- 2. Использование программы «DeskPins»
- 3. Использование расширения «Always on Top» для Google Chrome
- 4. Использование утилиты «AutoHotkey»
- 5. Использование программы «TurboTop»
- Что такое функция «Always On Top»?
- 1. Встроенный способ в Windows
- 2. Использование программ и утилит
- 3. Использование расширения для браузера Chrome
- 4. Закрепление окна или программы через реестр
- Видео:
- Как в Chrome включить видео поверх всех окон (картинка в картинке)
Как закрепить окно или программу поверх всех окон в Windows 10, 8.1 или Windows 7: лучшие способы и инструкции
Если вы часто работаете с несколькими окнами или программами на компьютере, то вам наверняка знакома такая проблема: некоторые окна постоянно теряются среди остальных и трудно найти их снова. Такая ситуация может быть особенно неприятной, когда важная информация или задача может быть упущена из виду. Но не волнуйтесь, в этой статье мы расскажем вам о нескольких способах, как закрепить окно или программу поверх всех окон в Windows 10, 8.1 или Windows 7.
Один из самых простых способов — использование стандартных функций операционной системы. В Windows 10 и Windows 8.1 есть встроенная функция «Всегда наверху» (Always On Top), которая позволяет закрепить программу поверх остальных окон. Чтобы воспользоваться этой функцией, достаточно нажать правой кнопкой мыши на заголовок окна и выбрать соответствующий пункт меню.
Однако, если вам нужно закрепить окно на более долгое время или использовать эту функцию для других программ, то лучше обратить внимание на сторонние программы или скрипты. Например, программы, такие как DeskPins или PinWin, позволяют закреплять окна приложений поверх остальных окон с помощью одного клика мыши. Они обладают такими дополнительными возможностями, как закрепление окон на определенный период времени или выбор определенных окон для закрепления.
Также существуют другие способы, как закрепить окно или программу поверх всех окон. Например, с помощью бесплатной программы AutoHotKey или простой настройки блокнота (сохранение файла с расширением .ahk) вы можете создать собственные инструкции для закрепления окон.
Если вы пользователь Windows 10 и хотите закрепить окно UWP-приложения поверх остальных окон, то вам подойдет утилита Top. Это бесплатное программное обеспечение позволяет закреплять UWP-приложения поверх остальных окон без необходимости вручную выбирать каждое окно.
Также есть другие полезные программы для закрепления окон, такие как TurboTop или DeskPins. TurboTop — это программа, которая позволяет отображать выбранное окно поверх всех остальных окон, сделав его всегда видимым. DeskPins — это бесплатное приложение, которое позволяет закрепить окно поверх всех других окон. Оно поддерживает закрепление с помощью мыши, клавиатуры или горячих клавиш.
И наконец, есть еще одно интересное решение — использование Chrome-расширений. Некоторые расширения для браузера Google Chrome позволяют открывать веб-приложения в отдельных окнах и закреплять их поверх других окон. Это может быть удобным для просмотра видео на YouTube или работы с другими онлайн-приложениями.
Как закрепить окно или программу поверх всех окон в Windows 10
Закрепление окна или программы поверх всех окон может быть очень полезной функцией для многих пользователей. Например, вы можете захотеть иметь бесплатную программу, которая всегда будет открыта поверх всех остальных окон, так чтобы она не затерялась на фоне.
В этом обзоре мы рассмотрим несколько способов закрепления окон или программ поверх всех остальных окон в Windows 10.
1. Использование UWP-приложения «PinWin»
- Загрузите и установите бесплатное UWP-приложение «PinWin» из Microsoft Store.
- Откройте нужное вам окно или приложение, которое вы хотите закрепить.
- Нажмите правой кнопкой мыши на заголовке окна и выберите «Pin to Top».
2. Использование программы «DeskPins»
- Загрузите и установите бесплатную программу «DeskPins» с официального веб-сайта.
- Запустите программу и откройте нужное вам окно или приложение.
- Щелкните по иконке «Наколка» в системном трее и выберите «Pin Window» или используйте комбинацию клавиш Ctrl+F11 для закрепления окна.
3. Использование расширения «Always on Top» для Google Chrome
- Установите бесплатное расширение «Always on Top» из Chrome Web Store.
- Откройте нужную вам страницу или youtube-видео в Google Chrome.
- Щелкните по иконке расширения и выберите «Enable» для включения функции «Always on Top».
4. Использование утилиты «AutoHotkey»
- Загрузите и установите бесплатную утилиту «AutoHotkey» с официального веб-сайта.
- Создайте новый файл скрипта в блокноте и вставьте следующий код:
#z:: Winset, Alwaysontop, , A return
- Сохраните файл с расширением «.ahk» и запустите его.
- Откройте нужное вам окно или приложение и нажмите клавишу Win+Z для закрепления окна поверх всех остальных окон.
5. Использование программы «TurboTop»
- Загрузите и установите бесплатную программу «TurboTop» с официального веб-сайта.
- Запустите программу и откройте нужное вам окно или приложение.
- Щелкните по иконке «Настроить» в системном трее и выберите «Pin Window» для закрепления окна поверх всех остальных окон.
Выберите любое из этих способов в зависимости от ваших предпочтений и потребностей. Каждая из этих программ или утилит имеет свои особенности и поддерживает разные версии Windows, что позволяет сделать закрепление окон или программ простой и удобной задачей.
Что такое функция «Always On Top»?
Функция «Always On Top» (всегда наверху) представляет собой возможность закрепления окна или программы поверх всех остальных окон на компьютере. Эта функция особенно полезна в ситуациях, когда вам нужно иметь постоянный доступ к конкретному приложению или окну, не перекрывая его другими окнами или программами.
На сегодняшний день существует несколько способов реализации функции «Always On Top». Некоторые из них встроены непосредственно в операционные системы Windows 10, 8.1 и Windows 7, в то время как другие требуют использования сторонних программ и утилит.
1. Встроенный способ в Windows
Windows предоставляет встроенную функцию «Always On Top» для окон Проводника, блокнота и Internet Explorer. Для того чтобы включить эту функцию, просто откройте нужное окно, нажмите правой кнопкой мыши на его панели задач, выберите «Всегда поверх» и выберите одну из доступных опций.
2. Использование программ и утилит
Существуют также сторонние программы и утилиты, такие как DeskPins, AutoHotkey или SpeechPad.ru. Они предлагают более широкие возможности для закрепления окна или программы поверх всех остальных окон.
DeskPins, например, это бесплатная утилита, которая позволяет закрепить любое окно на экране при помощи простой комбинации клавиш или щелчка мыши. AutoHotkey предлагает более гибкие настройки закрепления окон с помощью скриптов, а SpeechPad.ru — это программа-блокнот с функцией «Always On Top», который также может отображать YouTube-видео или блокноты прямо поверх других окон.
3. Использование расширения для браузера Chrome
Если вам нужно закрепить только одну веб-страницу или приложение, вы также можете воспользоваться Chrome-расширением Top — Always On Top. Это бесплатное расширение позволяет закрепить выбранную вкладку в браузере Chrome поверх всех остальных окон.
4. Закрепление окна или программы через реестр
Для более продвинутых пользователей существует возможность закрепить окно или программу поверх всех окон через реестр Windows. Это требует некоторых навыков работы с реестром, поэтому перед выполнением следующих инструкций обязательно сделайте резервную копию вашего реестра.
1. Откройте редактор реестра, нажав Win + R и введя команду regedit.
2. Найдите следующий путь: HKEY_CURRENT_USER\Software\Microsoft\Windows\CurrentVersion\Explorer\Advanced
3. Создайте новый DWORD-значение с именем «AlwaysOnTop» и установите его значение в 1.
4. Перезагрузите компьютер и закрепление будет активировано.
Обратите внимание, что изменение реестра может повлиять на работу вашей системы, поэтому будьте осторожны, следуя этим инструкциям.
Вот несколько способов, как сделать закрепление окна или программы поверх всех остальных окон в Windows 10, 8.1 или Windows 7. Выберите наиболее подходящий для вас способ и наслаждайтесь всегда на верху этой функцией!
Видео:
Как в Chrome включить видео поверх всех окон (картинка в картинке)
Как в Chrome включить видео поверх всех окон (картинка в картинке) by Plus 1 219,580 views 4 years ago 1 minute, 9 seconds