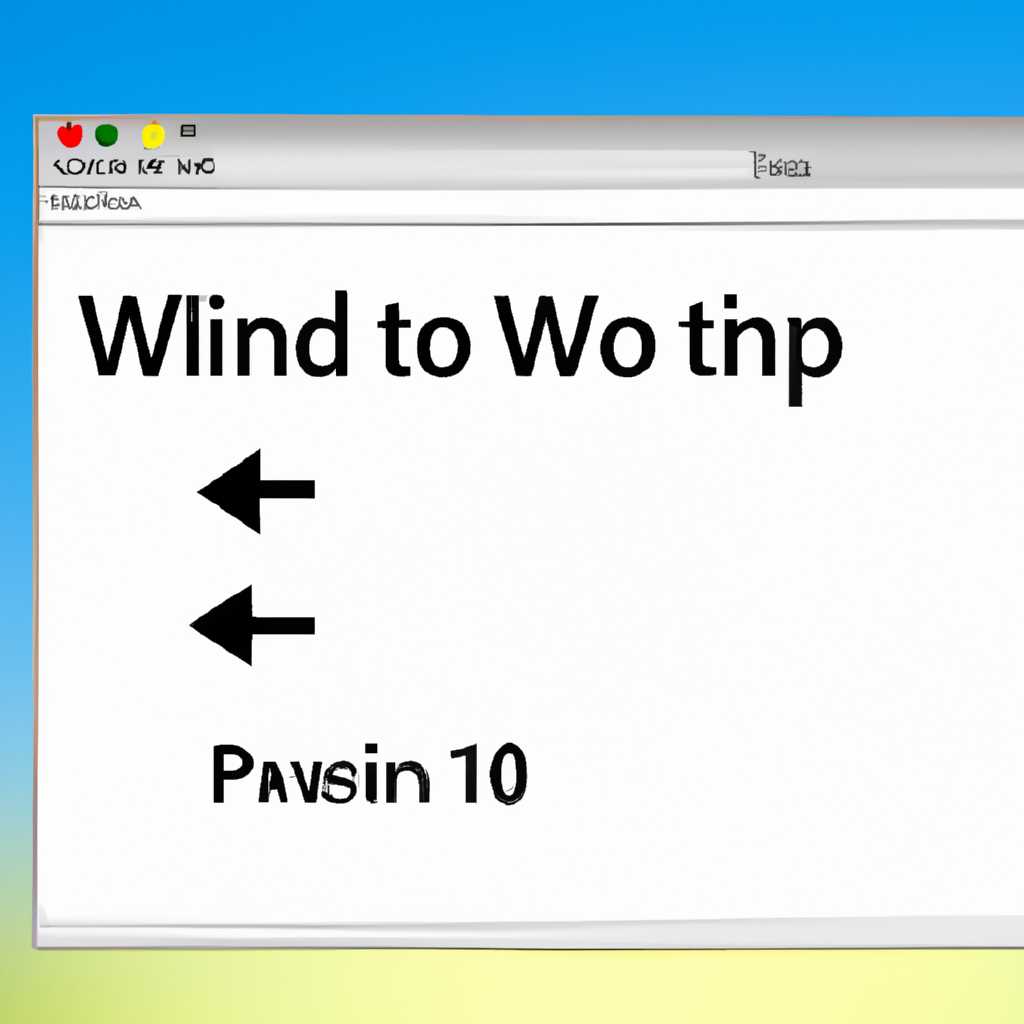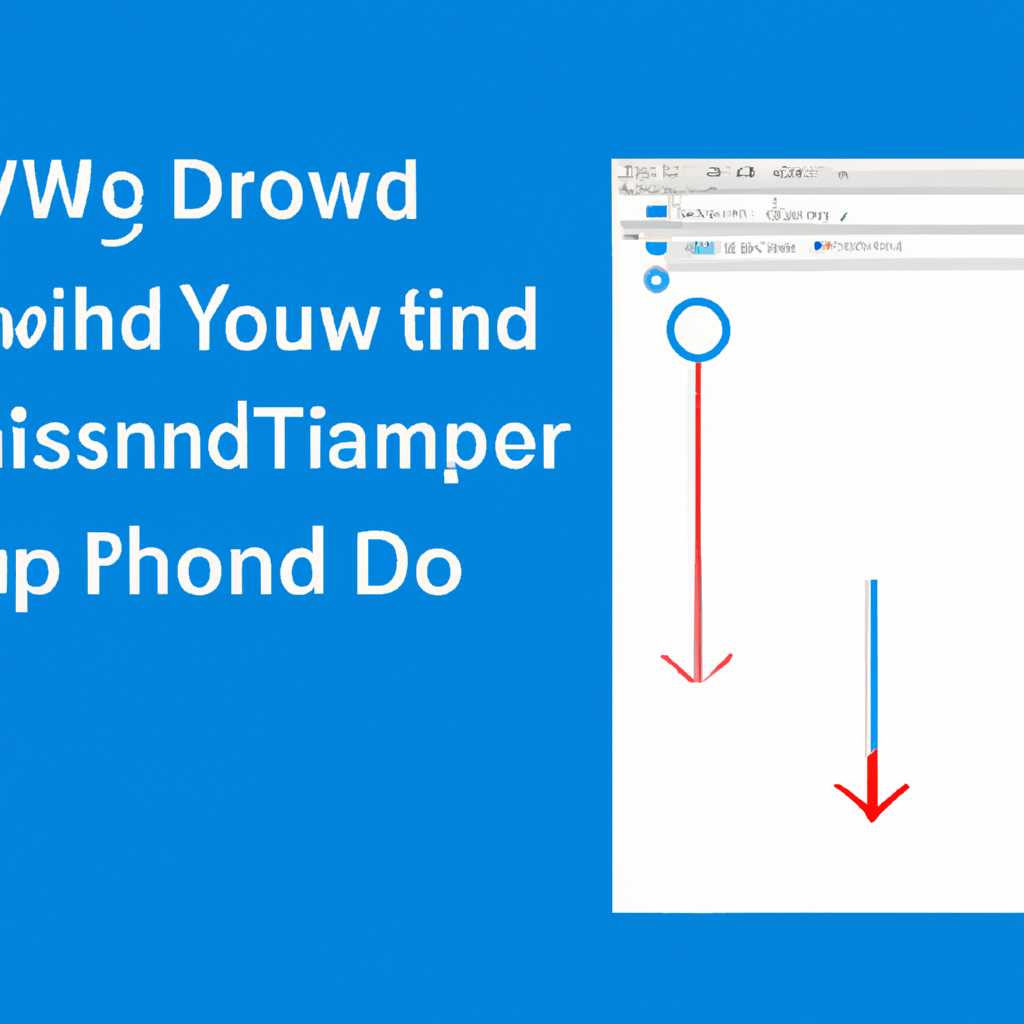- Как закрепить программу или окно на переднем плане в операционных системах Windows 10, 8.1 и 7: шаг за шагом руководство
- Почему активные окна через несколько секунд без разрешения пользователя становятся не активными
- Метод 1: Использование встроенной функции «Закрепить»
- Метод 2: Использование программы PinWin
- Работа с окнами
- 1. Использование встроенных инструментов Windows
- 2. Использование горячих клавиш
- 3. Использование программных фишек
- Как закрепить окно поверх других в Windows 10
- PinWin: программа для закрепления окон в Windows
- Видео:
- как … закрепить окно поверх всех
Как закрепить программу или окно на переднем плане в операционных системах Windows 10, 8.1 и 7: шаг за шагом руководство
Закрепление окна или программы поверх всех окон может быть полезной функцией, когда вы хотите, чтобы определенное окно всегда было видимым и находилось на верхнем плане. Независимо от того, работаете ли вы с несколькими программами одновременно или просто хотите иметь быстрый доступ к определенному окну, этой функции легко можно достичь в операционной системе Windows 10, 8.1 или Windows 7.
Одним из способов закрепить окно поверх всех окон является использование встроенной функции операционной системы Windows. В Windows 10 и 8.1 вы можете просто щелкнуть правой кнопкой мыши на панели задачи и выбрать пункт «Закрепить на верху» для выбранного окна. В Windows 7 эту функцию можно найти в меню окна, щелкнув правой кнопкой мыши на заголовке окна и выбрав пункт «Закрепить на верху».
Однако встроенная функция Windows имеет свои ограничения, такие как невозможность закрепить активные окна всех программ, только окна открытых программ. Кроме того, в Windows 10 и 8.1 вы не можете закрепить окна обычным способом, если у вас открыты окна в полноэкранном режиме.
Чтобы обойти эти ограничения и закрепить окно или программу поверх всех окон независимо от их активности или разрешения, вы можете воспользоваться сторонними программами, такими как DeskPins, AutoHotkey или PinWin. Эти программы позволяют вам зафиксировать окно на верху, а также предлагают дополнительные функции и фишки для работы с окнами.
Почему активные окна через несколько секунд без разрешения пользователя становятся не активными
Когда вы работаете с несколькими окнами на одном мониторе или на нескольких мониторах, взаимодействие с рабочими столами может быть сложной задачей. В операционных системах Windows 10, 8.1 и Windows 7 есть возможность закрепить окно или программу поверх всех окон, чтобы они всегда оставались активными и видны.
Однако, иногда активные окна, в которых вы работаете, через несколько секунд без вашего разрешения становятся неактивными. В результате вы переключаетесь между окнами, чтобы снова активировать нужное вам окно, что может существенно замедлить вашу работу.
Почему это происходит? Причина в том, что операционные системы Windows имеют встроенные механизмы, такие как «Активный рабочий стол», который позволяет быстро переключаться между рабочими столами и окнами. Когда у вас открыто много окон на разных рабочих столах, операционная система может автоматически переключить ваше активное окно на другой рабочий стол без разрешения пользователя. Это происходит для облегчения работы в многозадачной среде, но вам может быть неудобно, если вы хотите, чтобы ваши окна всегда оставались активными на одном рабочем столе.
Для того чтобы предотвратить такое поведение и сделать окна всегда активными в Windows 10, 8.1 или Windows 7, есть несколько простых фишек и программ, которые помогут вам с этим:
Метод 1: Использование встроенной функции «Закрепить»
В операционной системе Windows 10 вы можете использовать встроенную функцию «Закрепить», чтобы закрепить окно или программу поверх всех окон. Это позволит вам вести работу в одном окне, не переключаясь на другие. Для того чтобы закрепить окно, достаточно щелкнуть правой кнопкой мыши на панели задачи и выбрать «Закрепить эту программу». После этого выбранное окно всегда будет находиться на виду и взаимодействовать с другими окнами можно будет только после его открепления.
Метод 2: Использование программы PinWin
Если вам нужно закрепить несколько окон, или вы работаете в Windows 8.1 или Windows 7, вы можете воспользоваться бесплатной программой PinWin. Эта программа позволяет закреплять окна на видимой части экрана без разрешения пользователя. Вы можете найти и скачать программу PinWin в интернете.
| Метод | Краткое описание |
|---|---|
| Метод 1 | Использование встроенной функции «Закрепить» |
| Метод 2 | Использование программы PinWin |
Оба этих метода позволят вам закрепить окна или программы поверх всех окон и делать их активными на протяжении всей вашей работы. Выберите метод, который наиболее удобен для вас и начните использовать его уже сейчас!
Работа с окнами
Работа с окнами в операционной системе Windows может иногда потребовать дополнительных возможностей для удобства пользователей. Например, вы можете хотеть закрепить одно окно или программу поверх всех других окон, чтобы всегда иметь к ним доступ. Существует несколько способов, с помощью которых можно достичь такого результата в Windows 10, 8.1 или Windows 7.
1. Использование встроенных инструментов Windows
В Windows 10 и Windows 8.1 есть удобная встроенная функция закрепления окон, которая позволяет пользователю закрепить нужное окно поверх всех других окон. Для этого следуйте инструкциям:
- Откройте нужное окно или программу.
- Щелкните на кнопке «Минимизировать» в правом верхнем углу окна (она обычно выглядит как «-» символ).
- Затем щелкните правой кнопкой мыши на значке программы в панели задач и выберите опцию «Закрепить на панели задач». Это закрепит окно программы в панели задач в виде отдельной кнопки.
- Теперь, когда вы хотите открыть это окно поверх всех других окон, просто щелкните на новой кнопке в панели задач.
В Windows 7 такая функция отсутствует, но вы можете воспользоваться сторонними бесплатными программами для закрепления окон, такими как «DeskPins» или «PinWin». Они позволят вам закрепить окно поверх всех других окон.
2. Использование горячих клавиш
Еще один способ закрепить окно или программу поверх всех окон заключается в использовании горячих клавиш. Некоторые программы, такие как «AutoHotkey», позволяют пользователям назначить комбинацию клавиш для активации закрепления окна. Например, вы можете назначить комбинацию «Ctrl+Win+П» для закрепления текущего активного окна.
3. Использование программных фишек
Если вы ищете еще больше возможностей для работы с окнами, вы можете использовать программные фишки, которые позволят вам контролировать окна и их размещение. Некоторые из них позволяют вам создавать собственные окна с нестандартным поведением. Например, вы можете сделать окно всегда поверх других окон или разместить его в специфической области рабочего стола. Для этого используйте программы, такие как «AquaSnap» или «DisplayFusion».
В итоге, работа с окнами в Windows может быть простой и удобной, потому что существует много инструментов и программ, которые помогут вам стать более продуктивными пользователем. Не стесняйтесь пробовать различные методы и фишки, чтобы найти тот, который лучше всего подходит вашим потребностям и стиль работы.
Как закрепить окно поверх других в Windows 10
Если вам нужно закрепить определенное окно поверх остальных окон на вашем компьютере с операционной системой Windows 10, у вас есть несколько способов это сделать. В данной статье я расскажу о двух простых и бесплатных методах.
Первый метод – использование встроенных функций Windows. В Windows 10 есть функция «Закрепить вверху» (Pin to Top), которая позволяет закрепить окно поверх остальных окон. Чтобы воспользоваться этой фишкой, нужно выбрать нужное окно и щелкнуть на его заголовке правой кнопкой мыши. В появившемся контекстном меню выберите пункт «Закрепить вверху». После этого окно всегда будет оставаться поверх остальных окон, даже если вы активируете другое окно.
Второй метод – использование сторонней программы. Например, одной из таких программ является DeskPins. DeskPins – это небольшая и простая в использовании программа, которая позволяет закреплять окна поверх других окон. Скачайте и установите DeskPins на ваш компьютер. После установки, запустите программу и она отобразится в системном трее. Щелкните по иконке DeskPins правой кнопкой мыши и выберите пункт «Настройки». Установите флажок «Включить DeskPins». После этого рядом с кнопкой закрытия окна появится кнопка «Закрепить». Чтобы закрепить окно, просто щелкните по кнопке «Закрепить» и выберите нужное окно мышью. Окно будет закреплено поверх других окон, пока вы не решите его закрыть.
Иногда это может быть необходимо, когда вы хотите, чтобы определенная программа всегда находилась перед вами и была всегда активной. Например, если вы работаете с многозадачной средой разработки и хотите иметь доступ к своему коду, пока вам нужно работать с другими программами.
Не забывайте, что при использовании данных методов окна, закрепленные поверх других окон, могут загораживать некоторые элементы интерфейса других программ. Убедитесь, что это не мешает вашей работе и вы все еще можете взаимодействовать с окнами и элементами интерфейса других программ.
PinWin: программа для закрепления окон в Windows
Если вы всегда работаете с несколькими окнами и хотите, чтобы одно из них всегда оставалось поверх всех остальных, вам поможет программа PinWin. Эта бесплатная утилита позволяет закрепить окно или программу поверх всех окон в операционной системе Windows 10, 8.1 или Windows 7, чтобы они оставались видимыми в любой ситуации.
Как установить и использовать PinWin:
- Перейдите на официальный сайт программы PinWin и скачайте ее на ваш компьютер.
- Установите программу, следуя инструкциям установщика.
- Найдите ярлык программы на рабочем столе или в меню «Пуск» и запустите ее.
- Откройте окно или программу, которую хотите закрепить.
- Выберите окно или программу на панели задач.
- Щелкните правой кнопкой мыши и в контекстном меню выберите пункт «Закрепить окно».
После выполнения этих шагов выбранное окно или программа станут закреплены поверх всех остальных окон. Даже при сворачивании и разворачивании других окон, закрепленное окно всегда останется видимым.
Если вы хотите отключить закрепление окна, повторите последние три шага и снимите флажок рядом с пунктом «Закрепить окно» в контекстном меню.
PinWin также предоставляет дополнительные функции и фишки для работы с окнами. Например, вы можете настроить время, через которое закрепленное окно автоматически станет неактивным. Также можно закреплять окна в определенном порядке — top (наверху), on (поверх всех) или в порядке, в котором они были закреплены.
Если вам нужно закрепить несколько программ или окон на разных рабочих столах, вы можете воспользоваться другими программами, такими как DeskPins или AutoHotkey. Они позволят вам взаимодействовать с несколькими активными окнами на разных рабочих столах и управлять их разрешениями в соответствии с вашей работой.
Теперь вы знаете, как закрепить окно или программу поверх всех окон в Windows 10, 8.1 или Windows 7 с помощью программы PinWin. Эта простая в использовании и бесплатная программа поможет сделать вашу работу более удобной и эффективной.
Видео:
как … закрепить окно поверх всех
как … закрепить окно поверх всех by АниКей Скайвокер 3,323 views 5 years ago 4 minutes, 9 seconds