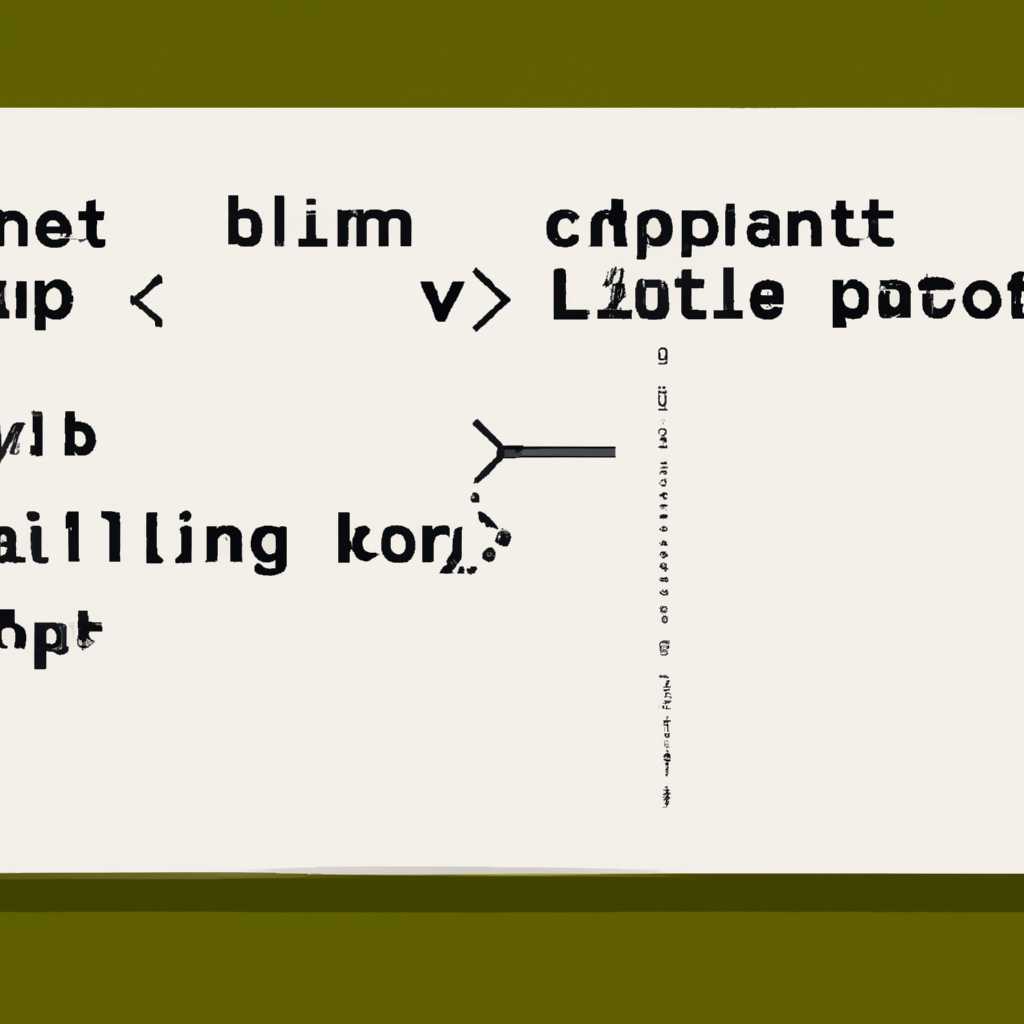- Как закрыть программу через командную строку в Windows и Linux: bat-файл и терминал
- Как закрыть программу через командную строку в Windows?
- Использование bat-файла
- Открытие командной строки в Windows
- Поиск PID (идентификатор процесса)
- Команда tasklist
- Команда taskkill
- Завершение процесса через командную строку в Windows 7
- Завершение процесса через командную строку в Windows 10
- Шаг 1: Получение имени процесса
- Шаг 2: Завершение процесса
- Как закрыть программу через командную строку в Linux?
- Открытие терминала в Linux
- Открытие терминала через Пуск
- Открытие терминала через комбинации клавиш
- Поиск PID (идентификатор процесса) в Linux
- 1. Использование команды ‘ps’
- 2. Использование команды ‘top’
- 3. Использование команды ‘pgrep’
- Видео:
- КОМАНДНАЯ СТРОКА ДЛЯ САМЫХ МАЛЕНЬКИХ
Как закрыть программу через командную строку в Windows и Linux: bat-файл и терминал
Командная строка – это мощный инструмент, который позволяет пользователям выполнять различные действия на своем компьютере через текстовый интерфейс. Одним из полезных навыков, которые можно освоить при работе в командной строке, является возможность закрыть зависшую программу. В этой статье мы рассмотрим, как это сделать в операционных системах Windows и Linux.
В операционной системе Windows можно выбрать несколько способов для закрытия зависшей программы через командную строку. Один из таких способов – использование команды taskkill. Для того чтобы закрыть программу, нужно написать команду в командной строке следующего вида: taskkill /IM <название_процесса>. Например, чтобы закрыть программу Firefox, нужно написать следующую команду: taskkill /IM firefox.exe.
В Linux закрыть зависшую программу через командную строку тоже можно с помощью нескольких команд. Одна из таких команд – kill. Для закрытия программы нужно сначала найти ее процесс с помощью команды ps aux | grep <название_процесса>. Например, чтобы найти процесс Firefox, нужно написать следующую команду: ps aux | grep firefox. Затем, вы увидите список процессов, связанных с программой, и сможете закрыть нужный процесс с помощью команды kill
Обратите внимание, что эти способы закрытия программы через командную строку можно использовать только в случае, если программа зависла и заблокировала интерфейс. Если программа все еще реагирует на действия, можно попробовать закрыть ее обычным способом, например, с помощью сочетания клавиш Alt+F4 или щелчка по крестику в верхнем левом углу окна программы. Также существуют сторонние программы, такие как SuperF4 в Windows или xkill в Linux, которые позволяют закрыть зависшие программы одним кликом мыши или сочетанием клавиш.
Как закрыть программу через командную строку в Windows?
Чтобы закрыть программу через командную строку, выполните следующие шаги:
- Откройте командную строку (cmd) в Windows. Для этого можно воспользоваться несколькими способами:
- Нажмите комбинацию клавиш Win + R, введите «cmd» и нажмите Enter.
- Кликните правой кнопкой мыши по кнопке «Пуск» и выберите пункт «Командная строка (администратор)».
- Нажмите комбинацию клавиш Ctrl + Alt + Delete, выберите пункт «Задачи» и в открывшемся окне кликните по кнопке «Показать больше деталей», а затем «командная строка».
- В командной строке введите команду «tasklist» и нажмите Enter. Эта команда отобразит список всех запущенных программ на вашем компьютере.
- Найдите в этом списке программу, которую хотите закрыть. Узнать имя программы можно по столбцу «Имя образа» или «Имя процесса». Например, если вы хотите закрыть программу Google Chrome, найдите в списке строку, содержащую «chrome.exe».
- Сохраните имя программы или процесса для использования в команде «taskkill». Например, для Google Chrome имя процесса будет «chrome.exe».
- В командной строке введите команду «taskkill /IM <имя процесса> /F» и нажмите Enter. Здесь «<имя процесса>» замените на имя программы или процесса, который вы хотите закрыть. Например, «taskkill /IM chrome.exe /F» закроет все запущенные экземпляры Google Chrome.
Таким образом, закрыть программу через командную строку в Windows несложно, зная несколько команд и знаков. Поэтому, если у вас зависла программа или не отобразиться ее окно, вы можете быстро закрыть ее с помощью командной строки.
Использование bat-файла
Для закрытия процессов на компьютере в Windows, мы можем использовать bat-файлы, которые позволяют запустить несколько команд и действий одновременно. Такой файл можно использовать для закрытия запущенных программ и процессов.
Для создания bat-файла мы используем обычный текстовый редактор, такой как Notepad. В файле мы указываем команды, которые необходимы для закрытия программ:
- Нажмите правой кнопкой мыши на рабочем столе или в нужной папке и выберите пункт «Новый — Текстовый документ».
- Дайте файлу нужное название, например «Закрыть программы.bat».
- Откройте файл и вставьте следующую команду:
taskkill /F /IM "название_программы.exe", замените «название_программы.exe» на название программы, которую нужно закрыть. - Для закрытия нескольких программ можно использовать несколько команд в файле.
После того, как файл создан, нажмите на него дважды, и все указанные программы закроются.
Если вы хотите использовать этот способ для закрытия программ через командную строку, без использования bat-файла, вы можете:
- Откройте терминал в Windows, нажав комбинацию клавиш
Win + Rи введяcmd. - В открывшемся окне введите команду
tasklist, чтобы отобразить список всех запущенных процессов. - Найдите название программы, которую вы хотите закрыть, и запишите ее название.
- Вернитесь в командную строку и введите команду
taskkill /F /IM "название_программы.exe", замените «название_программы.exe» на название программы, которую нужно закрыть. - Нажмите Enter, и программа будет закрыта.
Этот способ позволяет закрыть программу без использования bat-файла, но требует некоторых дополнительных действий и внимания к правильности написания команд.
Открытие командной строки в Windows
Есть несколько способов открыть командную строку в Windows:
1. Используя меню «Пуск»:
- Нажмите на кнопку «Пуск» в левом нижнем углу рабочего стола.
- Наберите в строке поиска «cmd» или «командная строка».
- Нажмите Enter.
2. Через проводник:
- Откройте проводник (Explorer) на компьютере.
- Перейдите в папку «C:\Windows\system32».
- Найдите файл «cmd.exe» и дважды кликните по нему.
3. Используя ярлык:
- Найдите ярлык программы «Command Prompt» (командная строка) на рабочем столе или в меню «Пуск».
- Щелкните на ярлыке правой кнопкой мыши.
- Выберите «Открыть файл расположении» или «Открыть файловую папку».
- Скопируйте путь к файлу, включая название файла.
- Откройте проводник (Explorer) на компьютере.
- В адресной строке проводника вставьте скопированный путь.
- Нажмите Enter.
Теперь, когда вы открыли командную строку, вы можете использовать различные команды для просмотра и завершения процессов программ, включая зависшие и нереагирующие.
Чтобы отобразить список всех запущенных процессов, введите команду tasklist и нажмите Enter.
Чтобы завершить программу по названию или идентификатору процесса, вы можете использовать инструмент командной строки taskkill.
Например, чтобы завершить программу с именем «app.exe», введите команду:
taskkill /IM app.exe
Чтобы завершить программу по идентификатору процесса (PID), введите команду:
taskkill /PID [номер PID]
Зная название программы или идентификатор процесса, можно выбрать нужную зависшую или нереагирующую программу и завершить ее через командную строку в Windows.
Поиск PID (идентификатор процесса)
Сначала откроется окно командной строки, в котором по умолчанию находится каталог системных файлов C:\Windows\System32, где располагаются исполняемые файлы системы.
Команда tasklist
Чтобы посмотреть список запущенных процессов, в командной строке введите команду tasklist. Затем нажмите клавишу Enter. После этого на экране появится список всех процессов с их идентификаторами (PID), названием программы и другой информацией. Это удобное средство для отображения запущенных процессов и их идентификаторов.
Команда taskkill
Для завершения процесса необходимо знать его идентификатор (PID). После того, как вы узнали нужный идентификатор, можно использовать команду taskkill для его закрытия. Напишите команду taskkill /F /PID <идентификатор>, где вместо <идентификатор> укажите нужное значение. Например, taskkill /F /PID 1234.
Если вы не знаете идентификатор процесса, можно использовать инструменты, такие как ProcessKO, AppKiller или SuperF4, чтобы увидеть и завершить процесс.
В Linux ситуация схожая. Вместо «батника» можно использовать терминал. Команда ps -aux отобразит список всех запущенных процессов с их идентификаторами (PID). Затем можно использовать команду kill <идентификатор> для завершения процесса.
Завершение процесса через командную строку в Windows 7
Завершение приложения в Windows 7 через командную строку может быть полезным в случае, когда программа зависла или нехотя закрывается при обычном способе закрытия.
Один из способов закрыть программу через командную строку в Windows 7 — использовать «батник». Бат-файл (или Batch-файл) — это текстовый файл, содержащий команды командной строки. Его можно использовать для автоматизации различных задач. Для создания бат-файла откройте простой текстовый редактор (например, Блокнот) и сохраните файл с расширением .bat.
Для закрытия программы в режиме командной строки через «батник» в Windows 7, выполните следующие действия:
- Откройте командную строку, нажав клавишу Win+R и введя команду cmd.
- Откройте директорию System32. В командной строке наберите cd C:\Windows\System32 и нажмите Enter.
- Команда для завершения процесса: taskkill /IM название_программы.exe /F , где название_программы.exe — это имя программы, которую вы хотите закрыть. Например, для закрытия программы с идентификатором 12345, команда будет выглядеть следующим образом: taskkill /PID 12345 /F.
Теперь при выполнении этой команды в командной строке программа будет закрыта принудительно. Пожалуйста, будьте осторожны, потому что использование принудительного закрытия может привести к потере несохраненных данных в приложении.
Также существуют другие способы завершения процесса через командную строку в Windows 7. Например, запущенные процессы можно завершить с помощью команды tasklist, которая позволяет отобразить список всех запущенных процессов в системе. Зная идентификатор программы или процесса, вы можете использовать команду taskkill для завершения процессов.
К счастью, завершение процесса через командную строку в Windows 7 несложно и понятно для всех пользователей.
Завершение процесса через командную строку в Windows 10
Чтобы завершить процесс программы через командную строку в Windows 10, вам понадобится знать имя или идентификатор процесса, который вы хотите закрыть. Помимо этого, нужно использовать команду taskkill, которую мы рассмотрим ниже.
Шаг 1: Получение имени процесса
Сначала необходимо узнать имя процесса программы, которую вы хотите завершить. Для этого запустите программу и откройте диспетчер задач. Вы можете это сделать, нажав правой кнопкой мыши на панели задач и выбрав пункт «Диспетчер задач» или нажав комбинацию клавиш Ctrl+Shift+Esc.
В окне диспетчера задач найдите процесс программы, который вы хотите завершить. Обратите внимание на столбец «Имя процесса» или «Имя задачи». Запишите название этого процесса, оно понадобится в следующем шаге.
Шаг 2: Завершение процесса
Теперь, когда у вас есть название процесса, вы можете использовать команду taskkill для его завершения через командную строку.
Откройте командную строку. Для этого нажмите комбинацию клавиш Win+R, введите cmd и нажмите Enter. Откроется окно командной строки.
В окне командной строки напишите следующую команду:
taskkill /f /im "название_процесса"
Вместо «название_процесса» вставьте имя процесса, которое вы записали на предыдущем шаге, в кавычках. Например, если процесс называется «program.exe», то команда будет выглядеть следующим образом:
taskkill /f /im "program.exe"
После того как вы написали команду, нажмите Enter. Команда taskkill найдет и завершит процесс с указанным именем, закрыв все связанные с ним окна и потоки выполнения.
Если всё выполнено правильно, программа должна быть закрыта. Если по каким-то причинам она не закрылась или продолжает вызывать проблемы, вы можете попробовать другие способы завершения процесса, например, использовать программу SuperF4 или посмотреть другие команды и средства просмотра и завершения процессов в Windows.
Важно отметить, что завершение процесса через командную строку может привести к потере несохраненных данных, поэтому используйте этот метод только в случаях, когда другие способы закрытия программы не работают или не доступны.
Как закрыть программу через командную строку в Linux?
Чтобы закрыть программу через командную строку в Linux, можно использовать инструменту kill или killall. Эти инструменты позволяют завершить процессы, управлять запущенными программами и освободить системные ресурсы.
Зная идентификатор процесса, можно использовать команду kill с опцией -9 для немедленного принудительного завершения процесса. Например, чтобы закрыть программу с идентификатором 12345, нужно ввести команду kill -9 12345.
Если вы не знаете идентификатор процесса, можно использовать команду killall с атрибутом имя_программы, чтобы завершить все запущенные процессы данной программы. Например, чтобы закрыть все запущенные процессы программы «firefox», нужно ввести команду killall firefox.
Также, для более удобного управления запущенными процессами, можно использовать графические утилиты вроде диспетчера задач. В Linux такой инструмент называется «System Monitor». Он позволяет отслеживать работу процессов, анализировать нагрузку на систему и завершать процессы с зависанием.
Для запуска «System Monitor» можно выполнить следующие действия:
- Откройте меню «Пуск» (или щелкните правой кнопкой мыши на рабочем столе)
- Начните вводить «System Monitor» в строку поиска или найдите его в разделе «Аксессуары»
- Кликните на иконку «System Monitor».
В «System Monitor» можно найти запущенные программы и их идентификаторы, а также нажать правой кнопкой мыши на программе и выбрать «Завершить процесс». Этот способ позволяет быстро и легко закрыть процессы.
Открытие терминала в Linux
Чтобы открыть терминал в Linux, вам необходимо знать, что он называется в вашей операционной системе. Это может быть несложно, если вы уже знакомы с линуксом, но если нет, то не волнуйтесь, это легко.
Открытие терминала через Пуск
Теперь рассмотрим один из способов открыть терминал в Linux. Для этого вам нужно выбрать наше окно. На левом верхнем углу экрана будет значок «Пуск». Кликните на него мышью и откроется меню «Пуск».
После этого вы можете воспользоваться поисковой строкой, расположенной выше всех значков. В этой строке напишите «терминал» или «командную строку» и нажмите Enter.
В результате вам будет предложено несколько программ. Найдите и выберите нужную вам программу, которая запускает терминал. В некоторых линукс дистрибутивах это может быть терминал GNOME. Вы можете запустить его, кликнув на его иконку.
Открытие терминала через комбинации клавиш
Если вы предпочитаете использовать команды, вместо кликов мышью, есть еще один способ открыть терминал в Linux с помощью комбинаций клавиш. Нажмите комбинацию клавиш Ctrl+Alt+T и терминал откроется сразу.
Теперь вы знаете, как открыть терминал в Linux как через поисковую строку, так и через комбинации клавиш. На следующем шаге мы рассмотрим, как закрывать программы через командную строку в Linux.
Поиск PID (идентификатор процесса) в Linux
Для того, чтобы закрыть программу через командную строку в Linux, вам необходимо знать ее PID (идентификатор процесса). В данной статье мы рассмотрим способы поиска PID программы с помощью команд терминала.
1. Использование команды ‘ps’
Одним из самых распространенных и простых способов поиска PID программы является использование команды ‘ps’ в терминале. Напишите в терминале команду:
ps -e | grep "имя_программы"
где «имя_программы» — это название программы, PID которой вы хотите найти. Вы увидите список процессов, в котором будет указан их PID и имя программы.
2. Использование команды ‘top’
Если вы хотите посмотреть PID программы в режиме реального времени, то вы можете воспользоваться командой ‘top’. Напишите в терминале команду:
top
и затем нажмите клавишу ‘o’ для сортировки списка процессов по имени программы. Затем введите название программы в поисковую строку и нажмите клавишу ‘Enter’. В результате вы увидите PID программы в столбце ‘PID’.
3. Использование команды ‘pgrep’
Если вы хотите найти PID программы с помощью одной команды, вы можете использовать команду ‘pgrep’. Напишите в терминале команду:
pgrep "имя_программы"
где «имя_программы» — это название программы, PID которой вы хотите найти. В результате вы увидите PID программы.
Теперь вы знаете, как узнать PID программы с помощью команд терминала в Linux. Эта информация может быть полезна, когда вам необходимо закрыть зависшие программы или использовать их PID для выполнения других действий в терминале.
Видео:
КОМАНДНАЯ СТРОКА ДЛЯ САМЫХ МАЛЕНЬКИХ
КОМАНДНАЯ СТРОКА ДЛЯ САМЫХ МАЛЕНЬКИХ door Alek OS 129.349 weergaven 6 maanden geleden 20 minuten