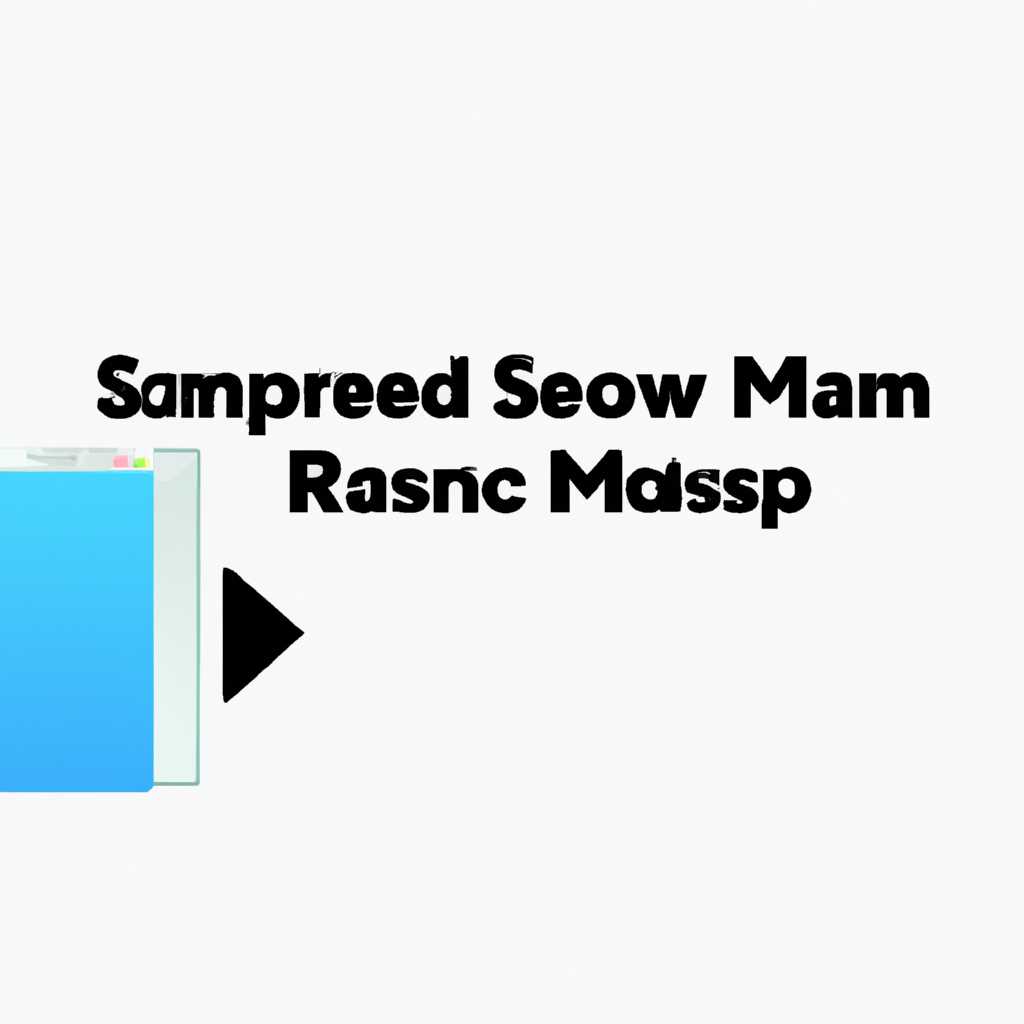- Эффективные способы выхода из всех программ на macOS и оптимизации использования оперативной памяти
- Лонгриды для вас
- Как полностью закрыть приложение на Mac
- Mac для чайников №3 Закрыть и завершить
- Способ 1: Закрыть окно с помощью кнопки красного крестика
- Способ 2: Завершить приложение с помощью меню программы
- Способ 3: Использование комбинации клавиш
- Задание закрытия всех окон приложения при завершении приложений
- Закрыть все приложения при перезагрузке, выключении или выходе
- Завершить работу приложения
- Почему крестик на закрывает приложение на Mac, а только прячет его в Док
- Способы закрыть приложение на Mac
- x270fxfe0f Нам пишут
- Завершение приложений на Mac
- Видео:
- Как очистить оперативную память в Mac OS X Yosemite
Эффективные способы выхода из всех программ на macOS и оптимизации использования оперативной памяти
Если вы являетесь пользователем Mac, то наверняка сталкивались с ситуацией, когда на рабочем столе накапливается множество открытых приложений и окон, которые могут замедлить работу вашего устройства. Понять логику закрытия приложений на macOS может быть не так просто, ведь есть несколько способов закрыть программы на вашем компьютере. Чтобы полностью освободить оперативную память и закрыть все приложения, вам необходимо понимать различные способы их закрытия.
Один из самых удобных способов закрыть приложение в macOS — это с помощью красного крестика в правом верхнем углу окна. Нажатие на эту кнопку закрывает активное окно приложения, но само приложение может остаться висеть в доке, продолжая занимать оперативную память. Чтобы полностью закрыть все приложения, необходимо провести закрывание каждого приложения отдельно.
Еще одним способом закрытия приложений на macOS является использование команды Command + Q. Нажатие этой комбинации клавиш закрывает активное приложение полностью, освобождает оперативную память и удаляет его из дока. Также можно использовать команду Command + W для закрытия активного окна приложения, но само приложение при этом продолжит работу.
Некоторые пользователи Mac предпочитают использовать «Лонгриды» для закрытия приложений. Этот способ заключается в нажатии и задержании кнопки «Крестик» на активном окне приложения. После задержания курсора на данной кнопке открывается список всех активных окон данного приложения, и вы можете выбрать, какие из них вы хотите закрыть.
Если вы ищете более удобные и быстрые способы закрытия всех приложений на macOS, то помощью может стать использование терминала. С помощью команды «killall» вы можете сразу закрыть все приложения, но остерегайтесь — эта команда закрывает все активные приложения без предупреждения. Для этого вам нужно открыть терминал и ввести следующую команду:
killall -KILL finder
Существуют также специальные программы и приложения, которые могут помочь вам в управлении приложениями и закрытии всех активных окон. Некоторые из таких программ позволяют настроить горячие клавиши для закрытия приложений, как традиционными способами, так и с использованием дополнительных функций.
Теперь, когда вы знаете несколько способов закрытия всех приложений на macOS, вам будет гораздо проще освободить оперативную память и улучшить производительность вашего устройства. Независимо от выбранного вами метода, главное — следить за количеством запущенных приложений и периодически их закрывать, чтобы ваш Mac работал с максимальной эффективностью!
Лонгриды для вас
В macOS есть несколько способов закрыть все приложения сразу. Рассмотрим оба метода в нашей статье!
Способ номер один: закрытие через док
Один из самых простых способов закрыть все приложения — это сделать это через док. Для этого нам нужно нажать на правую кнопку мыши на иконке дока с задержкой и выбрать пункт «Закрыть все окна». Это закроет все открытые окна приложений, но сами программы будут оставлены запущенными.
Способ номер два: закрытие через Панель задач
Также можно закрыть все приложения на macOS через Панель задач. Для этого нужно нажать комбинацию клавиш Cmd + Option + Esc (⌘ + ⌥ + ⎋). Это вызовет окно «Завершение программы», где вы можете выбрать приложение, которое вы хотите завершить, и нажать кнопку «Завершить». Этот способ полностью закрывает программу и освобождает оперативную память.
Когда у вас есть несколько открытых окон программ, и вам нужно закрыть только одно, вы можете щелкнуть правой кнопкой мыши на иконке приложения в доке и выбрать «Завершить». Этот способ закрывает только выбранное окно, не завершая работу всей программы.
Сейчас мы раскрыли логику закрытия окон и программ на macOS. Следует отметить, что большинство программ для macOS закрываются с помощью крестика в правом верхнем углу окна. Закрытие окна с помощью крестика прячет приложение в мониторинг окон и позволяет вам легко вернуться к работе с ним в любой момент. Если вам нужно полностью закрыть программу, выберите пункт «Выход» из контекстного меню программы или нажмите комбинацию клавиш Cmd + Q (⌘ + Q).
Также существуют способы завершить работу отдельных программ через Терминал. Например, с помощью команды «killall» вы можете принудительно завершить работу программы. Но это уже более продвинутая тема и требует знания командной строки.
Надеемся, что теперь вы понимаете, почему и когда нужно закрывать приложения на macOS, а также знаете различные способы для этого. Пользуйтесь нашими советами и освободите оперативную память компьютера для более эффективной работы!
Как полностью закрыть приложение на Mac
№3 — использование контекстного меню. Если нужно быстро закрыть активное окно приложения, то для этого можно воспользоваться контекстным меню. Для этого нужно навести курсор на значок приложения в доке, зажать клавишу Control и выбрать пункт «Закрыть». Таким образом можно закрыть только активное окно программы, а не все открытые на данный момент окна.
№6 — закрытие программ из дока. Другой способ закрыть приложение — это нажать правой кнопкой мыши на значке программы в доке и выбрать пункт «Выход». Если нужно закрыть все активные окна программы, то перед нажатием правой кнопки мыши нужно зажать клавишу Option (Alt).
Если вам нужно закрыть все приложения сразу, то можно воспользоваться командой «Перезагрузка» или «Выключение» в меню Apple. После нажатия на пункт меню нужно подтвердить действие. При перезагрузке или выключении все открытые приложения закрываются автоматически.
Но почему многие все же предпочитают закрывать окна программы с помощью кнопки закрытия? Ведь закрытие с помощью крестика самое привычное действие для пользователя. Возможно, это связано с логикой работы Mac OS, ведь закрытие окон программы не всегда означает закрытие самой программы. Например, если недавно закрытое окно — это заметки, и вы хотите снова открыть это окно, то программу не нужно закрывать, а просто выбрать ее из дока. В этом случае приложение прячет окна, но остается активным. И только при выходе из всех активных окон приложения происходит закрытие программы.
Если вы хотите настроить более удобные способы закрытия приложений, то в Mac OS есть несколько способов. Например, вы можете настроить закрытие приложения при нажатии на крестик окна. Для этого нужно открыть «Настройки системы» -> «Док» и включить или выключить такую опцию. Также можно использовать хоткеи для закрытия окон приложений. Настройка хоткеев осуществляется также в «Настройках системы» -> «Клавиатура» -> «Сочетания клавиш» -> «Приложения».
В MacOS есть и другие способы закрыть приложение, но упомянутые выше являются самыми простыми и понятными для большинства пользователей. Теперь, когда вы знаете различные способы закрытия приложений, вы можете выбрать наиболее удобный для вашего использования.
Mac для чайников №3 Закрыть и завершить
Многие пользователи Mac, особенно новички, могут задаться вопросом, как закрыть приложения на своем компьютере. Ведь выход из окна крестиком иконки программы может просто закрыть окно, а само приложение продолжит работу в фоновом режиме.
Есть несколько способов закрыть и завершить приложения на Mac. Давайте рассмотрим их подробнее.
Способ 1: Закрыть окно с помощью кнопки красного крестика
Находясь в активном окне приложения, вы можете закрыть его, нажав на красный крестик в правом верхнем углу окна. Этот способ прост в использовании и удобен в повседневной работе. Однако, приложения, которые поддерживают контекстное сохранение, могут восстановить сеанс при следующей загрузке.
Способ 2: Завершить приложение с помощью меню программы
Если вы хотите завершить приложение полностью, а не просто закрыть окно, вы можете выбрать пункт «Закрыть» в меню программы. Для этого щелкните на названии приложения в верхней панели и выберите пункт «Закрыть». Этот способ особенно удобен, когда вам нужно завершить работу с несколькими окнами одного приложения.
Способ 3: Использование комбинации клавиш
Чтобы быстро закрыть активное окно приложения, вы можете воспользоваться комбинацией клавиш Command + W. Это очень удобно, когда у вас открыто множество окон и вы хотите закрыть их быстро одним движением. Учтите, что при закрытии окон с помощью этой комбинации клавиш приложение все равно может продолжать работу в фоновом режиме.
Надеюсь, эти способы помогут вам закрыть и завершить приложения на вашем Mac. Запомните, что вы всегда можете выбрать самый удобный для вас способ, ведь в конечном итоге важно достичь желаемого результата — закрыть и завершить приложения на Mac.
Задание закрытия всех окон приложения при завершении приложений
Если у вас открыто множество приложений на вашем компьютере Mac, вам может потребоваться закрыть все окна при завершении приложений. Существует несколько способов закрыть все окна приложения либо для всех приложений сразу, либо только для активного приложения.
Один из способов закрыть все окна приложения — это использовать функцию «Завершить» в самом приложении. Для этого выберите в меню приложения «Завершить» или используйте сочетание клавиш Ctrl+Q. Но это может быть достаточно трудоемким способом, если у вас открыто много окон в разных приложениях.
Другой способ закрыть все окна приложения — это использовать специальные программы, которые закроют все окна заданного приложения. Например, с помощью программы Amphetamine вы можете закрыть все окна приложения по его номеру. Для этого вам нужно ввести команду в Терминале в следующем формате:
x270fxfe0f applications close №3 |
Однако, с помощью данного метода вы не сможете закрыть все окна нескольких приложений одновременно. Вместо этого вам придется повторять команды для каждого открытого окна в каждом приложении.
Также, существует способ закрыть все окна приложений сразу. Для этого вам нужно нажать на кнопку в виде крестика в правом верхнем углу окна любого приложения. Когда вы нажмете на эту кнопку для активного окна, то все открытые окна для других приложений также закроются.
Если вы хотите закрыть все окна приложений сразу без завершения работы самой системы, то нажмите и удерживайте кнопку Option на клавиатуре и нажмите на кнопку в виде крестика для активного окна. В этом случае все окна всех активных приложений будут закрыты, но приложения останутся открытыми и продолжат работать.
Однако, если вы хотите закрыть все приложения полностью, включая их окна, есть несколько способов. Во-первых, можно выбрать в меню приложения «Выход» или использовать сочетание клавиш Cmd+Q. Это закроет все окна и завершит работу всех открытых приложений.
Во-вторых, вы можете использовать Док для закрытия приложений. Просто найдите иконку приложения в Доке, нажмите правой кнопкой мыши (или удерживайте нажатой Ctrl и нажмите на иконку) и выберите «Завершить» в соответствующем меню.
Некоторые программы могут иметь свои собственные способы закрытия окон или завершения работы. Например, в программе Терминал, вы можете закрыть окно, нажав на крестик в его правом верхнем углу, но это только закроет текущее окно Терминала, а не всю программу.
Также, в некоторых приложениях есть возможность закрытия всех окон с помощью сочетания клавиш. Например, в приложении Заметки можно использовать сочетание клавиш Command+Option+W для закрытия всех окон сразу.
Закрыть все приложения при перезагрузке, выключении или выходе
Когда приходит время перезагрузки, выключения или выхода из системы, многие пользователи задаются вопросом о том, как закрыть все активные приложения сразу. В macOS есть несколько удобных способов сделать это.
Для начала, вы можете закрыть каждое приложение отдельно, нажав на красную кнопку закрытия в правом верхнем углу окна. Но при большом количестве открытых приложений это может быть неудобно и занимает много времени.
Альтернативным способом является использование горячих клавиш. Недавно активные приложения можно закрыть, нажав сочетание клавиш Command + Q. Это закрывает все приложения, кроме самой macOS, и позволяет сохранить открытые документы.
Еще один способ — это закрыть все приложения с помощью Док-панели. Для этого нажмите правой кнопкой мыши на иконке приложения в Док-панели, выберите пункт «Закрыть все окна» или «Выход». Это закроет все окна и завершит работу приложения.
Для тех, кто любит использовать клавиатуру, можно воспользоваться командой «Завершить работу» из меню «Яплоко». Для этого нажмите комбинацию клавиш Command + Option + Escape. Это откроет окно, в котором будут отображены все открытые приложения. Выберите нужное приложение и нажмите кнопку «Завершить работу». Но будьте осторожны, при таком способе вы будете закрывать все окна и документы без сохранения.
Также есть программы, например, QuitAll и Quit All Apps, которые помогают закрыть все приложения одним нажатием кнопки. Они немного непонятным образом завершают работу всех открытых приложений с помощью мониторинга и перезапуска.
Итак, независимо от того, какой способ вы выберете, сначала закройте все активные приложения, чтобы сохранить свою работу. Затем можно смело перезагружаться, выключаться или выходить из системы, зная, что все ваши приложения полностью закрываются и оперативная память освобождается.
Завершить работу приложения
Когда вам нужно закрыть приложение на Mac, есть несколько способов сделать это. Вы можете закрыть его с помощью мыши или клавиатуры, в зависимости от вашего способа работы.
Самый простой способ закрыть приложение — нажать на значок «x» в верхнем левом углу окна приложения. Если вы случайно закрываете приложение, вы всегда можете открыть его снова, выбрав его из док-панели.
Если вы предпочитаете клавиатурные сочетания, вы можете использовать комбинацию клавиш Command + Q для полного закрытия активного приложения. Это быстрый способ закрыть все открытые окна и выйти из программы.
Еще один способ закрыть приложение — это щелкнуть правой кнопкой мыши на иконке приложения в доке и выбрать «Завершить работу». В этом случае приложение закрывается, но остается запущенным в фоновом режиме. Вы можете снова открыть его, выбрав его из док-панели.
Если вы хотите полностью закрыть все приложения, вы можете воспользоваться мониторингом заданий. Для этого нужно выбрать пункт «Диспетчер задач» в меню «Приложения» и закрыть все активные приложения в списке задач. После этого все приложения будут полностью закрыты и оперативная память освобождена.
Нам важно понять, что происходит при закрытии приложения. При закрытии приложения все несохраненные изменения могут быть утеряны, поэтому перед закрытием приложения убедитесь, что вы сохранили все свои данные.
Также стоит отметить, что некоторые приложения, такие как Чайников, могут скрывать иконку вместо того, чтобы полностью закрыться при закрытии окна. Такие приложения будут продолжать работать в фоновом режиме и могут использовать оперативную память.
Некоторые приложения, например, Заметки, имеют удобные настройки для закрытия. Например, при закрытии окна Заметок кнопка «Закрыть» прячет окно, но приложение остается запущенным в фоновом режиме. Если вы хотите полностью закрыть приложение Заметок, вы можете выбрать «Выход» в меню приложения.
В итоге вы можете использовать несколько способов закрытия приложений на Mac, в зависимости от ваших предпочтений и ситуации. Знание этих способов поможет вам управлять своими приложениями и освободить оперативную память, когда это необходимо.
Почему крестик на закрывает приложение на Mac, а только прячет его в Док
Многие пользователи Mac задаются вопросом: почему при нажатии на крестик в окне приложения оно только прячется в Док, а не полностью закрывается? Вам нужно понять логику macOS, чтобы выбрать правильный способ завершения программ.
№3: Это контекстное меню закрыть программу
Конечно, можно закрыть все окна приложения нажатием на красную кнопку, когда вы редактируете документы или работаете с программами. Но почему они не просто закрываются, как в Windows? Все дело в особенностях macOS и логике работы с программами.
Mac OS X позволяет пользователям иметь несколько окон одной и той же программы открытыми одновременно. Вы могли открыть несколько окон в Finder, текстовых редакторах, браузерах и так далее. Кроме того, активное окно выбрано для редактирования документов или просмотра информации. Когда вы закрываете программу либо одну из ее окон, она по умолчанию просто прячется в Док.
Пример №1: Окно активного приложения закрывает само себя
Аналогичная логика работает с активным окном приложения. Если вы выбираете закрытие окна одним из доступных способов, окно приложения закрывается, а сама программа продолжает работу в фоновом режиме. Таким образом, вы можете закрыть отдельное окно программы, а она будет продолжать работать в фоне.
Пример №2: Документы не закрываются при закрытии окна приложения
К сожалению, не все пользователи понимают эту логику и многие из них пишут лонгриды о том, как Mac OS X «закрывает все программы» при нажатии на красный крестик. Но на самом деле, крестик лишь закрывает окно приложения, в то время как сама программа продолжает работу.
| Способы завершить программу на Mac | Описание |
|---|---|
| Закрыть окно приложения | Программа продолжит работу в фоновом режиме |
| Выбрать закрытие программы в контекстном меню | Программа полностью закрывается |
Если вам нужно полностью закрыть программу, вместо нажатия на крестик или выбора закрытия окна, выберите закрытие программы через контекстное меню. Этот способ завершит работу программы полностью и освободит оперативную память.
Например, если вы недавно работали с программой и ее окна не открыты, то при выборе закрытия окна она закроется и сама программа завершится. Но если вы работали только с одним окном и его закрываете крестиком, программа продолжит работу.
Также можно настроить Mac OS X для закрытия программ по примеру Windows. Для этого есть несколько способов, и вы можете выбрать наиболее удобный для себя.
Способы закрыть приложение на Mac
На Mac существует несколько способов закрыть отдельные приложения. Пользователи могут закрыть приложения с помощью кнопки «Закрыть» в окне приложения, нажатием сочетания клавиш Command + Q или щелчком правой кнопкой мыши на иконке приложения в Dock и выбором пункта «Закрыть».
Кроме того, приложения можно закрыть прямо из окна, нажав на красную кнопку с крестиком в правом верхнем углу. Этот способ закрывает окно, но не само приложение.
При закрытии приложения все его окна и документы закрываются, и при следующем запуске приложение открывается в своем начальном состоянии.
Для полного завершения работы приложения, пишут пользователи, можно воспользоваться командой «Файл» -> «Завершить» или нажать сочетание клавиш Option + Command + Esc, чтобы открыть окно «Мониторинг активности» и выбрать приложение для завершения. Эти способы полностью закрывают приложение и освобождают память вашего Mac.
Если вы работаете с несколькими приложениями, вам может понадобиться время, чтобы разобраться, как закрыть каждое из них. Например, в некоторых программах, таких как Калькулятор, закрытие окна приложения просто прячет его, а само приложение остается открытым.
Для удобства пользователей MacOS предлагает несколько способов закрытия или скрытия приложений. Недавно открытые приложения можно закрыть нажатием сочетания клавиш Command + Tab и выбором нужной программы для выхода или переключения на другую. Также можно настроить время, через которое неактивное приложение будет закрываться автоматически.
Поэтому, чтобы закрыть приложение на Mac, есть несколько способов, и важно понять, что происходит при каждом из них. Например, закрытие окон приложения закрывает только окна, но не завершает программу. Соответственно, полное закрытие приложения завершит все программы, связанные с ним.
x270fxfe0f Нам пишут
Многие пользователи Mac не совсем понимают, как закрыть все приложения на своем устройстве, чтобы освободить оперативную память. Недавно мне написал один пользователь с вопросом: «Как завершить все приложения сразу?»
Действительно, когда у вас открыто множество окон и программ, закрыть каждое приложение по одному нажатием красной кнопки в углу окна может быть непонятным и трудоемким заданием. Но есть способ, с помощью которого вы сможете закрыть все окна программ сразу.
Для завершения всех приложений в одно касание вам потребуется нажать комбинацию клавиш Command + Q. Эта комбинация логически соответствует кнопке «Закрыть», которая находится в углу окна каждого приложения.
Помимо этого, существует также возможность закрыть все окна приложений при помощи команды «Перезагрузка». Для этого вам нужно нажать и удерживать кнопку перезагрузки вашего Mac и в появившемся окне выбрать опцию «Закрыть все документы и приложения».
При помощи этих простых действий вы сможете быстро и полностью завершить работу всех открытых приложений и освободить оперативную память на вашем Mac. Также вы можете настроить мониторинг и автоматическое закрытие программ, что очень удобно, когда есть активные окна в многих приложениях.
Завершение приложений на Mac
Когда у вас активное окно программы на вашем Mac, можете закрыть его различными способами. Для закрытия программы в ручном режиме, нажмите сочетание клавиш Command+Q. Это довольно простой способ закрыть все окна и программы, но иногда вам может потребоваться выполнить другие действия перед полным закрытием приложения.
№1: Закрытие программы с помощью кнопки «закрыть» на окне программы.
Одним из способов закрыть программу является нажатие на красную кнопку закрытия в правом верхнем углу окна. При этом окно программы будет закрыто, но программа все еще будет активной в вашей операционной системе.
№2: Закрытие окон программы
Если у вас открыты несколько окон программы, вы можете закрыть их по одному. Для этого выберите окно, которое вы хотите закрыть, и нажмите на красный крестик в правом верхнем углу окна. При этом выбранное окно будет закрыто, а остальные останутся открытыми.
№3: Закрытие программ в Доке
Если вы хотите закрыть программу, которая открыта в данный момент, но не хотите полностью ее закрывать, наведите курсор на иконку программы в Доке. Появится контекстное меню, в котором вы можете выбрать соответствующий пункт для закрытия программы.
Почему стоит закрывать приложения? Когда в Mac открыто много программ и окон, это может замедлить работу вашего компьютера и занимать больше оперативной памяти. Закрытие неиспользуемых программ поможет вам освободить оперативную память и улучшить производительность вашего Mac.
Теперь мы понимаем, что есть несколько способов закрыть программы на Mac, в зависимости от того, что вам нужно сделать: полностью закрыть программу, закрыть только ее окна или просто спрятать ее из виду. Независимо от выбранного метода, закрытие неиспользуемых программ поможет вам сохранить ваш Mac в активном состоянии и освободить память для выполнения других задач.
Видео:
Как очистить оперативную память в Mac OS X Yosemite
Как очистить оперативную память в Mac OS X Yosemite by Virtual Explorer 24,361 views 8 years ago 2 minutes, 28 seconds