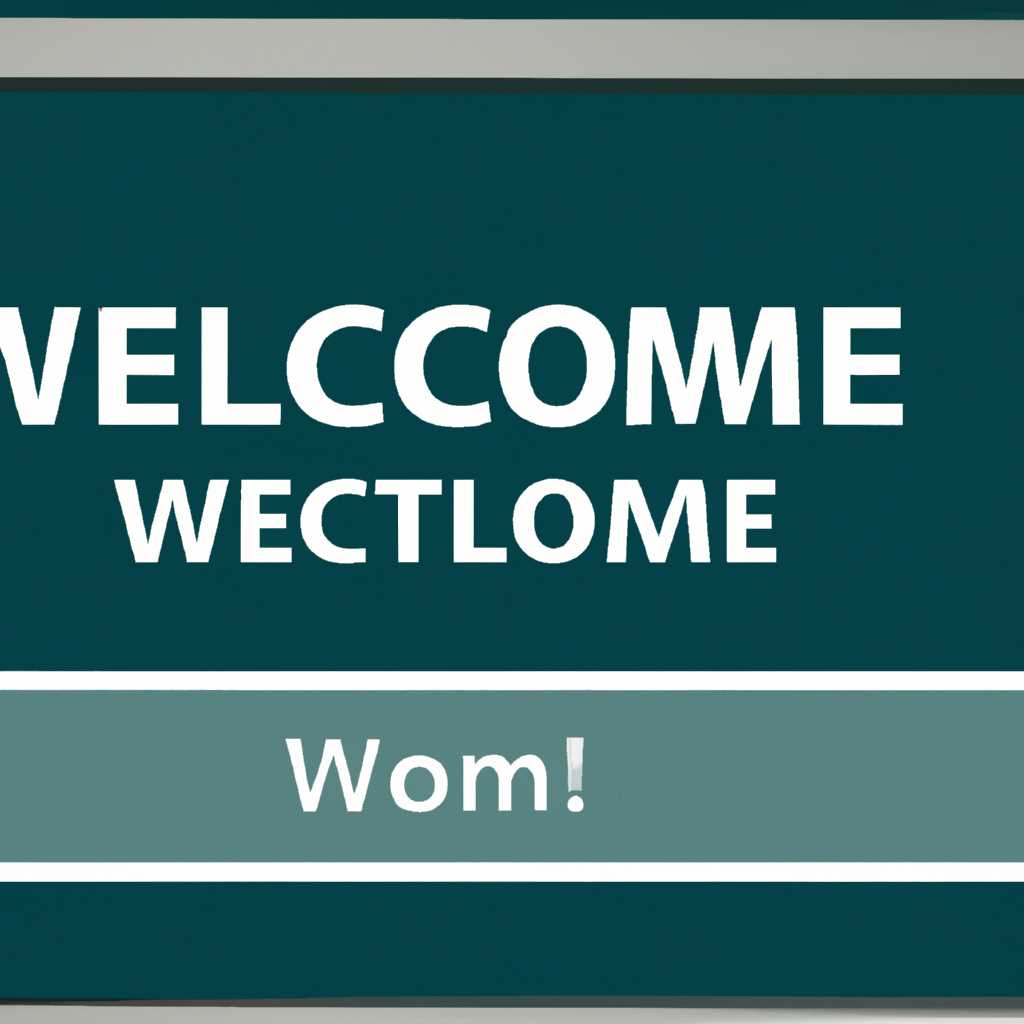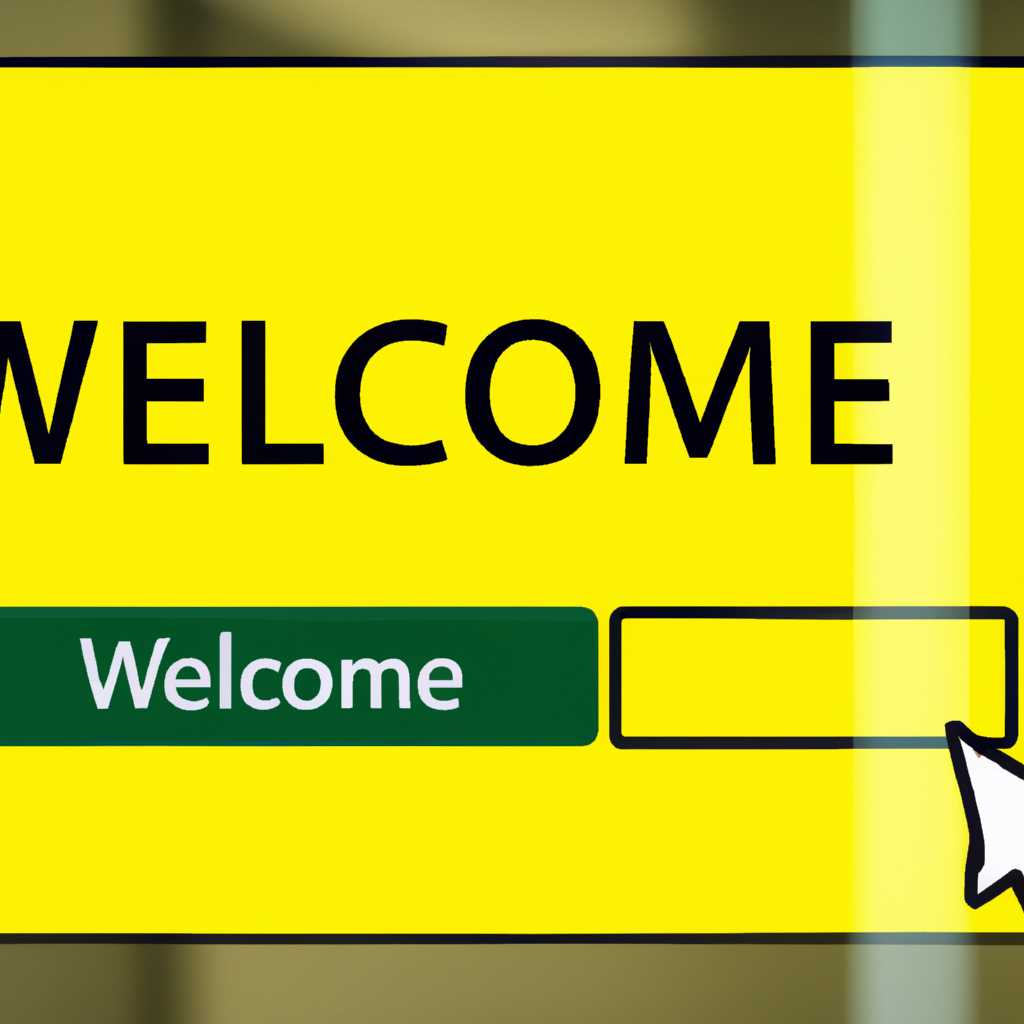- Как заменить фразу Добро пожаловать на экране приветствия
- Запуск Windows вместо Starting Windows на экране приветствия Windows 7 x64
- Добавить сообщение при загрузке компьютера в редакторе реестра
- Шаг 1: Открыть редактор реестра
- Шаг 2: Найти запись «starting»
- Шаг 3: Поменять текст приветствия
- Несколько наиболее «жизненных» примеров
- 1. Изменение языка системы
- 2. Использование оснастки или апплета управления
- 3. Редактирование реестра
- 4. Изменение строки загрузки
- Утилита командной строки bcdedit
- Почему может не получиться
- 1. Недоступность редактора конфигурации
- 2. Ограничение полного доступа к файлу конфигурации
- 3. Неправильная конфигурация загрузки
- 4. Ошибки в редактировании файлов реестра и политик безопасности
- Как поменять starting windows на запуск windows Windows 7 Ultimate
- 1. Редактирование файла конфигурации загрузки
- 2. Редактирование реестра системы
- Видео:
- Как изменить текст экрана приветствия в Windows 10
Как заменить фразу Добро пожаловать на экране приветствия
К счастью, в Windows есть несколько способов изменить приветственное сообщение. Один из них — использовать команду «bcdedit» в командной строке. Это инструмент, который позволяет изменять настройки загрузки Windows.
Прежде чем приступить к изменению приветственного сообщения, вам потребуется установить конфигурацию загрузки на «открытом» состоянии. Если вы используете Windows 10, просто откройте меню «Параметры» и введите «загрузка» в поле поиска. В результате поиска щелкните «Настройка загрузки» и выберите свойства «Загрузки».
В открывшемся окне на вкладке «Загрузка» найдите раздел «Надпись» и нажмите кнопку «Изменить». В этом окне вы можете ввести новую надпись, которую хотите видеть на экране приветствия. После ввода жмите «Применить» и «ОК», чтобы сохранить изменения.
После этого вы можете закрыть эту браузерную вкладку и наслаждаться новой приветственной надписью при каждой загрузке вашей системы Windows.
Не забывайте, что изменение приветственной надписи является неперсонализованным ответом, который отображается перед входом в систему. Вам все равно предлагается ввести ваш пароль, чтобы получить доступ к компьютеру, поэтому безопасность вашей системы не нарушается, меняя только приветственное сообщение.
Запуск Windows вместо Starting Windows на экране приветствия Windows 7 x64
Когда мы включаем компьютер или перезагружаем систему, на экране приветствия Windows 7 x64 по умолчанию отображается надпись «Starting Windows». Однако, в некоторых случаях пользователи хотят изменить эту надпись на что-то другое, например «Запуск Windows». В этой статье мы рассмотрим решение этой задачи.
Для изменения надписи «Starting Windows» на экране приветствия Windows 7 x64, нам потребуется отредактировать конфигурационный файл операционной системы. Чтобы это сделать, следуйте инструкциям ниже:
- Нажмите комбинацию клавиш Win+R, чтобы открыть окно «Выполнить».
- В поле «Выполнить» введите «cmd» и нажмите Enter, чтобы открыть командную строку.
- В командной строке введите команду «
bcdedit /enum firmware» и нажмите Enter. Это позволит нам получить полный список настроек загрузки системы, включая настройки приветствия. - Найдите запись «
displaybootmenu» в списке и запишите ее значение (обычно оно равно «No»). Это позволит нам узнать, включено ли меню выбора загрузки при старте системы. - Найдите запись «
default» в списке и запишите ее значение (обычно оно равно «{current}»). Это позволит нам узнать, какая конфигурация загрузки системы используется по умолчанию. - Найдите запись «
bootmenupolicy» в списке и запишите ее значение (обычно оно равно «Legacy» или «Standard»). Это позволит нам узнать, какая политика безопасности используется для управления меню выбора загрузки. - Закройте командную строку.
- Кликните правой кнопкой мыши по панели задач и выберите «Свойства».
- В окне «Свойства панели задач и меню «Пуск»» перейдите на вкладку «Меню «Пуск».
- Нажмите кнопку «Параметры» рядом с полем «Запуск меню «Пуск»».
- В открывшейся оснастке «Параметры запуска системы» выберите язык «Windows» и нажмите кнопку «Изменить».
- Найдите надпись «
Редактирование загрузки: WIN«, кликните по ней правой кнопкой мыши и выберите «Свойства». - В открывшемся окне «Свойства загрузки Windows» найдите поле «Текст загрузки» и введите желаемую надпись, например «Запуск Windows».
- Нажмите кнопку «Применить» и закройте все окна свойств.
- Перезагрузите компьютер.
После перезагрузки компьютера вы должны увидеть новую надпись «Запуск Windows» на экране приветствия Windows 7 x64 вместо «Starting Windows». Если у вас не получилось изменить эту надпись, обратитесь к официальной документации или форумам сообщества Windows для получения дополнительной помощи.
Надеемся, что данная статья помогла вам решить проблему с заменой фразы «Starting Windows» на экране приветствия Windows 7 x64. Если у вас возникли какие-либо вопросы, не стесняйтесь обращаться за помощью!
Добавить сообщение при загрузке компьютера в редакторе реестра
Если вы хотите изменить фразу «Добро пожаловать» на экране приветствия при загрузке компьютера в операционной системе Windows 7 или более поздней версии, вы можете внести соответствующие изменения в редакторе реестра. Это позволит вам настроить индивидуальное приветствие или сообщение, которое будет отображаться перед входом в систему.
Шаг 1: Открыть редактор реестра
- Для открытия редактора реестра нажмите комбинацию клавиш Win+R для вызова окна «Выполнить».
- В окне «Выполнить» введите команду
regeditи нажмите клавишу Enter.
Шаг 2: Найти запись «starting»
- В редакторе реестра откройте локальную политику компьютера, перейдя в следующую ветвь:
HKEY_LOCAL_MACHINE\SOFTWARE\Microsoft\Windows\CurrentVersion\Policies\System - Поиском найдите параметр с названием «legalnoticecaption» и «legalnoticetext». Эти параметры содержат текст приветствия, который отображается при загрузке компьютера.
Шаг 3: Поменять текст приветствия
- Дважды щелкните на параметре «legalnoticecaption» и введите желаемое сообщение в поле «Данные значения». Это будет название приветствия, которое отображается в заголовке окна.
- Дважды щелкните на параметре «legalnoticetext» и введите желаемое сообщение в поле «Данные значения». Это будет текст приветствия, который отображается под заголовком.
- Нажмите кнопку «OK», чтобы сохранить изменения.
После выполнения указанных шагов вы сможете получить индивидуальное приветствие или сообщение при загрузке вашей операционной системы Windows.
Несколько наиболее «жизненных» примеров
В операционной системе Windows есть несколько способов изменить фразу «Добро пожаловать» на экране приветствия. Рассмотрим наиболее полные и понятные из них.
1. Изменение языка системы
Один из самых простых способов изменить фразу «Добро пожаловать» — это изменить язык системы. Для этого нужно открыть панель управления, перейти в раздел «Язык и регион» и добавить новый язык. Затем нужно выбрать этот язык в качестве языка отображения системы.
2. Использование оснастки или апплета управления
Для изменения фразы «Добро пожаловать» можно воспользоваться специальной утилитой или апплетом управления. Например, в Windows 10 можно воспользоваться утилитой «Учетные записи пользователей» или апплетом «Система». В этих инструментах можно найти настройки для изменения фразы приветствия.
3. Редактирование реестра
При помощи редактора реестра можно изменить фразу «Добро пожаловать» на экране приветствия. Для этого нужно открыть редактор реестра (например, нажать комбинацию клавиш win+r и ввести «regedit»), найти нужную ветку реестра и изменить значение записи, отвечающей за приветственное сообщение.
Например, для Windows 7 x64 системы нужно отключить конфигурацию безопасности, затем открыть редактор реестра и найти ветку «HKEY_LOCAL_MACHINE\SOFTWARE\Microsoft\Windows\CurrentVersion\Authentication\LogonUI\NextBoot». В этой ветке нужно изменить значение записи «Caption» на желаемое приветственное сообщение.
4. Изменение строки загрузки
Еще один способ поменять фразу «Добро пожаловать» на экране приветствия — это изменить строку загрузки операционной системы. Для этого нужно открыть командную строку от имени администратора и ввести команду «bcdedit /set {current} description ‘Новое приветственное сообщение'». Вместо ‘Новое приветственное сообщение’ нужно указать желаемую фразу. После этого нужно перезагрузить компьютер.
Надеюсь, данные примеры помогут вам изменить фразу «Добро пожаловать» на экране приветствия в Windows. Если у вас возникнут вопросы, не стесняйтесь задавать их в комментариях. Желаю удачи в изменении приветственной надписи!
Утилита командной строки bcdedit
Для начала работы с утилитой bcdedit, откройте командную строку. Для этого нажмите комбинацию клавиш Win+R, введите «cmd» и нажмите Enter.
После открытия командной строки вы можете использовать различные команды bcdedit для редактирования конфигурации загрузки системы. Одна из таких команд — «bcdedit /enum». Эта команда позволяет просмотреть список записей в файле загрузки (boot) и их параметры.
| Команда | Описание |
|---|---|
| bcdedit /enum | Просмотр списка записей в файле загрузки |
| bcdedit /set {GUID} description «Новое описание» | Изменение описания записи в файле загрузки |
| bcdedit /default {GUID} | Установка записи в файле загрузки как записи по умолчанию |
| bcdedit /delete {GUID} | Удаление записи из файла загрузки |
Чтобы отключить фразу «Добро пожаловать» при запуске Windows, вы можете использовать команду «bcdedit /set {current} locale ru-RU». Это изменит язык на русский (вместо «Starting Windows» будет отображаться «Запуск системы»).
Однако, если вам нужно полностью удалить фразу «Добро пожаловать», вы можете воспользоваться редактором реестра. Для этого выполните следующие шаги:
- Нажмите комбинацию клавиш Win+R, введите «regedit» и нажмите Enter. Это откроет редактор реестра.
- Перейдите к следующему пути:
HKEY_LOCAL_MACHINE\SOFTWARE\Microsoft\Windows\CurrentVersion\Policies\System. - Создайте новое значение типа «DWORD» с названием «DisableLogonBackgroundImage» и значением «1».
- Перезагрузите компьютер.
После перезагрузки компьютера фраза «Добро пожаловать» должна исчезнуть с экрана приветствия.
Вот несколько примеров команд bcdedit:
| Команда | Описание |
|---|---|
| bcdedit /set {current} description «Описание» | Изменение описания текущей записи загрузки |
| bcdedit /set {bootmgr} timeout 10 | Изменение времени ожидания в меню загрузки (в секундах) |
| bcdedit /set {default} device boot | Изменение устройства загрузки (диск «boot») для записи загрузки по умолчанию |
| bcdedit /set {default} osdevice boot | Изменение устройства загрузки (диск «boot») для операционной системы по умолчанию |
Используя утилиту командной строки bcdedit, вы можете управлять настройками загрузки системы Windows без необходимости использования специальных программ. Она предоставляет доступ к различным параметрам и позволяет вам настроить загрузку вашей системы в соответствии с вашими потребностями.
Почему может не получиться
При попытке заменить фразу «Добро пожаловать» на экране приветствия в Windows, могут возникнуть некоторые проблемы. Вот несколько возможных причин:
1. Недоступность редактора конфигурации
В некоторых версиях Windows, таких как Windows 10 Home, нет встроенного редактора конфигурации, который позволяет изменять экран приветствия. Поэтому, если вы используете такую версию операционной системы, вам необходимо использовать сторонние программы и инструменты.
2. Ограничение полного доступа к файлу конфигурации
Для редактирования файла конфигурации экрана приветствия Windows требуются права администратора. Если у вас нет полного доступа к системным файлам или ограничено правами на редактирование конфигурации, вы не сможете изменить фразу приветствия.
3. Неправильная конфигурация загрузки
Если в настройках загрузки вашей операционной системы указано, что приветствие должно быть «Добро пожаловать», но на самом деле отображается другая надпись, возможно, это связано с наличием других записей загрузки в системе. В этом случае вам потребуется изменить конфигурацию в файле загрузчика.
4. Ошибки в редактировании файлов реестра и политик безопасности
При редактировании системных файлов реестра или политик безопасности, может возникнуть ошибка, которая приведет к неправильному отображению фразы приветствия на экране. Редактирование этих файлов требует особой осторожности и знаний, поэтому неопытным пользователям лучше не пытаться самостоятельно вносить изменения.
Учитывайте эти возможные причины, если вы не можете успешно изменить фразу приветствия на экране приветствия Windows. Если у вас возникли проблемы, лучше обратиться за помощью к профессионалам или искать дополнительные примеры и ответы в Интернете.
Как поменять starting windows на запуск windows Windows 7 Ultimate
При загрузке операционной системы Windows 7 Ultimate на экране приветствия отображается сообщение «Starting Windows». Если вы хотите заменить эту надпись на что-то другое, например, «Запуск Windows», следуйте инструкциям ниже.
1. Редактирование файла конфигурации загрузки
Откройте окно командной строки с правами администратора. Для этого можно нажать правой кнопкой мыши на значке командной строки и выбрать пункт «Запуск от имени администратора» в списке контекстного меню.
В командной строке введите следующую команду:
bcdedit /set {current} description «Запуск Windows»
После этого нажмите клавишу Enter. Теперь при следующей загрузке операционной системы вместо «Starting Windows» будет отображаться «Запуск Windows».
2. Редактирование реестра системы
Откройте редактор реестра. Для этого нажмите комбинацию клавиш Win + R, введите команду regedit и нажмите Enter.
В редакторе реестра перейдите к следующему пути:
HKEY_LOCAL_MACHINE\SOFTWARE\Microsoft\Windows\CurrentVersion\Policies\System
В правой части окна создайте новую строковую запись с названием «legalnoticecaption» (без кавычек) и введите в нее текст «Запуск Windows».
Затем создайте еще одну строковую запись с названием «legalnoticetext» (без кавычек) и введите в нее текст, который вы хотите отображать при загрузке системы.
После этого закройте редактор реестра. При следующей загрузке Windows 7 Ultimate вместо «Starting Windows» будет отображаться «Запуск Windows» и указанный вами текст.
Надеемся, это решение поможет вам изменить надпись при загрузке вашей операционной системы Windows 7 Ultimate.
Видео:
Как изменить текст экрана приветствия в Windows 10
Как изменить текст экрана приветствия в Windows 10 door Любовные Истории Из Жизни 721 weergaven 2 jaar geleden 12 minuten en 36 seconden