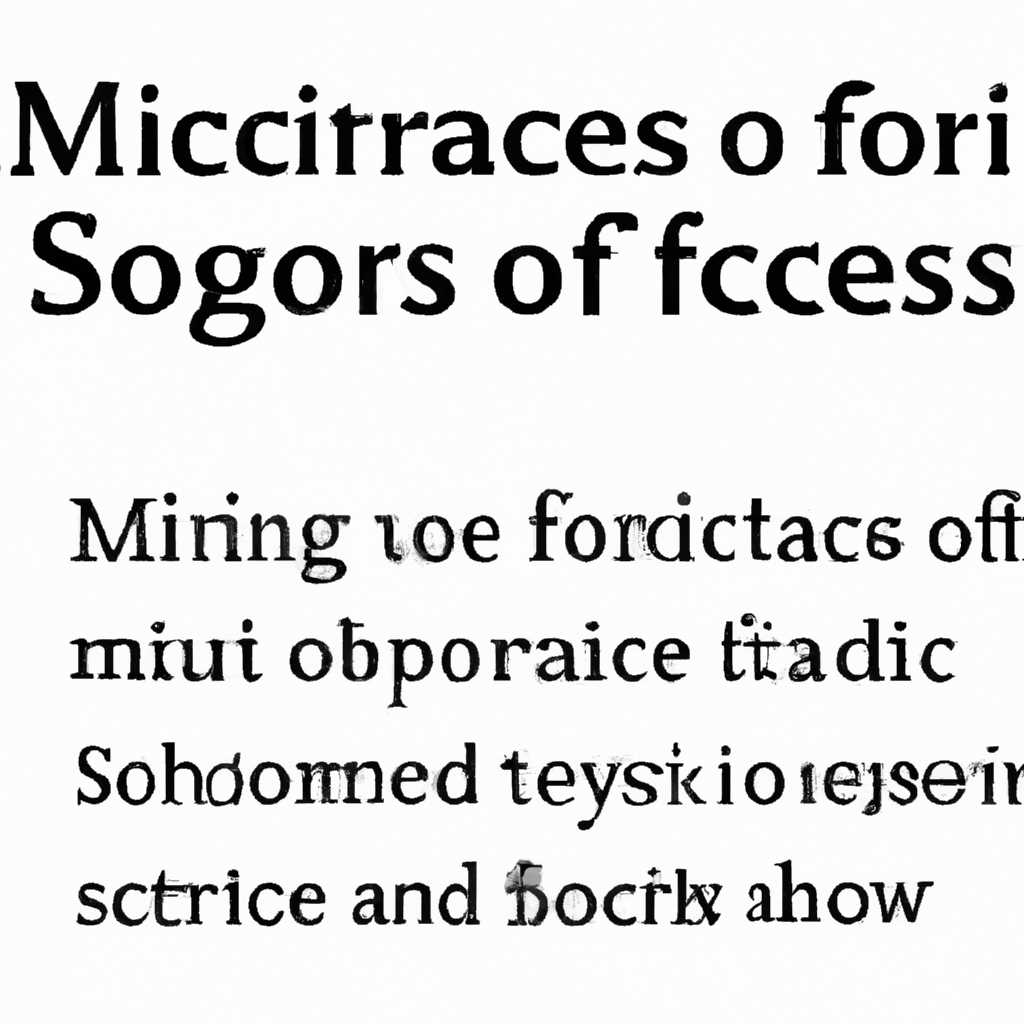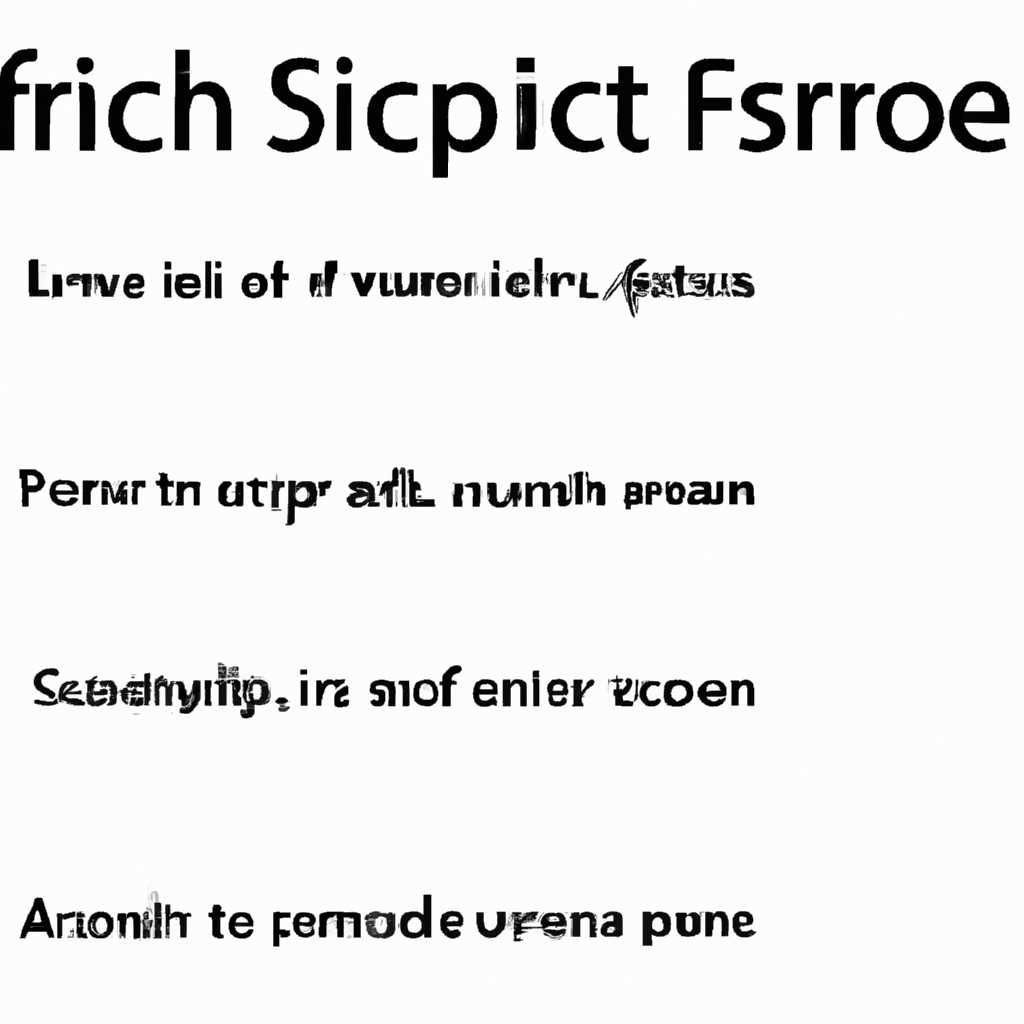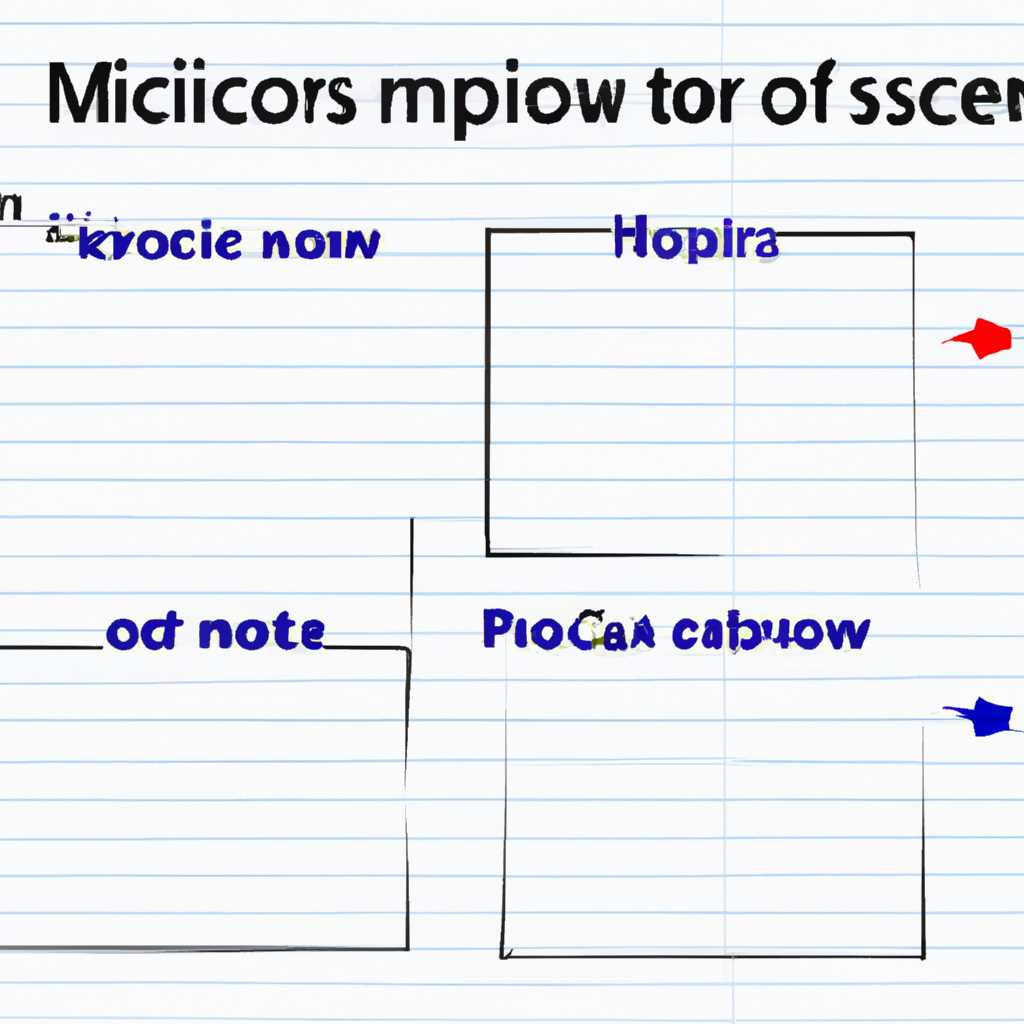- Как заменить иконки ярлыков Microsoft Office на белый лист
- Белые листы на ярлыках и программах
- Проверка кэша и перезагрузка
- Проверка файлов программ
- Проверка реестра Windows
- Белые иконки программ в Windows 10
- Получение исходных изображений
- Замена иконок ярлыков программ
- Удаление кэша и очистка иконок
- Решение проблемы с помощью Редактора реестра
- Шаги:
- Исходные данные для решения проблемы
- Что это такое?
- Как узнать, что у вас такая проблема?
- Как убрать белые ярлыки на рабочем столе Windows 10
- Пропали картинки у ярлыков иконок программ в Windows 10 при перемещении в папку
- Решение проблемы с помощью очисткой кэша иконок
- Ответы 3
- Шаги для решения проблемы
- Поиск источника проблемы
- Шаг 1: Проверьте иконки на других ярлыках программ
- Шаг 2: Проверьте ярлыки Microsoft Office в проводнике
- Шаг 3: Очистка кэша иконок
- Шаг 4: Проверьте формат исходных файлов ярлыков
- Шаг 5: Решение проблемы в реестре Windows
- Шаг 6: Поиск ответов в Интернете
- Видео:
- КАК ПОМЕНЯТЬ ЗНАЧОК (ИКОНКУ ИГРЫ или ПРОГРАММЫ) | 2021
Как заменить иконки ярлыков Microsoft Office на белый лист
В рабочем окружении мы часто используем ярлыки программ, чтобы быстро запускать необходимые нам приложения. Однако, иногда возникает необходимость в изменении внешнего вида иконок, чтобы соответствовать нашим предпочтениям или дизайну рабочего стола.
Источника разнообразных ярлыков в программе Microsoft Office хватает, но что делать, если вы хотите заменить эти иконки на белый лист? Я расскажу вам, как это сделать!
В первую очередь, вам понадобится найти исходные иконки, которые вы хотите использовать для замены. Можно найти готовые иконки в интернете или создать их самостоятельно с помощью графического редактора. Когда у вас есть нужные картинки в формате PNG или ICO, вы готовы к следующему шагу.
Белые листы на ярлыках и программах
Возможно, вам знакома следующая проблема: после перемещения ярлыков программ Microsoft Office на рабочем столе или в проводнике Windows 10 вы обнаруживаете, что иконки стали выглядеть как пустой белый лист. Это может возникнуть по разным причинам, от проблем с кэшем иконок до проблем с файлами программ или реестра. В этом разделе я подробнее опишу, как решить эту проблему и убрать белые листы с ярлыков и программ.
Проверка кэша и перезагрузка
Первым шагом для решения проблемы с белыми листами на ярлыках и иконках программ является проверка кэша и перезагрузка компьютера. Для этого можно воспользоваться программами для очистки кэша или внутренними средствами Windows.
Проверка файлов программ
Если проблема с белыми листами на ярлыках и программы Microsoft Office не решается после очистки кэша, следующим шагом стоит проверить файлы программ. Для этого можно воспользоваться редактором 3-го уровня, таким как блокнот, открыв исходные файлы программы.
Проверка реестра Windows
Если предыдущие шаги не привели к результату, стоит обратить внимание на реестр Windows. В реестре можно найти настройки и связи, которые могут вызывать проблемы с иконками программ. Важно быть осторожным при работе с реестром, так как неправильные изменения могут повредить систему.
В этом разделе я описал, как решить проблему с белыми листами на ярлыках и программ Microsoft Office. Надеюсь, вы сможете устранить этот эффект и вернуть нормальные иконки на своем рабочем столе и в проводнике. Если у вас возникли дополнительные вопросы или проблемы, вы всегда можете обратиться к официальному источнику или посмотреть ответы в онлайн-ресурсах.
Белые иконки программ в Windows 10
В Windows 10, иконки программ на рабочем столе и в меню Пуск представляют собой маленькие изображения, которые обычно ассоциируются с определенной программой или приложением. Однако, иногда может возникнуть необходимость заменить иконки программ на белый лист.
Если вы хотите заменить иконки ярлыков программ на белый лист, вам понадобится провести несколько шагов. В следующем разделе я опишу этот процесс более подробно.
Получение исходных изображений
- Откройте проводник и перейдите в папку, где установлена программа, и чей ярлык вы хотите изменить.
- Адрес проводника можно увидеть в верхней строке окна проводника. Скопируйте этот адрес, так как он понадобится в дальнейшем.
- Откройте редактор блокнот и вставьте скопированный адрес. Нажмите Enter.
- В результате откроется папка с программой. Откройте эту папку.
- В папке программы найдите файлы с расширением .exe или .dll. Это исходные файлы программы, в которых содержатся иконки.
- Искомые иконки обычно имеют формат .ico, однако, встречаются и другие форматы, такие как .png или .bmp.
- Найдите и скопируйте файлы с исходными иконками в отдельную папку или на рабочий стол.
Замена иконок ярлыков программ
- Откройте меню Пуск и найдите программу, чей ярлык вы хотите изменить.
- Щелкните правой кнопкой мыши на ярлыке программы и выберите «Свойства».
- В открывшемся окне свойств, перейдите на вкладку «Ярлык».
- Нажмите на кнопку «Изменить иконку». Откроется окно, в котором можно выбрать новую иконку.
- Нажмите на кнопку «Обзор» и найдите исходные файлы с иконками, которые вы скопировали ранее.
- Выберите нужную иконку и нажмите «ОК».
- Нажмите «Применить» и «ОК» для сохранения изменений.
После выполнения этих шагов иконка ярлыка программы должна замениться на выбранную вами иконку.
Удаление кэша и очистка иконок
- Если вы заметили проблемы с отображением иконок после замены, то может потребоваться очистка кэша и обновление иконок.
- Для этого откройте проводник и перейдите в следующую папку:
%USERPROFILE%\AppData\Local - Удалите папку
IconCache.dbи очистите корзину. - Перезагрузите компьютер.
После перезагрузки компьютера, кэш иконок будет пересоздан, и эффект замены иконок должен стать видимым.
В этой статье я описал процесс замены иконок ярлыков программ на белый лист в Windows 10. Если вы столкнулись с пропажей иконок или у вас возникли проблемы на этом этапе, не стесняйтесь обратиться к дополнительным источникам на интернете или спросить у сообщества пользователей Windows 10. Удачи в решении проблемы!
Решение проблемы с помощью Редактора реестра
Если у вас возникла проблема с иконками ярлыков Microsoft Office, которые пропали или поменялись на белый лист, вы можете решить эту проблему с помощью Редактора реестра в Windows.
Шаги:
- Откройте проводник и перейдите в папку с иконками ярлыков программ Microsoft Office.
- Выберите все ярлыки, у которых пропали иконки, и переместите их в отдельную папку. Это позволит сохранить исходные файлы.
- Запустите Редактор реестра, нажав кнопку «Пуск» и введя в поиске «Редактор реестра». В результате поиска должна появиться программа «Редактор реестра».
- Перейдите в разделы реестра, указанные ниже:
HKEY_CLASSES_ROOT\Excel.Sheet.8\DefaultIconHKEY_CLASSES_ROOT\PowerPoint.Show.12\DefaultIconHKEY_CLASSES_ROOT\Word.Document.8\DefaultIcon
В каждом из этих разделов найдите значение «DefaultIcon» и дважды щелкните по нему.
- Измените данные иконки на исходные значения. Обычно исходные значения выглядят примерно так:
%SystemRoot%\Installer\{90140000-0011-0000-0000-0000000FF1CE}\xlicons.exe. Если значения отличаются, замените их на те, которые указаны рядом:
- Для Excel:
%SystemRoot%\Installer\{90140000-0011-0000-0000-0000000FF1CE}\xlicons.exe,3 - Для PowerPoint:
%SystemRoot%\Installer\{90140000-0011-0000-0000-0000000FF1CE}\pptico.exe,3 - Для Word:
%SystemRoot%\Installer\{90140000-0011-0000-0000-0000000FF1CE}\wordicon.exe,3
После внесения изменений закройте Редактор реестра.
- Перейдите в папку с перемещенными ярлыками и переместите их обратно на рабочий стол или в нужные папки.
- После этого ярлыки должны отобразиться с новыми иконками.
Если у вас остались вопросы или возникли сложности, вы можете найти более подробные ответы и решения в Интернете или обратиться к специалистам.
Исходные данные для решения проблемы
В данном разделе я опишу исходные данные, на основе которых будет предложено решение для замены иконок ярлыков Microsoft Office на белый лист. Если у вас пропали иконки ярлыков программ Microsoft Office и вместо них появились белые листы, то эта статья будет полезна для вас. Эта проблема может возникнуть в операционной системе Windows 10.
Что это такое?
Когда вы создаете ярлык программы на рабочем столе или в папке, Windows автоматически назначает иконку для этого ярлыка. Иконка ярлыка — это небольшой графический файл, который отображается как значок программы. Однако, при некоторых условиях, таких как перемещение, изменение источника программы или очистка кэша иконок, иконки ярлыков могут быть повреждены или потеряны. В результате этого вместо иконки программы отображается белый лист.
Как узнать, что у вас такая проблема?
Если вы видите белые листы вместо иконок ярлыков программ Microsoft Office на рабочем столе, в проводнике или в других местах, то скорее всего у вас возникла эта проблема. Однако, чтобы точно убедиться в этом, вы можете выполнить следующие действия:
- Откройте папку с ярлыками программ Microsoft Office.
- Правой кнопкой мыши нажмите на ярлык и выберите «Свойства» в контекстном меню.
- В открывшемся окне «Свойства» перейдите на вкладку «Ярлык».
- Нажмите кнопку «Изменить иконку…».
- Убедитесь, что в поле «Имя файла» указан адрес иконки. Если адрес начинается с «C:\Windows», значит иконка ярлыка потеряна.
Если вы обнаружили, что иконки ярлыков программ Microsoft Office пропали, то в данной статье будет описано решение этой проблемы.
Как убрать белые ярлыки на рабочем столе Windows 10
Иногда на рабочем столе Windows 10 могут появляться белые ярлыки, которые могут вызывать некоторые проблемы для пользователей. В этом разделе мы рассмотрим простое решение, которое поможет вам удалить эти белые ярлыки.
Для начала откройте проводник и найдите папку «Программы» на вашем рабочем столе. В моем случае эта папка находится в разделе «Этот компьютер» > «Локальный диск С:» > «Программы».
После открытия папки «Программы» найдите файл с расширением «.ico» или «.lnk», который соответствует иконкам, которые вы хотите удалить. В моем случае, это были иконки Microsoft Office.
Сделайте резервную копию исходных иконок и ярлыков, которые вы хотите удалить. Чтобы это сделать, вы можете создать вторую папку на рабочем столе и переместить исходные иконки и ярлыки в эту папку.
Затем откройте редактор реестра Windows, нажав сочетание клавиш «Win + R» и введя «regedit» в поле «Запуск». После открытия редактора реестра, перейдите к следующему пути: «HKEY_LOCAL_MACHINE\SOFTWARE\Microsoft\Windows\CurrentVersion\Explorer\ShellIconOverlayIdentifiers».
В папке «ShellIconOverlayIdentifiers» вы увидите список файлов, которые отвечают за отображение ярлыков на рабочем столе Windows. Удалите файлы, соответствующие иконкам, которые вы хотите удалить. Убедитесь, что вы сделали резервную копию этих файлов на случай, если что-то пойдет не так.
После удаления файлов из реестра Windows, перезапустите компьютер. После перезагрузки иконки и ярлыки, которые вы хотели удалить, должны исчезнуть с вашего рабочего стола.
Это было простое и эффективное решение для устранения проблемы с белыми ярлыками на рабочем столе Windows 10. Надеюсь, эта статья была полезной для вас!
Пропали картинки у ярлыков иконок программ в Windows 10 при перемещении в папку
Когда вы перемещаете ярлыки программ в папку, иногда может возникнуть проблема с исчезновением иконок. В результате вместо ожидаемых картинок вы видите белые листы. Если у вас возникла эта проблема, в этом разделе я подробнее опишу решение этой проблемы.
Основные шаги, которые вы должны выполнить, чтобы восстановить иконки ярлыков:
- Откройте проводник и в строке адреса введите следующий адрес:
%LocalAppData%\IconCache.db - Удалите файл
IconCache.dbс помощью блокнота или другого редактора текстовых файлов. - Очистите кэш и заново загрузите иконки. Для этого можно воспользоваться программами, которых много в интернете, или выполнить такие действия:
- Откройте командную строку в Windows 10 с помощью сочетания клавиш
Win + Rи выполните командуie4uinit.exe -show. Это приведет к обновлению кэша и загрузке иконок. - Перезагрузите компьютер. Если все сделано правильно, после перезагрузки иконки ярлыков должны появиться.
- Откройте командную строку в Windows 10 с помощью сочетания клавиш
Если после выполнения этих шагов проблема с иконками не решается, возможно, вам стоит проверить реестр Windows и убедиться, что иконки программ находятся в исходных папках. Если вы не уверены, как это сделать, в интернете есть много подробных ответов на этот вопрос.
Надеюсь, что данная информация поможет вам решить проблему с пропавшими картинками у ярлыков программ в Windows 10 при перемещении в папку.
Решение проблемы с помощью очисткой кэша иконок
Если у вас возникла проблема с иконками ярлыков Microsoft Office, и они изменились на белый лист, то можно попробовать решить эту проблему с помощью очистки кэша.
При перемещении или удалении ярлыков программ в операционной системе Windows 10, иконки могут сохраняться в кэше. В результате этого происходит замена иконок на белые листы. Чтобы исправить это, можно очистить кэш иконок.
Воспользуйтесь следующими шагами, чтобы очистить кэш иконок:
- Откройте проводник и перейдите в папку «Пользователи» на системном диске (обычно это диск C).
- Далее перейдите в папку с именем вашего пользователя, например «Имя_пользователя».
- В папке с именем пользователя найдите папку «AppData». Обратите внимание, что папка «AppData» может быть скрытой, поэтому вам может потребоваться включить отображение скрытых папок в настройках проводника.
- В папке «AppData» найдите папку «Local» и откройте ее.
- В папке «Local» найдите папку «IconCache.db» (заметьте, что расширение db может быть скрыто). Удалите этот файл.
- Перезагрузите компьютер.
После очистки кэша иконок ваша проблема с заменой иконок на белый лист должна быть решена.
Если у вас возникли проблемы при выполнении этих шагов, вы можете также попробовать очистить кэш иконок с помощью редактора реестра.
Вот подробнее, как это сделать:
- Откройте редактор реестра, нажав сочетание клавиш Win + R и введя «regedit».
- В редакторе реестра перейдите по следующему адресу: HKEY_LOCAL_MACHINE\Software\Microsoft\Windows\CurrentVersion\Explorer\ShellIconOverlayIdentifiers.
- В этом разделе вы найдете источники изображений, используемые для оверлеев на ярлыках. Удалите все ключи, начинающиеся с «OneDrive» и «SkyDrive».
- Перезагрузите компьютер.
После выполнения этих шагов проблема со заменой иконок на белый лист должна быть исправлена.
Надеемся, что данное решение поможет вам убрать эффект белых иконок на ярлыках программ Microsoft Office.
Ответы 3
Когда у вас возникли проблемы с иконками ярлыков Microsoft Office на рабочем столе или в проводнике Windows, есть несколько вариантов решения. В этом разделе я расскажу вам о третьем ответе на этот вопрос.
Шаги для решения проблемы
- Сделайте поиск ярлыков программ Office в папках «C:\Program Files» или «C:\Program Files (x86)».
- Откройте папку, где находится нужный ярлык программы, и кликните правой кнопкой мыши на него, затем выберите «Свойства».
- В открывшемся окне «Свойства» перейдите на вкладку «Ярлык» и нажмите кнопку «Изменить иконку».
- В появившемся окне «Изменение иконки» введите адрес иконки, используя исходные данные из интернета или других программ, или выберите иконку из файла или из реестра.
- Нажмите «ОК» и «Применить», чтобы сохранить изменения и вернуться в окно «Свойства».
- Нажмите «ОК», чтобы закрыть окно «Свойства».
После выполнения всех шагов вы увидите, что иконки ярлыков программ Office на рабочем столе и в проводнике Windows заменены на белые листы.
Поиск источника проблемы
Когда ярлыки программ Microsoft Office на рабочем столе вдруг стали выглядеть как белые листы вместо привычных иконок, это может быть вызвано несколькими причинами. В этом разделе я подробнее опишу, как найти источник проблемы и убрать эффект «белых ярлыков».
Шаг 1: Проверьте иконки на других ярлыках программ
Если иконки на ярлыках других программ на рабочем столе отображаются правильно, то проблема, скорее всего, касается иконок именно Microsoft Office.
Шаг 2: Проверьте ярлыки Microsoft Office в проводнике
Перейдите в папку с ярлыками на рабочем столе с помощью проводника. Убедитесь, что эффект «белых ярлыков» также присутствует на ярлыках программ Microsoft Office в проводнике.
Шаг 3: Очистка кэша иконок
Когда иконки не отображаются правильно, причиной может быть кэш иконок. Попробуйте очистить кэш, чтобы принудительно обновить иконки программ.
Шаг 4: Проверьте формат исходных файлов ярлыков
Откройте файл ярлыка программы Microsoft Office с помощью блокнота или другой программы для редактирования текста и проверьте формат исходных файлов ярлыков. Убедитесь, что они являются правильными и содержат необходимые данные для отображения иконок.
Шаг 5: Решение проблемы в реестре Windows
Если все предыдущие шаги не помогли, то можно проверить и внести изменения в реестр Windows. Для этого используйте редактор реестра, чтобы найти соответствующую запись, отвечающую за отображение иконок программ Microsoft Office, и проверьте его настройки.
Шаг 6: Поиск ответов в Интернете
Если после всех шагов вы так и не смогли решить проблему с «белыми ярлыками» в Microsoft Office, то попробуйте поискать ответы в Интернете. Возможно, другие пользователи уже сталкивались с подобной проблемой и нашли её решение.
В результате выполнения всех этих шагов вы должны найти источник проблемы и найти решение для восстановления иконок ярлыков Microsoft Office в оригинальный вид.
Видео:
КАК ПОМЕНЯТЬ ЗНАЧОК (ИКОНКУ ИГРЫ или ПРОГРАММЫ) | 2021
КАК ПОМЕНЯТЬ ЗНАЧОК (ИКОНКУ ИГРЫ или ПРОГРАММЫ) | 2021 Автор: Nitro Productions 109 228 просмотров 5 лет назад 5 минут 5 секунд