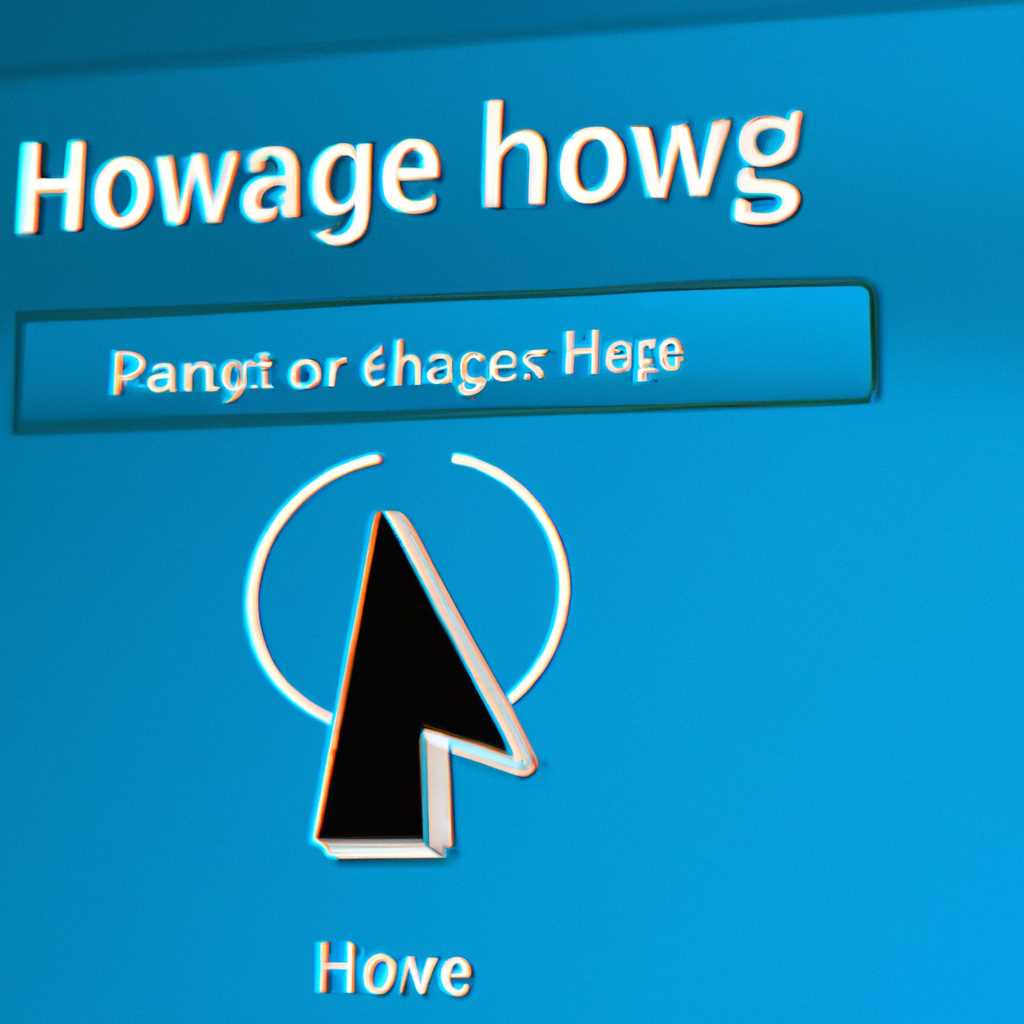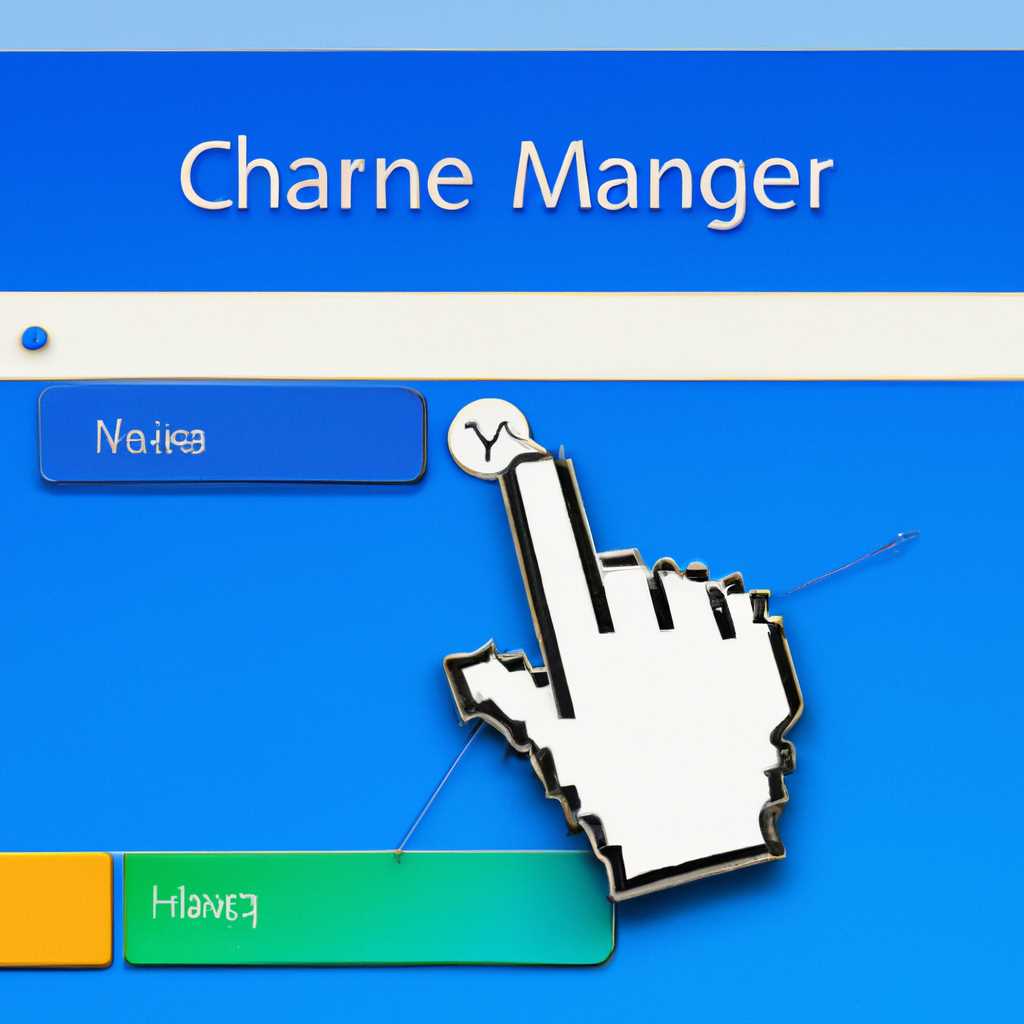Как изменить указатели мыши в Windows 10 — лучшие способы и настройки
Указатель мыши – это полезный инструмент, который помогает нам перемещаться и взаимодействовать с файлами и папками в операционной системе Windows 10. Но что, если хочется добавить некоторой индивидуальности и стиля в свою работу с компьютером?
В этой статье мы расскажем о лучших способах замены указателей мыши в Windows 10. Вы узнаете, где можно найти различные наборы курсоров, как сделать свой собственный набор и как изменить параметры курсора по умолчанию.
Чтобы начать, вам потребуется загрузить набор курсоров с интернета. Есть множество сайтов, где вы можете скачать такие пакеты, например, на сайте cursor-library.com. После того, как загрузите файлы, перейдите к папке, где они сохранились, и разархивируйте их.
Затем, откройте меню «Пуск» и выберите «Настройка». В окне «Параметры» найдите раздел «Устройства» и выберите «Мышь». В разделе «Свойства» найдите кнопку «Дополнительно» и щелкните на ней.
Как изменить курсор в Windows 10
В Windows 10 у вас есть возможность изменить стандартные указатели мыши на более интересные или пользовательские образцы. Это простой способ сделать ваш рабочий стол более уникальным и выразительным. В этом разделе вы узнаете, как сменить курсоры мыши в Windows 10 и использовать различные наборы курсоров.
Windows 10 поставляется с несколькими предустановленными наборами курсоров, но вы также можете создать собственные или скачать новые пакеты курсоров.
Для изменения курсоров мыши в Windows 10 перейдите в раздел «Настройки» и найдите раздел «Устройства». В этом разделе выберите «Мышь» и перейдите к настройке набора курсоров.
Windows 10 предлагает несколько наборов курсоров для различных типов управления, таких как «Стандартные курсы», «Крупные курсы» и другие. Хотя установленный набор курсоров по умолчанию достаточно хорош, вы можете выбрать что-то более подходящее для себя.
Если вы хотите установить пользовательские курсоры, вы можете найти их в Интернете или создать свои собственные. Когда вы найдете нужные курсоры, скачайте их и установите на своем компьютере. Чтобы установить новые курсоры, откройте пакет скачанных курсоров и выполните инструкции по установке. Обычно необходимо выполнить команду «Установить».
Если вы хотите создать собственный набор курсоров, вам понадобятся изображения в формате «.cur» или «.ani». Размер курсора должен быть 32×32 или 48×48 пикселей. Вы можете использовать графические редакторы для создания указателей вручную или воспользоваться специальными программами для создания курсоров.
После установки новых курсоров или применения пользовательских курсоров перезапустите компьютер, чтобы изменения вступили в силу.
Теперь ваша мышка будет выглядеть иначе! Использование других наборов курсоров может добавить нотку индивидуальности к вашему рабочему столу и облегчить вам взаимодействие с компьютером.
Лучшие способы и настройки для замены указателей мыши
Windows 10 предоставляет пользователям возможность изменить курсор мыши на свои собственные при помощи различных настроек и типов курсоров. В этом обзоре мы рассмотрим несколько способов, как заменить указатели мыши на более интересные и красочные варианты.
Первый способ — использование пользовательских указателей, которые можно вручную загрузить и установить. Для этого перейдите в папку курсоров Windows, которую можно найти в параметрах мыши. Здесь вы найдете наборы указателей, доступных для замены. Вы можете скачать пользовательские указатели в виде inf-файлов или пакетов, содержащих различные образцы.
Если вы хотите сделать что-то более простое, то Windows 10 предоставляет наборы курсоров по умолчанию, которые можно выбрать без загрузки дополнительных файлов. Щелкните правой кнопкой мыши на пустом месте на рабочем столе, выберите команду «Персонализация» в контекстном меню, а затем перейдите в раздел «Темы». Здесь вы найдете настройки курсора, где можно изменить курсоры для каждого типа действия мышки.
Еще один способ изменить курсор мыши – использование встроенных звуков. Перейдите в параметры мыши, найдите раздел «Звуки» и щелкните на нем. Вы увидите список различных звуков для различных событий мышки, таких как нажатие кнопки мыши или перемещение курсора. Вы можете выбрать звуки из предложенного списка или загрузить свои собственные звуковые файлы.
Кроме того, Windows 10 позволяет вам настроить ручной курсор для каждого типа действий мышки. Например, вы можете установить свой собственный указатель для стрелки-курсора, когда вы наводите его на какой-либо объект на рабочем столе. Чтобы сделать это, перейдите в параметры мыши, выберите раздел «Дополнительные параметры», найдите соответствующую опцию и выберите курсор, который хотите использовать.
Замена указателей мыши в Windows 10 — это простой и крутой способ сделать ваш рабочий стол более стильным и уникальным. Установите свои собственные курсоры или выберите один из предлагаемых вариантов, и ваш компьютер станет еще более интересным и визуально привлекательным.
Где найти пользовательские курсоры
Если вы хотите изменить внешний вид своего указателя мыши, в Windows 10 предоставляется возможность использовать различные пользовательские курсоры. Вместо стандартной стрелки мыши вы можете выбрать из огромного набора курсоров или создать свой собственный.
Windows 10 предлагает несколько наборов курсоров по умолчанию, но если вы хотите чего-то более круто, вам придется найти или создать курсоры по своему вкусу.
Где найти пользовательские курсоры:
1. Поиск в Интернете: Вам достаточно воспользоваться поисковой системой и найти пакеты курсоров, которые можно скачать и установить на Windows 10. Множество сайтов предлагают наборы курсоров, которые содержат различные типы и образцы указателей.
2. Справки и обзоры: Пользователи Windows 10 активно обмениваются информацией о доступных курсорах в Интернете. Поэтому, если вы ищете что-то конкретное, вы можете найти полезные советы и рекомендации в комментариях к учебным и справочным материалам.
3. Создание собственных курсоров: Если вы не нашли подходящий набор курсоров или хотите заменить только один указатель мыши, вы можете создать свои собственные курсоры. Для этого вам понадобятся изображения в формате .cur или .ani и inf-файл, в котором будет описано, как изменить стандартный указатель на созданный вами.
4. Использование стандартных курсоров Windows: Кроме того, Windows 10 имеет набор стандартных курсоров, которые можно использовать без установки дополнительных пакетов курсоров. Выбираем пункт «Свойства мыши» в меню Пуск, переходим на вкладку «Указатели» и выбираем нужный курсор из списка. В этом окне вы также можете изменить тип курсора для различных действий, таких как «Рука» для перетаскивания файлов или «Карандаш» для рисования.
Не забывайте, что при выборе пользовательского курсора всегда проверяйте его на безопасность. Пакеты курсоров могут содержать вредоносные программы или изменения, которые могут навредить вашему компьютеру. Поэтому рекомендуется скачивать курсоры только с надежных и проверенных источников.
| Windows 10 предлагает множество пользовательских курсоров для замены стандартного указателя мыши. Теперь вы не ограничены только набором, поставляемым с операционной системой. |  |
Выбор нового курсора
Когда дело доходит до выбора нового курсора для вашей Windows 10, есть несколько способов сделать это легко и быстро. В этом разделе мы рассмотрим все возможные варианты замены курсора, чтобы вы могли выбрать свой собственный стиль.
1. Скачать новые курсоры:
Если вам надоел стандартный курсор в Windows 10, вы можете скачать пакеты с новыми курсорами из Интернета. Просто найдите пакет курсоров, который вам нравится, скачайте его, и затем выполните следующие шаги для изменения курсора.
2. Изменить курсоры:
Когда у вас уже есть пакет курсоров, щелкните правой кнопкой мыши на свой рабочий стол и выберите «Персонализация» в контекстном меню. В открывшемся окне выберите «Темы» в левой панели и затем «Дополнительные настройки темы».
3. Найти новый курсор:
В окне «Дополнительные настройки темы» нажмите на вкладку «Курсоры». Здесь вы найдете список различных курсоров, которые могут быть изменены. Щелкните на каждом курсоре, чтобы выбрать новый курсор или пакет курсоров из своей папки скачанных файлов.
4. Ручная замена:
Если у вас есть свои собственные изображения курсора, вы также можете добавить их в пакет курсоров. Для этого нужно выбрать курсор, который вы хотите заменить, и щелкнуть на команду «Проводник», чтобы найти папку с вашими пользовательскими изображениями. После того как вы выбрали нужное изображение, щелкните «Открыть», чтобы заменить стандартное изображение курсора.
5. Сбросить настройки:
Если вам надоел новый курсор или вы просто хотите вернуться к стандартным курсорам, вы можете сбросить настройки курсоров. Для этого в окне «Дополнительные настройки темы» выберите «Изменить курсоры» и затем «Сброс». После этого курсоры будут снова установлены в значения по умолчанию.
6. Создание своих собственных курсоров:
Если вам не нравится ни один из пакетов курсоров, которые вы нашли, или если вы хотите сделать свои собственные курсоры, вы можете использовать специальные программы для создания курсоров. Такие программы позволяют вам создавать курсоры собственного дизайна с помощью изображений, звуков и других параметров.
Теперь, когда вы знаете все способы изменения курсора в Windows 10, вы можете выбрать тот, который лучше всего подходит для вас. Независимо от того, хотите ли вы скачать готовый набор курсоров или создать свои собственные, в Windows 10 можно легко изменить курсор и придать своей системе уникальный стиль.
Видео:
Современный курсор для Windows. Как установить?
Современный курсор для Windows. Как установить? by MartyFiles 85,242 views 1 year ago 1 minute, 20 seconds