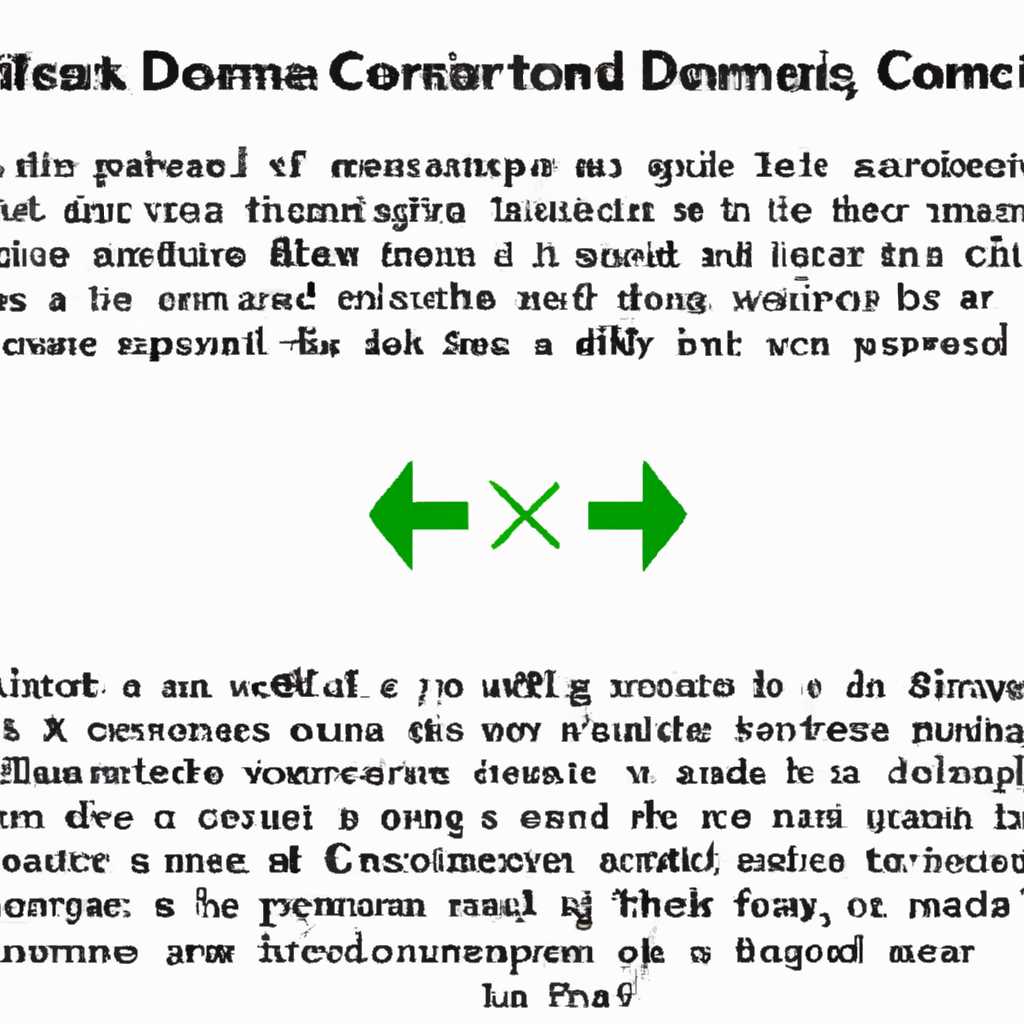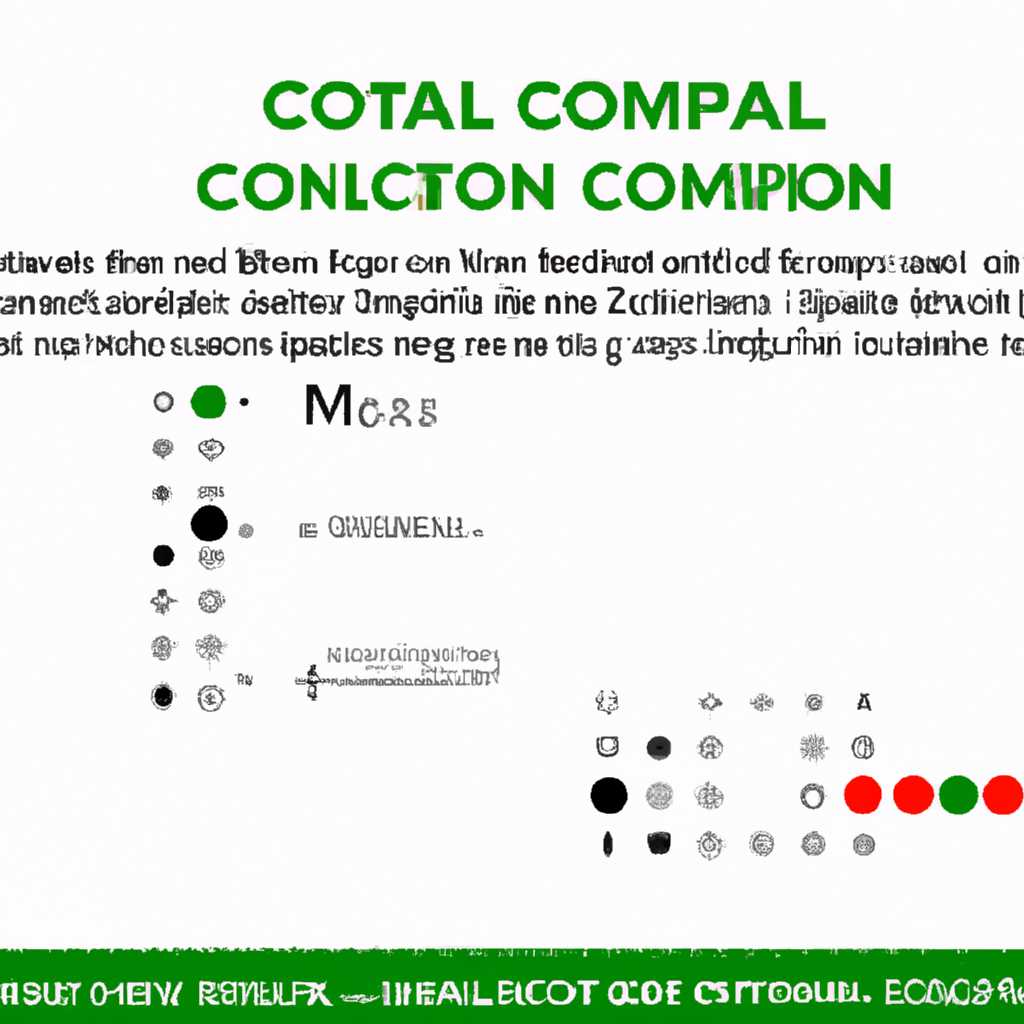- Подробная инструкция по замене запятой на точку в Excel для пользователей Mac
- Как заменить запятую на точку в Excel Mac:
- Способ 1: Изменение настроек в Excel Mac 2016
- Способ 2: Использование комбинации клавиш
- Способ 3: Использование функции «Выделить-Заменить»
- Подробная инструкция
- Как поставить запятую в тексте на клавиатуре
- Шаг 1: Нажмите сочетание клавиш
- Шаг 2: Замените запятую на точку в программе
- Видео:
- Как работать с документами Word, Excel и Power Point на Mac?
Подробная инструкция по замене запятой на точку в Excel для пользователей Mac
Excel Mac является одним из наиболее популярных программных продуктов для работы с таблицами и данными. Он предоставляет множество возможностей для манипулирования информацией и анализа данных. Однако, в некоторых случаях при работе с данными возникает необходимость заменить запятую на точку. В этой статье мы расскажем, как выполнить эту операцию в Excel Mac 2016.
Для этого потребуется использовать функции Excel для преобразования числовых значений. Сначала выбираем область или диапазон ячеек, содержащих числовые значения, которые будут подвергнуты трансформации. Чтобы выделить несколько ячеек, удерживайте клавишу Command при выделении с помощью мыши.
Окно «главной» программы открывается с левой стороны экрана, а окно «найти и заменить» справа. Щелкаем на главной-найти и в выпадающем меню выбираем «Замена». Открывается новое окно «Замена», в которой можно выполнить замену запятых на точки. Не забудьте поставить флажок «Текстовый поиск» чтобы не удалять запятые в случае, если они используются не только в качестве разделителя разрядов.
Теперь мы готовы к процедуре замены. В поля «Найти» и «Заменить через запятую» вводим запятую и точку соответственно. Затем щелкаем кнопкой «Заменить все». При выполнении замены запятых на точки в Excel Mac 2016 содержимое выбранного диапазона или области будет преобразовано, и запятые будут заменены на точки. Результат трансформации появляется справа с символом «Z», обозначающим, что замена выполнена успешно.
Теперь вы можете использовать инструменты Excel Mac 2016 для дальнейшего анализа и обработки данных, которые уже содержат точки вместо запятых. Не забудьте сохранить файл после завершения всех изменений, чтобы сохранить новые данные. Теперь вы знаете, как заменить запятую на точку в Excel Mac и выполнять такую трансформацию при необходимости.
Как заменить запятую на точку в Excel Mac:
В программе Excel для Mac, по умолчанию, запятая используется как разделитель десятичных дробей. Однако, если вам необходимо заменить запятую на точку, вы можете воспользоваться дополнительными настройками программы. В этом разделе мы расскажем вам о нескольких способах, как поменять запятую на точку в Excel Mac.
Способ 1: Изменение настроек в Excel Mac 2016
- Откройте файл в Excel Mac.
- Находясь в программе Excel, нажмите на вкладку «Excel» в верхнем левом углу экрана.
- В открывшемся окне выберите «Настройки», а затем «Параметры».
- В окне «Параметры» выберите «Разделитель десятичной части» в списке слева.
- В поле «Разделитель десятичной части» выберите точку.
- Нажмите кнопку «Закрыть» для сохранения изменений.
Способ 2: Использование комбинации клавиш
Этот способ подходит, если вам нужно изменить разделитель только для одной ячейки в Excel Mac.
- Откройте файл в Excel Mac.
- Выделите ячейку, содержимое которой вы хотите поменять.
- Нажмите комбинацию клавиш
shift + F3. - В появляющемся окне выберите «Текст в столбцах».
- В поле «Разделитель» выберите запятую.
- В поле «Поля, содержащие десятичные значения» выберите точку.
- Нажмите кнопку «Применение» и закройте окно.
Способ 3: Использование функции «Выделить-Заменить»
Если вам необходимо заменить запятые на точки во всей области данных, вы также можете воспользоваться функцией «Выделить-Заменить» в Excel Mac.
- Откройте файл в Excel Mac.
- Выделите область, где нужно заменить запятые на точки.
- Перейдите в меню «Редактирование» в верхнем меню программы.
- Выберите «Заменить» или нажмите комбинацию клавиш
command + F. - В поле «Найти» введите запятую, а в поле «Заменить на» введите точку.
- Нажмите кнопку «Заменить все» для замены всех запятых на точки в выделенной области данных.
- Нажмите кнопку «Готово» для закрытия окна.
Теперь вы знаете несколько способов, как заменить запятую на точку в Excel Mac. Вы можете выбрать подходящий для вас метод в зависимости от того, надо ли заменить разделитель только в одной ячейке или во всей области данных.
Подробная инструкция
Если вам нужно заменить запятую на точку в Excel для Mac, следуйте этой подробной инструкции:
1. В Excel откройте таблицу с данными, где необходимо заменить запятую на точку.
2. Чтобы выполнить замену только в определенной ячейке или диапазоне ячеек, выделите эти ячейки. Если вы хотите выполнить замену во всей таблице, пропустите этот пункт.
3. В меню навигации сверху экрана выберите Правка, затем Найти и выбрать, а затем Заменить.
4. В появившемся окне диалога заполните поле Найти запятой («,») и поле Заменить на точкой («.»). Выберите подходящие параметры для разделителя (в большинстве случаев, выбирайте разделитель запятая).
5. Щелкните на кнопку Заменить все. Все запятые будут заменены на точки в выбранных ячейках или во всей таблице Excel.
Это основной метод для замены запятой на точку в Excel на Mac. Однако, существуют и другие методы:
— Если вам нужно заменить запятые только в числовой части чисел, не трогая дробные знаки, воспользуйтесь функцией «Найти и заменить». Выделите-замените запятую только в тех ячейках, где нужно внести изменения.
— Вы также можете создать макросы в Excel для часто повторяющихся действий. Настройте макросы в меню навигации справа сверху экрана.
— Если данные хранятся в формате CSV, то вы можете просто изменить параметры разделителей в настройках Excel, чтобы разделить числа с помощью точки вместо запятой. В меню навигации выберите Excel, затем Настройки, и во вкладке CSV выберите точку в поле разделитель.
Следуя этим инструкциям, вы без труда замените запятую на точку в Excel для Mac и получите необходимый формат данных.
Как поставить запятую в тексте на клавиатуре
Чтобы поставить запятую в тексте на клавиатуре, необходимо следовать простой последовательности действий. Эта процедура работает на любой клавиатуре, независимо от операционной системы или программы, в которой вы работаете.
Шаг 1: Нажмите сочетание клавиш
Чтобы набрать запятую на клавиатуре, просто нажмите запятую, которая обычно расположена под клавишей «л». Запятая находится рядом со знаком «точка», на большинстве клавиатур расположена слева ниже буквы «м».
Шаг 2: Замените запятую на точку в программе
Если вам нужно заменить запятую на точку в программе, например, в Excel для Mac, то можно воспользоваться сочетанием клавиш «Cmd» + «F». После открытия окна «Найти и заменить» введите запятую в поле «Найти» и точку в поле «Заменить». Затем нажмите кнопку «Заменить все» для замены всех запятых на точки в файле.
Alternativ можно воспользоваться функцией «Заменить» на вкладке «Главная» в меню Excel для Mac. Выделите нужную область, затем перейдите на вкладку «Главная» и нажмите на кнопку «Заменить» (она находится в разделе «Редактирование»). В открывшемся окне введите запятую в поле «Найти» и точку в поле «Заменить», а затем нажмите на кнопку «Заменить все».
Кроме того, существует возможность выполнить данную операцию с помощью макроса в Excel для Mac. Чтобы создать макрос, где запятые заменяются на точки, сначала выделите ячейку с числовым значением, которую нужно заменить. Затем перейдите на вкладку «Главная» и нажмите на кнопку «Выделить-заменить» (она находится в разделе «Редактирование»). В открывшемся окне введите запятую в поле «Найти» и точку в поле «Заменить». После этого нажмите «Добавить» для создания макроса. После выполнения макроса все запятые в числовых значениях будут заменены на точки.
Также можно просто набрать цифровое значение с точкой вместо запятой в тексте, который нужно разделить. Например: «4,5» можно набрать как «4.5». Это не требует дополнительных настроек или изменения форматирования текста.
Важно отметить, что изменение десятичных разделителей (запятой на точку или точки на запятую) может повлиять на правильность расчетов или интерпретацию числовых данных в файле. Поэтому перед совершением такой трансформации рекомендуется создать резервную копию и прежде всего убедиться, что замена запятых на точки (или наоборот) соответствует заданным требованиям или настройкам.
Видео:
Как работать с документами Word, Excel и Power Point на Mac?
Как работать с документами Word, Excel и Power Point на Mac? by Mac Time 246,473 views 5 years ago 8 minutes, 31 seconds