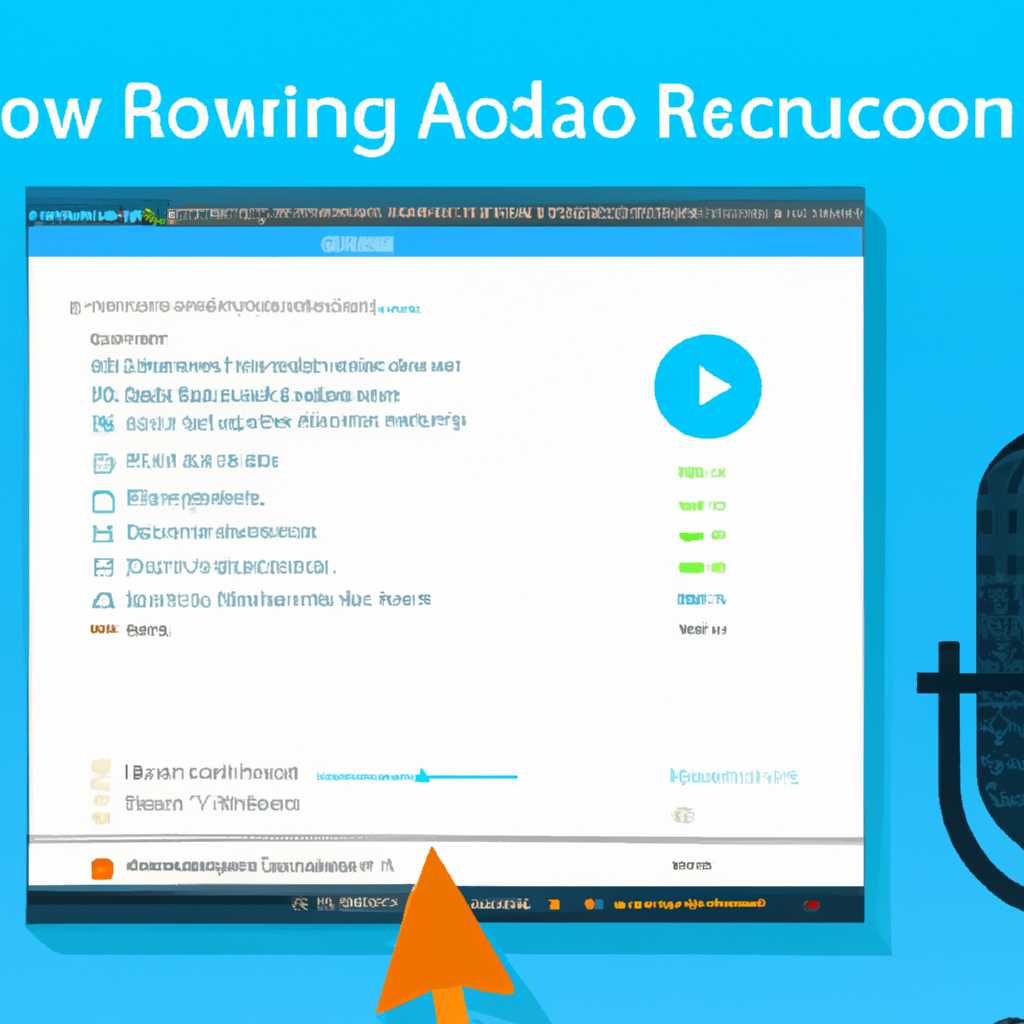- Подробная инструкция для начинающих о том, как записывать аудио в операционной системе Windows 10
- Откройте встроенное приложение «Запись голоса»
- Настройки «Записи звука» в Windows 10
- Как выбрать источник звука для записи
- Как настроить уровень громкости для записи аудио
- Шаг 1: Проверьте доступ к вашему микрофону
- Шаг 2: Откройте настройки звука
- Шаг 3: Выберите устройство записи
- Шаг 4: Установите уровень громкости
- Шаг 5: Проверьте настройки микшера
- Как выбрать формат сохранения аудио
- 1. Открыть программу записи аудио
- 2. Подключить микрофон
- 3. Выбрать микрофон в программе записи
- 4. Выбрать формат сохранения
- 5. Начать запись
- 6. Обрезка и исправление звука
- Как записать звуковые эффекты вместе с аудио
- Шаг 1: Открыть программы воспроизведения и записи
- Шаг 2: Доступ к настройкам микшера звука
- Шаг 3: Запись аудио с звуковыми эффектами
- Шаг 4: Завершение записи и сохранение проекта
- Как установить границы записи аудио
- Шаг 1: выберите источник аудио
- Шаг 2: установите границы записи
- Шаг 3: настройте уровень записи
- Видео:
- Как записать звук с компьютера в Windows 10 за пару минут.
Подробная инструкция для начинающих о том, как записывать аудио в операционной системе Windows 10
Запись аудио на компьютере с операционной системой Windows 10 может понадобиться в самых разных ситуациях: для создания подкаста, записи музыки или голосовых заметок, устранения проблем со звуком, и многого другого. Существует множество способов записи аудио в Windows 10, и мы расскажем вам об одном из самых простых и доступных.
Для записи аудио на компьютере с Windows 10 можно использовать встроенные средства операционной системы или установить сторонние программы и приложения. Однако самый простой способ – это использовать встроенное приложение «Голосовые записи». Оно поставляется вместе с Windows 10 и имеет простой и понятный интерфейс.
Чтобы начать запись аудио на компьютере с помощью приложения «Голосовые записи», необходимо открыть его. Для этого нажмите на кнопку «Пуск» в левом нижнем углу экрана и начните вводить название приложения в поле поиска. После появления приложения в результатах поиска, щелкните по его значку, чтобы открыть его.
Откройте встроенное приложение «Запись голоса»
В операционной системе Windows 10 есть встроенное приложение «Запись голоса», которое позволяет легко записать аудио на вашем компьютере без необходимости устанавливать сторонние программы. Чтобы открыть это приложение, выполните следующие шаги:
1. Нажмите на кнопку «Пуск» в левом нижнем углу экрана.
2. Введите в поиск слово «запись голоса» (без кавычек).
3. Найдите приложение «Запись голоса» в предложенных результатах поиска и нажмите на него, чтобы открыть его.
У вас также может быть другое встроенное приложение для записи аудио, такое как «Диктофон», в зависимости от версии Windows 10. Если вы не можете найти приложение «Запись голоса», попробуйте поискать другие аналогичные приложения.
Настройки «Записи звука» в Windows 10
Чтобы открыть настройки «Записи звука», нажмите на значок со звуком в правом нижнем углу экрана Windows. Затем щелкните правой кнопкой мыши на значке «Записи звука» и выберите «Настройки звука» из контекстного меню.
В окне «Настройки звука» выберите вкладку «Записи». Здесь вы увидите список доступных устройств записи звука. Если ваш микрофон уже подключен к компьютеру, он должен быть виден в списке. Если его нет, убедитесь, что микрофон правильно подключен и работает.
Чтобы выбрать микрофон для записи, щелкните по нему левой кнопкой мыши. Затем нажмите на кнопку «Установить по умолчанию». Теперь выбранный микрофон будет использоваться для всех ваших записей звука.
Если у вас возникли проблемы с записью звука, вы можете попробовать исправить их, открыв настройки «Записи звука» и проверив, соответствуют ли они вашим требованиям. Например, вы можете проверить уровень громкости микрофона или включить функцию «Усиление микрофона», чтобы улучшить качество звука.
В настройках «Записи звука» также есть опция для выбора формата записи — стерео или моно. Стерео позволяет записывать звук в формате с двумя каналами, а моно — в формате с одним каналом. Выберите опцию, которая лучше всего подходит для ваших потребностей.
Если вам нужно записать звук не только с микрофона, но и с других источников, например, с внутреннего микшера, вы можете установить программу или приложение сторонней компании, которое позволяет это делать. Например, вы можете использовать программу Audacity, которая предоставляет доступ к различным источникам звука на вашем компьютере.
В общем, настройки «Записи звука» в Windows 10 предоставляют вам много возможностей для улучшения качества аудиозаписей. Они позволяют выбрать подходящий микрофон, настроить параметры записи и исправить проблемы, которые могут возникнуть во время записи звука.
Как выбрать источник звука для записи
Как правило, стандартным и наиболее простым способом записи звука является использование встроенного в ваш компьютер микрофона. Однако, если у вас есть возможность подключить внешний микрофон или оборудование записи звука, то вы можете записывать аудио с более высоким качеством и большим контролем над проектом.
Для начала, убедитесь, что у вас есть доступ к микрофону.
- Нажмите на кнопку «Пуск» в левом нижнем углу экрана Windows 10.
- В поле поиска введите «Настройка звука» и выберите соответствующий результат.
- В открывшемся окне выберите раздел «Ввод». Здесь вы должны увидеть список доступных устройств ввода звука.
- Если вы хотите использовать микрофон по умолчанию, удостоверьтесь, что он выбран в качестве устройства записи. Если вы хотите использовать сторонний микрофон, выберите его из списка.
После выбора нужного источника звука, вы можете начать запись.
Для этого можно использовать стандартное приложение Windows 10 — Voice Recorder. Оно позволяет записывать звук простым и понятным образом.
- Нажмите на кнопку «Пуск» и найдите приложение «Voice Recorder».
- Откройте приложение и нажмите на большую красную кнопку «Начать запись».
- Говорите в микрофон и записывайте голос, звуки или музыку.
- По окончании записи нажмите на кнопку «Остановить».
- Запись будет сохранена в папке «Записи» на вашем компьютере.
Но если вы хотите более детальную работу с аудио, вы можете воспользоваться сторонними программами, такими как Audacity. Это бесплатное приложение позволяет более гибко настраивать параметры записи и обрезку звука.
Рекомендуется ознакомиться с руководством по использованию программы Audacity для более подробной информации о ее возможностях и способах записи звука.
Как настроить уровень громкости для записи аудио
Когда вы хотите записать аудио на своем компьютере с помощью главных программ записывания в Windows 10, таких как Audacity, важно настроить уровень громкости правильно. Это позволит получить оптимальное качество ваших записей и предотвратить проблемы с звуками, такими как шумы и искажения. Чтобы установить правильный уровень громкости, выполните следующие шаги:
Шаг 1: Проверьте доступ к вашему микрофону
Убедитесь, что ваш микрофон подключен к компьютеру и включен. Проверьте, есть ли у программы, которую вы будете использовать для записи, доступ к микрофону. Если это Audacity, вы можете установить его в настройках программы.
Шаг 2: Откройте настройки звука
Нажмите Ctrl + Микшер на панели задач Windows, чтобы открыть настройки звука.
Шаг 3: Выберите устройство записи
В окне «Микшер громкости» найдите раздел «Запись». Вы увидите список доступных устройств записи. Выберите свое устройство микрофона, например, название вашего диктофона или микрофона сторонней программы.
Шаг 4: Установите уровень громкости
Найдите устройство записи, которое вы только что выбрали, и проверьте его уровень громкости. При необходимости регулируйте его так, чтобы он был достаточно громким, чтобы записывать ваш голос, но не слишком громким, чтобы избежать искажений. Можно использовать опцию «Уровень» для настройки уровня громкости.
Шаг 5: Проверьте настройки микшера
Если у вас есть опция «Стерео микс», «Микрофон» или другая опция, которая позволяет записывать звуки, происходящие на вашем компьютере, установите ее на минимальный уровень или отключите, чтобы избежать проблемы с конфиденциальностью или нежелательным записью других звуков.
Теперь у вас должны быть правильно настроены уровни громкости для записи аудио на вашем компьютере в Windows 10. Приложения, такие как Audacity, будут автоматически выбирать уровень громкости для вашей аудио записи, чтобы предотвратить проблемы со звуком и обеспечить качество вашей аудиозаписи на высоком уровне.
Как выбрать формат сохранения аудио
При работе с записью аудио в Windows 10 может возникнуть несколько проблем, связанных с выбором формата сохранения. В этом разделе мы рассмотрим основные шаги, которые нужно выполнить, чтобы выбрать подходящий формат для сохранения ваших аудиозаписей.
1. Открыть программу записи аудио
В Windows 10 существует несколько программ, которые можно использовать для записи аудио, таких как Voice Recorder или Audacity. Для открытия программы записи аудио просто нажмите на иконку соответствующей программы на рабочем столе или используйте поиск по названию программы в меню «Пуск».
2. Подключить микрофон
Перед тем, как начать запись, убедитесь, что ваш микрофон подключен к компьютеру и готов к использованию. Подключите микрофон к соответствующему разъему на вашем компьютере или ноутбуке.
3. Выбрать микрофон в программе записи
После открытия программы записи аудио найдите на экране опцию выбора микрофона и выберите своего микрофон. Это может быть в виде выпадающего списка или иконки микрофона. Если у вас есть несколько микрофонов, выберите тот, который вы хотите использовать для записи.
4. Выбрать формат сохранения
Теперь, когда ваш микрофон выбран, вам нужно выбрать формат сохранения аудио. Некоторые программы записи аудио предлагают несколько форматов, таких как WAV, MP3 или OGG. Каждый формат имеет свои особенности, поэтому выберите формат, который соответствует вашим потребностям.
5. Начать запись
После выбора формата сохранения аудио вы готовы начать запись. Нажмите кнопку «Запись» или «Start» в программе записи аудио, и сеанс записи начнется. Главное, помните о том, чтобы диктофон или микрофон были правильно настроены и что у вас есть права доступа к записи аудио на вашем компьютере.
6. Обрезка и исправление звука
После завершения записи аудиозаписи вы можете использовать программы для обрезки и исправления звука, такие как Audacity, чтобы сделать запись более понятной и профессиональной. Программы для обрезки звука позволяют вам удалять ненужные участки записи, исправлять шумы и уровень громкости, добавлять эффекты и многое другое.
Теперь, когда вы знаете, как выбрать формат сохранения аудио, вы можете сохранять свои аудиозаписи в удобном для вас формате на вашем компьютере.
Как записать звуковые эффекты вместе с аудио
Шаг 1: Открыть программы воспроизведения и записи
Для начала откройте панель управления и найдите опцию «Программы воспроизведения и записи». Нажмите на нее, чтобы открыть соответствующие программы.
Шаг 2: Доступ к настройкам микшера звука
Теперь на открывшемся экране выберите вкладку «Запись» и найдите опцию «Микшер звука». Если эта опция недоступна, то вам может потребоваться изменить настройки захвата звука в других программах, таких как Audacity или сторонние приложения для записи звука.
Шаг 3: Запись аудио с звуковыми эффектами
Как только вы откроете микшер звука, у вас появится возможность записать аудио с звуковыми эффектами. Для этого прежде всего вам необходимо выбрать именно тот источник звука, который хотите записать, и нажать на кнопку «Записать». Можно также выбрать запись со звуковой карты, используя встроенный микрофон или подключив внешний микрофон к компьютеру.
Шаг 4: Завершение записи и сохранение проекта
После того, как вы записали желаемые звуковые эффекты вместе с аудио, нажмите на кнопку «Остановить запись». Затем вы можете прослушать свою аудиозапись и при необходимости внести изменения или добавить дополнительные звуковые эффекты с помощью программы, такой как Audacity или другой сторонней программой.
Если вы хотите переименовать ваш проект, чтобы он был более понятным, это также возможно сделать. Просто выберите запись, которую вы хотите переименовать, нажмите правой кнопкой мыши и выберите опцию «Переименовать».
Главное, чтобы вы нажали кнопку «Сохранить» после завершения своего проекта, чтобы сохранить все изменения и настройки записи. Это поможет избежать потери данных и сохранить вашу работу на будущее использование.
Теперь вы знаете, как записать звуковые эффекты вместе с аудио в Windows 10. Следуя этим шагам, вы сможете создавать профессиональные аудиозаписи с уникальными звуковыми эффектами.
Как установить границы записи аудио
Для проектов, где вам необходимо записывать аудио файлы на Windows 10, вы можете использовать программы, такие как Audacity. Однако, если вы хотите записывать только определенные звуки или части аудио потока, вам потребуется установить границы записи.
Шаг 1: выберите источник аудио
В интерфейсе программы выберите источник записи аудио. Для этого откройте меню «Устройства» или «Настройки» (в зависимости от используемого приложения) и выберите именно то устройство записи аудио, которое вам нужно использовать.
Например, если вы хотите записывать аудио с микрофона, выберите его в списке доступных устройств записи. Если у вас есть возможность записывать звук без использования микрофона (например, при записи звука с компьютера), выберите соответствующий источник аудио.
Шаг 2: установите границы записи
Во время сеанса записи можно установить границы записи аудио. Для этого откройте меню «Настройки» или «Настройки записи» и найдите опцию, позволяющую установить границы записи.
Например, в Audacity вы можете найти опцию «Устройства» и выбрать «Запись с микшера» или «Запись приложений» в качестве источника записи. Теперь вы можете выбрать, какой звук будет записываться: звук отдельных приложений, микшера или всего компьютера.
Шаг 3: настройте уровень записи
Чтобы установить уровень записи аудио, откройте меню «Настройки» или «Настройки записи» и найдите опцию, позволяющую установить уровень записи.
Например, в Audacity вы можете найти опцию «Регулировка уровня входного сигнала» или «Устранение эха и шума». Здесь вы можете настроить уровень записи голоса, микрофона или другого источника звука для улучшения качества записи аудио.
Главное, чтобы установить границы записи аудио в Windows 10, вам необходимо выбрать источник аудио, установить границы и настроить уровень записи. Теперь вы готовы записывать аудио файлы с помощью выбранной программы!
Видео:
Как записать звук с компьютера в Windows 10 за пару минут.
Как записать звук с компьютера в Windows 10 за пару минут. by Юрий Ширяев 26,116 views 1 year ago 2 minutes, 48 seconds