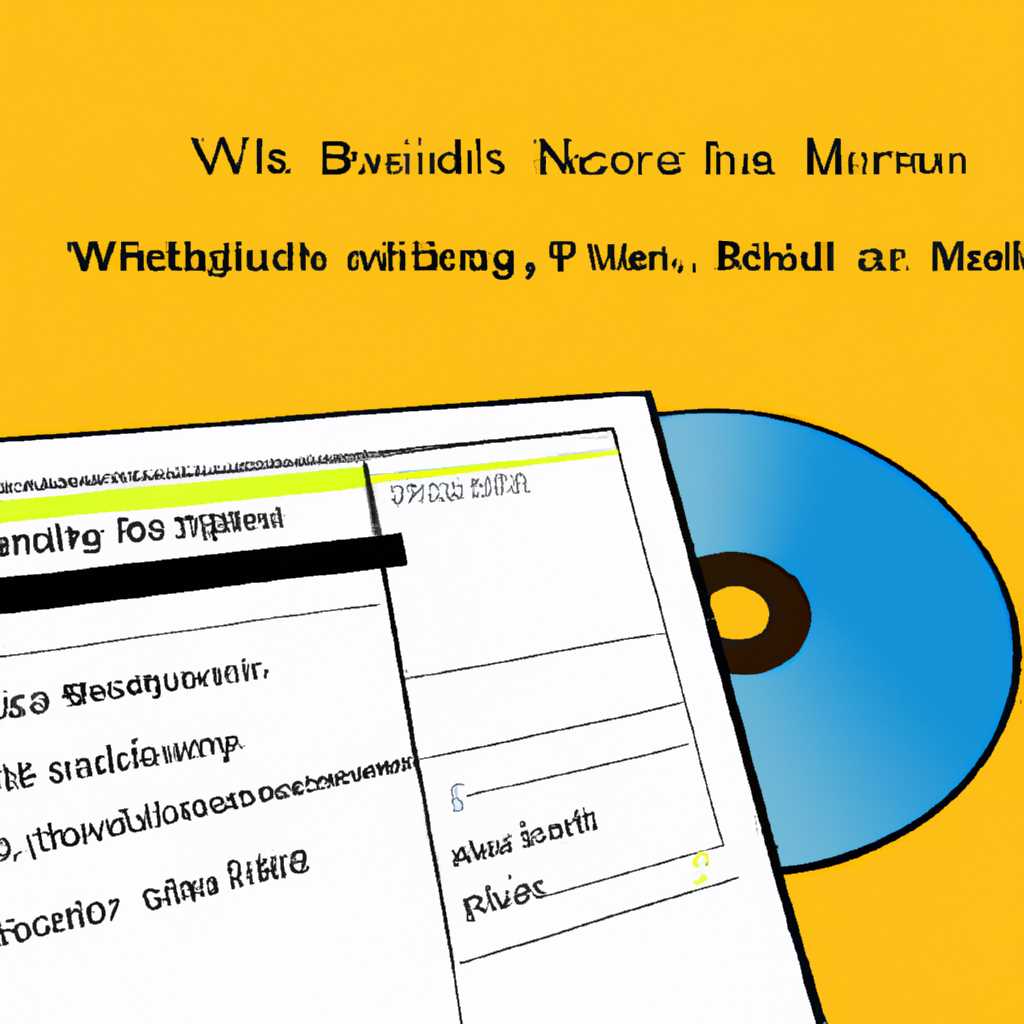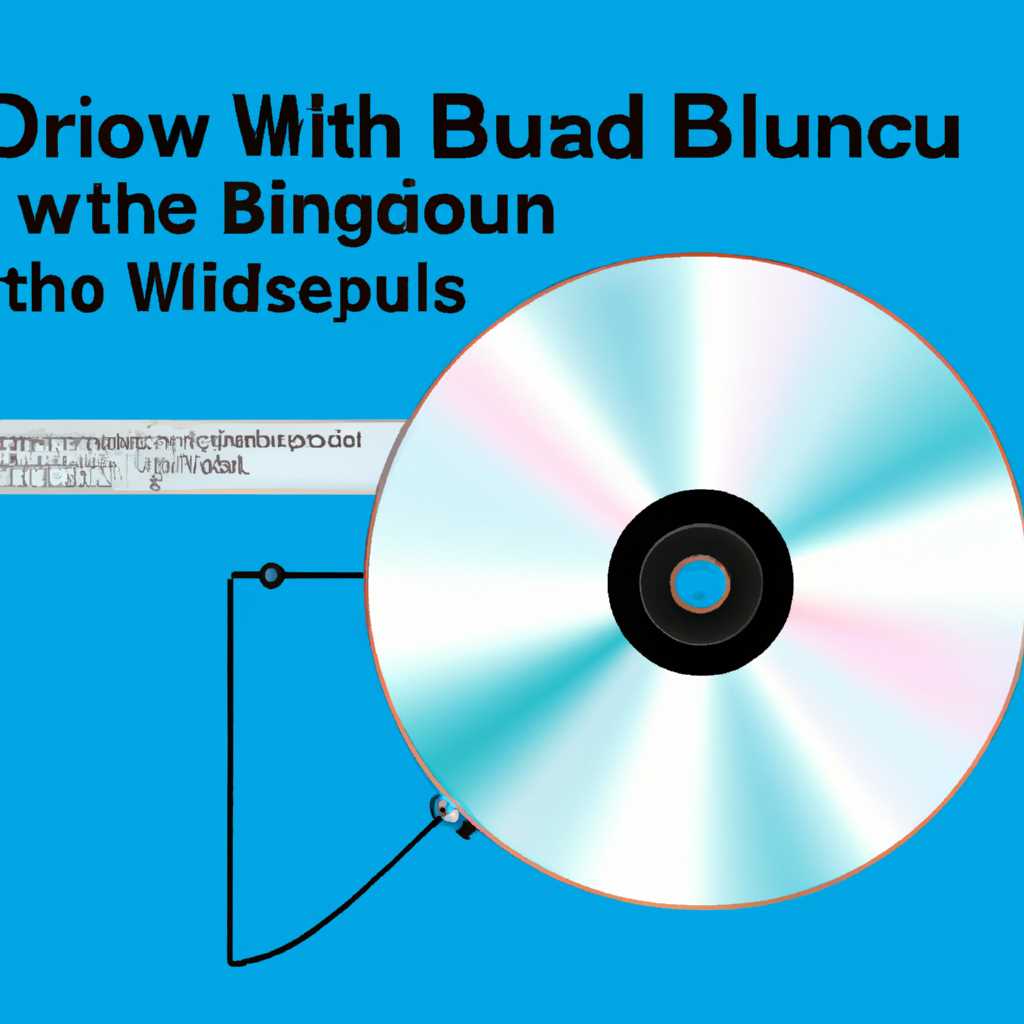- Как записать диск через Windows Media: полное руководство для начинающих
- Запись музыки при помощи Windows Media
- Шаг 1: Подготовка к записи
- Шаг 2: Выбор песен для записи
- Шаг 3: Запись музыки
- Шаг 4: Настройка опций записи
- Шаг 5: Запись диска
- Записываем музыку – программа Ashampoo
- Музыка на круглых носителях
- Преимущества записи музыки на диск через Windows Media Player:
- Недостатки записи музыки на диск через Windows Media Player:
- Как записать музыку на диск — четыре способа и видео
- 1. Используйте Windows Media Player
- 2. Используйте программу для записи дисков
- 3. Используйте онлайн-сервис для записи дисков
- 4. Используйте автомобильную систему
- Пишем музыку – программа Nero
- Форматы дисков
- CD-Audio
- MP3
- Запись музыки средствами Windows
- Аудио форматы
- MP3
- WAV
- WMA
- Видео:
- Как записать диск на windows 7
Как записать диск через Windows Media: полное руководство для начинающих
В наше время все больше людей предпочитают слушать музыку с компьютеров или мобильных устройств, а не с традиционных дисков. Однако, диск все еще является удобным и надежным носителем информации. К тому же, на диске можно хранить множество песен, чтобы постоянно иметь доступ к своей любимой музыке.
Windows Media Player — это программное обеспечение от Microsoft, предоставляющее возможность воспроизведения музыки и видео на вашем компьютере. Однако, многие люди не знают, что Windows Media Player также имеет функцию записи CD-дисков. Сегодня мы расскажем вам, как с помощью Windows Media Player вы можете записать свои песни на диск.
Перед тем как начать записывать диск, убедитесь, что у вас установлена программа Windows Media Player и у вас есть пустой диск, на который вы хотите записать свою музыку. Кроме того, вам может понадобиться программа для записи дисков, такая как Nero или Ashampoo Burn. Если у вас это все есть, мы можем начинать!
Запись музыки при помощи Windows Media
Windows Media Player представляет удобный и простой способ записи музыки на диск. В этом разделе мы рассмотрим, как записать музыку на CD или DVD при помощи программы Windows Media Player.
Шаг 1: Подготовка к записи
Первым делом, убедитесь, что у вас установлена последняя версия Windows Media Player на вашем компьютере. Если программа установлена, откройте ее.
Шаг 2: Выбор песен для записи
После открытия программы Windows Media Player найдите панель навигации и выберете «Музыка». Обозревайте музыкальную коллекцию и выбираем нужные песни для записи на диск. Для выбора нескольких песен удерживайте клавишу Control (Ctrl) и кликайте левой кнопкой мыши на нужные треки.
Шаг 3: Запись музыки
После того, как вы выбрали нужные песни, перейдите во вкладку «Готов к записи». Нажмите на кнопку «Записать» в верхней части программы.
В появившемся подменю выберите «Аудио CD» или другой тип диска, который вы хотите записать. Затем выберите опцию «Записать» и укажите место, куда вы хотите записать диск (например, DVD-RW/RW).
Windows Media Player добавит вашу выбранную музыку в панель задач «Запись». Около этой панели у вас появится мастер прожига, который поможет вам настроить опции записи.
Шаг 4: Настройка опций записи
Во время настройки опций записи вы можете выбирать между разными форматами аудио файлов, такими как MP3, WMA или Lossless. Вы также можете выбрать скорость записи диска, качество звука и другие параметры.
Обратите внимание, что разные проигрыватели имеют свои предпочтения по считыванию форматов, поэтому рекомендуется использовать форматы, совместимые с вашими устройствами.
Шаг 5: Запись диска
После настройки опций записи нажмите кнопку «Записать» и Windows Media Player начнет процесс записи. В процессе записи вам будет показываться прогресс процесса.
После завершения записи диска вставьте его в вашу автомобильную магнитолу, стерео или другое устройство, поддерживающее воспроизведение дисков. Наслаждайтесь вашей записанной музыкой!
Одно из преимуществ записи дисков с помощью Windows Media Player — возможность создания ваших собственных сборников с любимыми песнями или фотоальбомами. Выможете записать фото, видео и музыку на одном диске и воспроизводить их на специальных мультимедийных проигрывателях.
Windows Media Player — универсальная программа, позволяющая работать с различными форматами музыки и видео. Благодаря ее простому интерфейсу и широким возможностям, вы всегда сможете записать диск с вашей любимой музыкой и наслаждаться ею в любое время.
Записываем музыку – программа Ashampoo
Если вы ищете способ записи музыки на CD или DVD-RW/RW диск, то программа Ashampoo Burning Studio может стать отличным выбором для вас. Она предлагает удобный интерфейс и ряд полезных функций для создания аудио-дисков.
Для начала установите программу Ashampoo Burning Studio на свой компьютер. После запуска программы, вам нужно создать новый проект. Для этого нажмите на кнопку «Create a new project», которая находится в верхней части окна программы.
Появляется окно «New Project», где вам нужно выбрать тип проекта. Выберите опцию «Audio CD» и нажмите кнопку «OK».
Далее вы попадете на вкладку «Compilation», где можно настроить различные параметры проекта. В разделе «Audio Files» вы можете добавить музыкальные файлы, которые будут записаны на диск. Просто перетащите файлы в окно программы или нажмите на кнопку с изображением папки и выберите нужные файлы из папки на вашем компьютере.
Если вы хотите изменить порядок файлов на диске, вы можете просто перетаскивать их в нужное место с помощью мыши.
По умолчанию Ashampoo Burning Studio использует стандартный формат записи «WAV», но вы также можете выбрать другие форматы, такие как MP3, FLAC, AAC и другие с помощью выпадающего списка «Output Format».
После того, как вы добавили файлы и выбрали нужные настройки, вы можете приступить к записи диска. Для этого нажмите на кнопку «Burn» внизу программы и выберите оптический привод, куда вы хотите записать музыку.
Затем нажмите кнопку «Burn» и Ashampoo Burning Studio начнет запись диска. В процессе записи на экране будет отображаться прогресс бар, показывающий сколько данных уже записано и сколько осталось.
По завершении записи программа автоматически извлечет диск из привода, и вы можете проверить качество записи, воспроизведя его в любом CD/DVD плеере или автомобильной машине с поддержкой аудио-дисков.
Музыка на круглых носителях
Первым шагом для записи музыки на диск через Windows Media Player необходимо подготовить компакт-диск и проверить его на наличие ненужных файлов. Затем нажмите кнопку «Записать» в правой части программы.
При записи музыки на компакт-диск, вам необходимо выбрать треки или аудиофайлы, которые вы хотите записать на диск. Обычно вы можете выбирать одну песню или несколько песен для записи на диск. Информацию о каждой песне можно увидеть в окне программы, такую как название, длительность, а также некоторую дополнительную информацию.
Когда вы выбрали нужные песни для записи, нажмите кнопку «Готово» и они появятся в списке песен, которые будут записаны на диск. Далее вам необходимо выбрать тип записи — аудио или видео. Если вы хотите записать музыку, выберите тип «Audio CD».
Вы можете выбрать необходимый формат для записи музыки. В большинстве случаев это будет «Audio CD». Этот формат позволяет воспроизводиться на любом проигрывателе, поддерживающем аудио-компакт-диски.
Если у вас есть старенькие компакт-диски, которые необходимо записать, но они имеют неподдерживаемый формат, вы можете использовать программу Nero или любую другую программу с поддержкой записи компакт-дисков. В этом случае выберите формат, который поддерживается вашей программой.
После выбора формата записи, нажмите кнопку «Записать». Windows Media Player начнет процесс записи и прогресс будет отображаться на экране. Обычно это занимает некоторое время, около 2-4 минут в зависимости от объема записываемых треков.
Когда процесс записи завершится, программа выведет сообщение о готовности диска. Теперь ваш диск с музыкой готов для воспроизведения на любом подходящем проигрывателе.
Независимо от того, какую музыку вы выбрали записать на диск, всегда следует помнить, что запись музыки на компакт-диск — это удобный и доступный способ насладиться музыкой в любом месте и в любое время.
Преимущества записи музыки на диск через Windows Media Player:
- Простой и понятный интерфейс программы;
- Возможность выбора и записи нужных песен;
- Поддержка различных форматов записи;
- Быстрый процесс записи;
- Возможность воспроизведения на большинстве проигрывателей и стерео системах.
Недостатки записи музыки на диск через Windows Media Player:
- Ограничения на форматы записи;
- Некоторые старенькие компакт-диски могут быть неподдерживаемыми;
- Нужно иметь привод для записи компакт-дисков.
Как записать музыку на диск — четыре способа и видео
1. Используйте Windows Media Player
Если на вашем компьютере установлена операционная система Windows, вам не придется скачивать дополнительную программу для записи музыки на диск. Вместо этого можно использовать Windows Media Player, которая появляется обычно сразу после установки Windows.
Затем нужно выбрать песни, которые вы хотите записать на диск, и поместить их в плейлист програмы Windows Media Player. После этого жмем на кнопку «Далее», выбираем опцию «Около 80 минут (стерео)» или «Около 700 МБ (данные)» и нажимаем на кнопку «Запись».
2. Используйте программу для записи дисков
Если вы хотите использовать программу, которая специализируется на записи дисков и имеет больше опций, чем Windows Media Player, вы можете скачать программу записи дисков, такую как Nero или Ashampoo. После установки программы, выберите опцию «Запись аудио-CD» или «Запись данных-CD» (в зависимости от того, какой диск вы хотите записать) и следуйте инструкциям на экране.
3. Используйте онлайн-сервис для записи дисков
Если у вас нет желания или возможности устанавливать дополнительные программы на свой компьютер, вы можете воспользоваться онлайн-сервисом для записи музыки на диск. Такие сервисы, как Burn Music или Audio CD Burner, позволяют вам загрузить аудиофайлы и создать свой собственный музыкальный диск через интернет. Просто следуйте инструкциям на сайте выбранного сервиса.
4. Используйте автомобильную систему
Если у вас есть автомобильная система, которая поддерживает запись и воспроизведение дисков, вы можете использовать ее для записи музыки на специальные диски, такие как DVD-RW/RW. Просто вставьте пустой диск в систему, включите запись (обычно это делается через панель управления), выберите песни, которые вы хотите записать, и нажмите кнопку «Burn» или «Запись».
Все эти способы записи музыки на диск отличаются друг от друга по использованию программ или устройств, но цель остается одна — создать собственную коллекцию музыки на физическом носителе. Независимо от того, какой способ вы выберете, вы сможете наслаждаться своей любимой музыкой в любое время и в любом месте.
Пишем музыку – программа Nero
Если вы привыкли записывать диски с помощью Windows Media Player, но ищете более удобную и функциональную программу, то Nero может стать идеальным вариантом для вас.
Программа Nero предлагает больше способов записи, а также есть поддержка различных форматов, что позволит вам записывать диски с видео, музыкой и даже фотографиями.
Чтобы пользоваться программой Nero, вам необходимо ее установить на компьютер. Вы можете скачать ее с официального сайта Nero. После установки программы появится возможность писать диски с помощью Nero.
Когда вы открываете программу Nero, появится окно с несколькими вкладками. Вам нужно выбрать вкладку «Аудио CD», чтобы записать музыку на диск.
Далее вы должны добавить песни, которые хотите записать. Для этого нажмите правой кнопкой мыши на пустом месте и выберите пункт «Добавить файлы». Затем найдите нужные вам песни на вашем компьютере или на съемном носителе и выберите их.
Когда песни выбраны, вы увидите их список в программе Nero. Для того чтобы задать порядок песен, просто перетащите их в нужном порядке. Также вы можете указать длину паузы между песнями.
Когда все песни готовы, вы можете начать запись диска. Для этого нажмите кнопку «Записать». Настройте параметры записи, выбрав соответствующие вкладки и опции. Само записывание начнется, когда вы выберете целевой привод и нажмете «ОК».
Когда диск записан, его можно сразу же проверить, чтобы убедиться, что запись прошла успешно. Nero предоставляет такую возможность. Просто выберите пункт «Проверка» и Nero проведет проверку диска на наличие ошибок.
После проверки диск можно извлечь и наслаждаться записанной музыкой. Вставляем диск в проигрыватель или автомобильную машину и наслаждаемся музыкой, которую записали с помощью программы Nero.
Таким образом, программа Nero предоставляет намного больше возможностей по записи дисков, чем Windows Media Player. Если у вас возникли проблемы или вам непонятны какие-то моменты, в интернете всегда можно найти статью или видео, в котором описан способ записи дисков через программу Nero.
Теперь вы знаете, как записывать диски с помощью программы Nero. Попробуйте этот способ и наслаждайтесь музыкой и видео через средства Nero.
Форматы дисков
CD-Audio
Формат CD-Audio является стандартным для аудио-компакт-дисков. Для записи аудио средствами Windows Media нажмите на вкладку «Запись» и выберите опцию «Аудио CD». После этого мышью перетащите песни, которые хотите записать, на около три минуты. Затем нажмите кнопку «Burn» и ожидайте записи диска.
CD-Audio имеет ограничение по длине записи — около 80 минут музыки. Также этот формат может быть использован для записи данных, однако музыку в таком случае можно будет слушать только на CD-проигрывателях, а не на компьютере.
MP3
MP3 — это один из самых популярных аудио форматов. С его помощью можно записывать музыку в высоком качестве и сжимать ее без потери качества. Для записи MP3 средствами Windows Media выбираем опцию «MP3 CD» и следуем инструкциям программы.
MP3 диски позволяют записывать гораздо больше песен, чем CD-Audio — в зависимости от длины каждой песни и компакт-диска общее количество песен может быть в несколько раз больше. Также MP3 диски могут быть совместимы с различными проигрывателями, включая компьютер.
Другими форматами аудио-дисков являются DVD-R/RW и Blu-ray. Они позволяют записывать больше файлов данных и длительные аудио-произведения, такие как концертные записи или альбомы в lossless формате. Однако для их использования необходимы специальные приводы и программы, такие как Nero или Microsoft Windows Media Player.
В итоге, выбор формата диска зависит от целей и потребностей пользователя. Если вам необходимо записать музыку для прослушивания в автомобиле или на обычном CD-плеере, то можно использовать формат CD-Audio. Если же вы хотите записать большое количество музыки или использовать дополнительные функции, такие как создание плейлистов, то MP3 может быть более предпочтительным вариантом.
Запись музыки средствами Windows
Чтобы начать, вам потребуется иметь файлы с музыкой на вашем компьютере. Если у вас уже есть файлы в формате MP3 или другом аудиоформате, то вы можете прямо переходить к следующему шагу. В противном случае, вам потребуется загрузить или скопировать нужные файлы на ваш компьютер.
Когда у вас есть нужные файлы с музыкой, вы можете начать создание проекта записи на диск. Для этого откройте Windows Media Player, найдите песни или аудиофайлы, которые вы хотите записать на диск, и перетащите их на вкладку «Готовить».
После выбора нужных песен или аудиофайлов, переходим на вкладку «Гореть» и подключаем пустой CD-диск к вашему компьютеру. Если ваш компьютер имеет встроенный дисковод, то просто вставьте диск в привод. Если ваш компьютер не имеет встроенного дисковода, то вам понадобится внешний привод.
Внешний привод подключается к вашему компьютеру через порт USB и позволяет записывать данные на диски. После подключения дисковода, установите диск в привод. Он должен быть пустым и не иметь никаких данных.
Теперь, когда все готово, вы можете начать процесс записи музыки на диск. Нажмите кнопку «Начать запись» в нижней части экрана Windows Media Player. Программа начнет создание проекта записи на диск и автоматически запишет выбранные песни на CD-диск.
Когда процесс записи завершен, диск автоматически извлекается из привода. Теперь вы можете наслаждаться музыкой на вашем автомобильном проигрывателе, домашнем стерео или любом другом устройстве, поддерживающем аудио CD-диски.
Важно отметить, что Windows Media Player имеет некоторые ограничения в отношении поддерживаемого формата аудио. Программа поддерживает только аудиоформаты такие, как MP3, WMA или WAV. Если у вас есть файлы в других форматах, вы можете попробовать перекодировать их в нужный формат с помощью другой программы, такой как Nero или любой другой программы для прожига дисков.
Конечно, не в каждом случае нужно записывать музыку на CD-диски. В настоящее время большинство компьютеров и аудиосистем поддерживают цифровые форматы и возможность воспроизведения аудиофайлов непосредственно с компьютера или другого устройства без использования CD-дисков. Поэтому, если у вас есть возможность использовать другой способ воспроизведения музыки, то это может быть более удобным и лучшим способом наслаждаться вашей музыкой.
Аудио форматы
При записи диска через Windows Media вы можете выбрать из разных аудио форматов, чтобы сохранить вашу музыку в нужном качестве. Windows Media Player поддерживает несколько популярных форматов, таких как MP3, WAV, WMA и другие. В этом разделе мы рассмотрим основные аудио форматы, типы кодеков и возможности записи.
MP3
MP3 — самый популярный аудио формат, при котором музыка сжимается без потери качества. MP3 файлы занимают меньше места на диске, но сохраняют все основные характеристики звука, что делает их идеальным выбором для оцифровки музыки.
WAV
WAV (Waveform Audio File Format) — формат без сжатия, в котором индивидуальные сэмплы исходного аудио файла сохраняются без изменений. WAV файлы занимают больше места на диске, но при этом сохраняют все детали звука. WAV файлы могут быть записаны на компакт-диск и проигрываться на любом компьютере или аудио проигрывателе.
WMA
WMA (Windows Media Audio) — аудио формат, разработанный Microsoft с учетом сжатия данных с сохранением высокого качества звука. WMA файлы имеют небольшой размер, что позволяет записывать больше музыки на один компакт-диск. Однако, они не читаются на некоторых стареньких аудио проигрывателях.
При записи аудио форматов на компакт-диск необходимо учитывать возможности вашего проекта. Скорость записи, типы форматов, а также прожига — все это важные аспекты, которые вам следует знать. В итоги, форматы такие как MP3, WAV и WMA позволяют вам сохранить вашу музыку в цифровом формате и использовать ее для записи на компакт-диски или прослушивания на компьютере.
Видео:
Как записать диск на windows 7
Как записать диск на windows 7 by Антон Дьяченко 49,613 views 10 years ago 3 minutes, 43 seconds