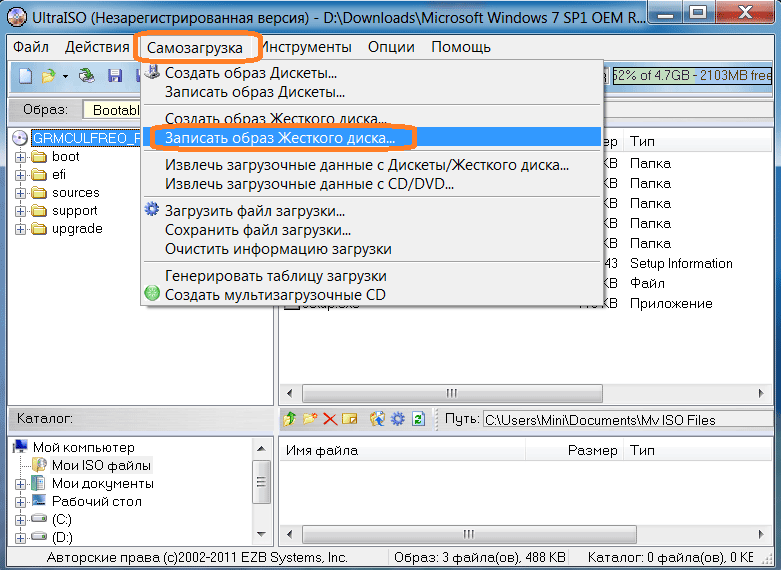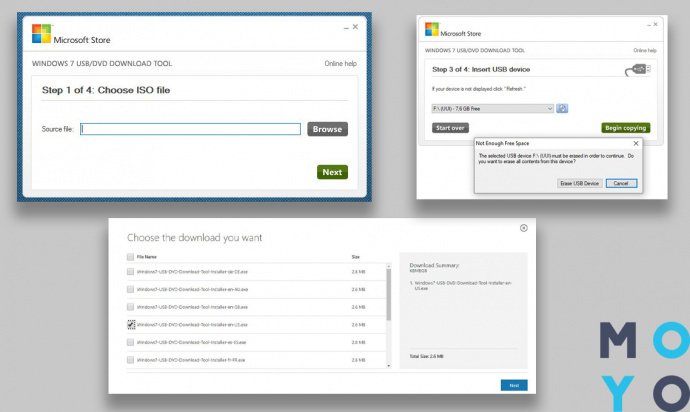- Как создать загрузочную флешку в UltraISO подробная инструкция
- Как создать загрузочную флешку в UltraISO
- Установка программы UltraISO на компьютер
- Подготовительный этап
- Шаги установки UltraISO
- Подготовка образа операционной системы для загрузки
- Создание загрузочной флешки с помощью UltraISO
- Выбор флешки для записи образа операционной системы
- Подготовительный этап
- Выбор флешки
- Создание загрузочной флешки с помощью UltraISO
- Особенности создания загрузочной флешки в UltraISO
- Запись образа операционной системы на флешку в UltraISO
- Проверка корректности записи загрузочной флешки в UltraISO
- Видео:
- Как записать ISO образ на USB флешку с помощью UltraISO
Как создать загрузочную флешку в UltraISO подробная инструкция
UltraISO – это мощная программа, которая позволяет работать с образами дисков в формате ISO и намного больше. Одной из полезных функций UltraISO является возможность создания загрузочной флешки. Это очень удобно, если вам нужно установить операционную систему или запустить процесс восстановления системы.
Прежде чем начать создание загрузочной флешки, вам потребуется иметь образ диска операционной системы или установочный диск соответствующего приложения. Если у вас нет нужного образа, можно использовать официальный лицензионный диск или скачать его из сети.
Чтобы начать процесс создания загрузочной флешки с использованием UltraISO, следуйте этой пошаговой инструкции:
- Откройте программу UltraISO и выберите пункт меню «Файл» -> «Открыть». В появившемся окне выберите папку с образом диска или соответствующими файлами и нажмите «Открыть».
- Затем выберите папку, в которую вы хотите сформировать образ, и нажмите «Сохранить».
- В появившемся окне выберите пункт «USB-HDD» и нажмите «OK».
- Теперь вы должны отформатировать флешку в нужном формате. Для этого выберите пункт меню «Формат» -> «Форматирование» и следуйте инструкциям на экране.
- После завершения форматирования флешки, выберите пункт меню «Записать» -> «Записать образ диска на флешку», и в появившемся окне выберите созданный вами образ и флешку для записи.
- Нажмите «Записать» и дождитесь окончания процесса записи.
Теперь ваша загрузочная флешка готова. Вы можете использовать ее для установки операционной системы или запустить другие процессы, которые требуют загрузки с диска. Учтите, что для запуска некоторых приложений может потребоваться права администратора.
UltraISO помогает сделать процесс создания загрузочной флешки быстрым и удобным. С его помощью вы можете создать мультизагрузочную флешку, если такая ситуация вам нужна. Обратите внимание на особенности вашей конкретной ситуации и выбирайте нужный вам подход.
Как создать загрузочную флешку в UltraISO
Прежде чем приступить к процессу создания загрузочной флешки, у вас должен быть установлен UltraISO на вашем компьютере. Если у вас еще нет этого приложения, вы можете скачать его с официального сайта.
Вот пошаговая инструкция, как создать загрузочную флешку в UltraISO:
- Откройте UltraISO и выберите пункт «Файл» в верхнем меню.
- Из открывшегося списка выберите «Открыть».
- В появившемся диалоговом окне найдите и выберите образ диска, с которым вы хотите работать.
- Нажмите на кнопку «Открыть».
- После открытия образа диска обратите внимание на особенности его содержимого. Если вам нужно создать мультизагрузочную флешку, вы можете добавить несколько образов в одну папку на флешке. Для этого выберите пункт «Файл» в верхнем меню, затем «Добавить папку с файлами».
- Выберите папку, в которой находятся нужные вам файлы, и нажмите на кнопку «Выбрать».
- Теперь, чтобы создать загрузочную флешку, выберите пункт «Записать» в верхнем меню.
- В открывшемся списке выберите пункт «Записать образ на диск/USB-HDD».
- В появившемся диалоговом окне выберите тип диска, на который вы хотите записать образ. Если вы хотите создать загрузочную флешку, выберите пункт «USB-HDD».
- Выберите диск, который вы хотите использовать, и нажмите на кнопку «Записать».
- Приложение начнет выполнение подготовительного процесса, а затем начнет записывать данные на выбранный диск.
- По завершении записи вы получите загрузочную флешку в нужном формате, используя которую можно установить операционную систему или выполнить другую работу, в зависимости от ваших потребностей.
Теперь вы знаете, как создать загрузочную флешку в UltraISO с использованием лицензионного приложения. Следуя этой инструкции, вы сможете легко и быстро выполнить процесс создания загрузочной флешки для установки Windows или других операционных систем.
Установка программы UltraISO на компьютер
Подготовительный этап
Прежде чем приступить к установке UltraISO, обратите внимание на следующее:
- У вас должен быть лицензионный образ UltraISO или официальный установочный диск.
- Если у вас есть данные на жестком диске, которые могут быть удалены, создайте резервные копии.
Шаги установки UltraISO
Чтобы установить UltraISO, следуйте этим пошаговым инструкциям:
| Шаг | Действие |
| 1 | Запустите установочный файл UltraISO, например, ultraiso.exe. |
| 2 | В открывшемся окне нажмите кнопку «Далее». |
| 3 | Прочитайте условия лицензионного соглашения и, если вы согласны, выберите вариант «Принимаю условия лицензионного соглашения» и нажмите «Далее». |
| 4 | Выберите папку, в которую вы хотите установить UltraISO. |
| 5 | Выберите компоненты, которые вы хотите установить. Рекомендуется оставить все компоненты выбранными. |
| 6 | Выберите папку для ярлыков программы или оставьте значение по умолчанию. |
| 7 | Выберите язык программы и нажмите «Далее». |
| 8 | Выберите, создать ли ярлык на рабочем столе или в меню «Пуск» или оба варианта. Нажмите «Далее». |
| 9 | Выберите, хотите ли запустить UltraISO сразу после установки. Нажмите «Далее». |
| 10 | Нажмите «Установить» и подождите, пока процесс установки завершится. |
| 11 | После завершения установки нажмите «Готово», чтобы закрыть установщик. |
Теперь у вас установлена программа UltraISO и вы готовы начать работу с ней.
Подготовка образа операционной системы для загрузки
Чтобы создать загрузочную флешку в UltraISO, необходимо сначала подготовить образ операционной системы.
1. Если у вас уже есть файл с расширением ISO, содержащий нужную операционную систему, то переходите к следующему этапу. Если же у вас такого файла нет, то можете создать его с помощью специальных программ.
2. Если у вас есть образ диска Windows в формате ISO, то программа UltraISO позволяет создать загрузочную флешку в несколько простых шагов. Если у вас есть образ диска в другом формате, то перед созданием загрузочной флешки вам необходимо преобразовать его в формат ISO. Для этого откройте образ диска в программе UltraISO и выберите пункт «Файл» — «Сохранить как», затем выберите ISO в качестве формата сохранения и сохраните образ на жесткий диск.
3. Теперь, когда у вас есть образ диска в формате ISO, вы можете перейти к созданию загрузочной флешки. Подключите флешку к компьютеру и запустите программу UltraISO.
4. В окне программы выберите пункт «Файл» — «Открыть», затем найдите и выберите ваш образ диска в формате ISO.
5. После открытия образа диска в программе UltraISO, выберите пункт «Загрузочный» в верхней панели инструментов и затем «Записать жесткий диск». В появившемся окне выберите вашу флешку в качестве диска, на который будет записан образ, и нажмите «Записать».
6. В появившемся окне будут показаны несколько параметров записи, которые можно настроить. Обратите внимание на следующее:
- Формат: выберите «USB-HDD» или «USB-ZIP». В большинстве случаев рекомендуется выбирать «USB-HDD».
- Ситуация: выберите «Использование готового образа», если у вас уже есть образ операционной системы. Выберите «Создание образа готовой папки» для создания образа операционной системы из папки с файлами.
7. После выбора необходимых параметров нажмите кнопку «Записать», чтобы начать процесс создания загрузочной флешки. Подождите, пока процесс не будет завершен.
8. По окончании процесса вы получите загрузочную флешку с операционной системой. Теперь вы можете использовать ее для установки Windows или выполнения других задач.
Таким образом, подготовка образа операционной системы для загрузки с помощью программы UltraISO несложна и позволяет создать загрузочную флешку для работы с различными операционными системами.
Создание загрузочной флешки с помощью UltraISO
При создании загрузочной флешки с помощью UltraISO важно следовать пошаговой инструкции. Для начала, у вас должна быть установлена программа UltraISO, которую вы можете скачать с официального сайта.
1. Подготовительный этап:
Прежде всего, создайте папку на вашем жестком диске, где вы будете хранить файлы, которые планируете использовать для создания загрузочной флешки. В этой папке сформируйте папку «Windows», внутри которой создайте еще одну папку «Boot».
2. Создание образа:
Запустите программу UltraISO и выберите из меню «Файл» пункт «Открыть». В появившемся окне выберите установочный диск Windows (например, диск D:) и нажмите на кнопку «Открыть». Теперь выберите папку «Boot» и откройте ее.
3. Запись образа на флешку:
Подключите флешку к компьютеру (у вас также должно быть права администратора), а затем выберите пункт меню «Запись» и нажмите на кнопку «Записать диск изображения». В появившемся окне выберите ваш образ Windows (обычно это файл с расширением .iso) и нажмите на кнопку «Открыть». После этого выберите вашу флешку (она будет отображаться в выпадающем списке «Дисковод записи»), а также выберите тип записи «USB-HDD+». Нажмите на кнопку «Записать» и подождите, пока процесс создания загрузочной флешки завершится.
4. Завершение процесса:
По завершении записи образа на флешку будет выведено сообщение о том, что процесс выполнен успешно. Теперь ваша загрузочная флешка готова к использованию.
Обратите внимание, что при создании загрузочной флешки с помощью UltraISO необходимо учесть особенности вашей системы и правильно выбрать тип записи (USB-HDD+). Также не забудьте, что все данные на флешке будут удалены в процессе создания загрузочной флешки, поэтому перед выполнением данного процесса сделайте резервные копии важных файлов.
Выбор флешки для записи образа операционной системы
Как сделать загрузочную флешку в UltraISO? Если у вас есть лицензионный образ Windows, записать его на флешку через UltraISO можно очень просто. Для этого нужно выбрать правильную флешку и следовать пошаговой инструкции, представленной ниже.
Подготовительный этап
Прежде чем приступить к созданию загрузочной флешки, у вас должен быть установочный файл Windows в формате ISO или DVD. Если у вас нет установочного диска, вы можете скачать образ операционной системы из официального источника Microsoft.
Выбор флешки
Для записи образа операционной системы на флешку выбирайте флешку с достаточной емкостью. Обратите внимание на то, что флешка будет отформатирована перед записью образа, поэтому сохраните все важные данные с флешки на другой носитель.
Создание загрузочной флешки с помощью UltraISO
- Откройте UltraISO и перейдите в меню «Файл».
- В выпадающем пункте выберите «Открыть» и найдите образ операционной системы в формате ISO или DVD.
- Откройте образ операционной системы.
- В меню «Инструменты» выберите пункт «Запись образа на диск».
- В открывшемся окне выберите нужную флешку в поле «Устройство записи» и нажмите кнопку «Записать».
- Подтвердите начало процесса записи.
Обратите внимание, что для выполнения этой операции вам может потребоваться права администратора.
Особенности создания загрузочной флешки в UltraISO
UltraISO помогает сформировать загрузочную флешку с помощью образа операционной системы. Он копирует все необходимые файлы в папку на флешке и делает ее загрузочной. Этот процесс выполняется автоматически при записи образа на флешку.
В ситуациях, когда у вас нет дисковода или установочного DVD, создание загрузочной флешки становится очень полезной функцией. С помощью UltraISO вы легко можете записать образ операционной системы на флешку и использовать ее при установке Windows.
Запись образа операционной системы на флешку в UltraISO
Прежде чем записать образ на флешку, нужно убедиться, что у вас есть лицензионный образ Windows 10 в формате .iso. Если такой образ уже есть, то можно переходить к следующему этапу.
1. Открываем программу UltraISO от имени администратора. Для этого нажимаем правой кнопкой мыши на ярлыке программы и выбираем пункт «Запуск от имени администратора».
2. В верхней части программы находим и выбираем пункт «Файл».
3. В появившемся меню выбираем «Открыть» и находим нужный образ операционной системы Windows 10.
4. После открытия образа находим пункт «Записать» и выбираем его.
5. В следующем окне выбираем пункт «Писать диск из образа» и нажимаем «Настройки».
6. В появившемся окне выбираем пункт «USB-HDD+» и нажимаем «OK».
7. Возвращаемся в предыдущее окно и нажимаем кнопку «Начать».
8. В появившемся окне выбираем диск, который соответствует флешке, на которую мы хотим записать образ.
9. После выбора диска обратите внимание на пункт «Режим записи». Если вам нужно записать мультизагрузочную флешку, выберите пункт «Мультизагрузочный диск». В противном случае выбирайте «Запись CD/DVD».
10. В конце нажимаем кнопку «Запись» и ждем, пока программа выполнит запись образа на флешку.
Таким образом, с помощью программы UltraISO вы можете сделать загрузочную флешку с операционной системой Windows 10. Обратите внимание, что для записи образа на флешку обязательно нужно иметь лицензионный образ и убедитесь, что выбираете правильный диск для записи. Эта инструкция поможет вам в подготовительной работе и создаст необходимую загрузочную флешку для вашей операционной системы.
Проверка корректности записи загрузочной флешки в UltraISO
После выполнения всех подготовительных этапов, чтобы убедиться в корректности записи загрузочной флешки в UltraISO, внимательно следуйте инструкции:
- Запустите UltraISO от имени администратора.
- Откройте нужный образ либо образ диска для Windows, либо лицензионный образ операционной системы.
- Нажмите на кнопку «Записать на DVD/CD образ», расположенную в верхней панели меню.
- В появившемся окне выберите нужную запись для флешки. Если на флешку нужно записать мультизагрузочную систему, выберите опцию «Мультизагрузочная запись».
- Нажмите на кнопку «Запись» и дождитесь завершения процесса записи.
- После успешной записи данных на флешку, вам будет предложено сохранить или не сохранять информацию оформление образа.
Таким образом, проверка корректности записи загрузочной флешки в UltraISO возможна пошаговая инструкция. Обратите внимание, что в некоторых ситуациях возможны нюансы и особенности работы с данным приложением. Чтобы избежать ошибок, рекомендуется следовать официальному руководству или обратиться к профессионалам.
Видео:
Как записать ISO образ на USB флешку с помощью UltraISO
Как записать ISO образ на USB флешку с помощью UltraISO by SSM Service 303,734 views 7 years ago 8 minutes, 7 seconds