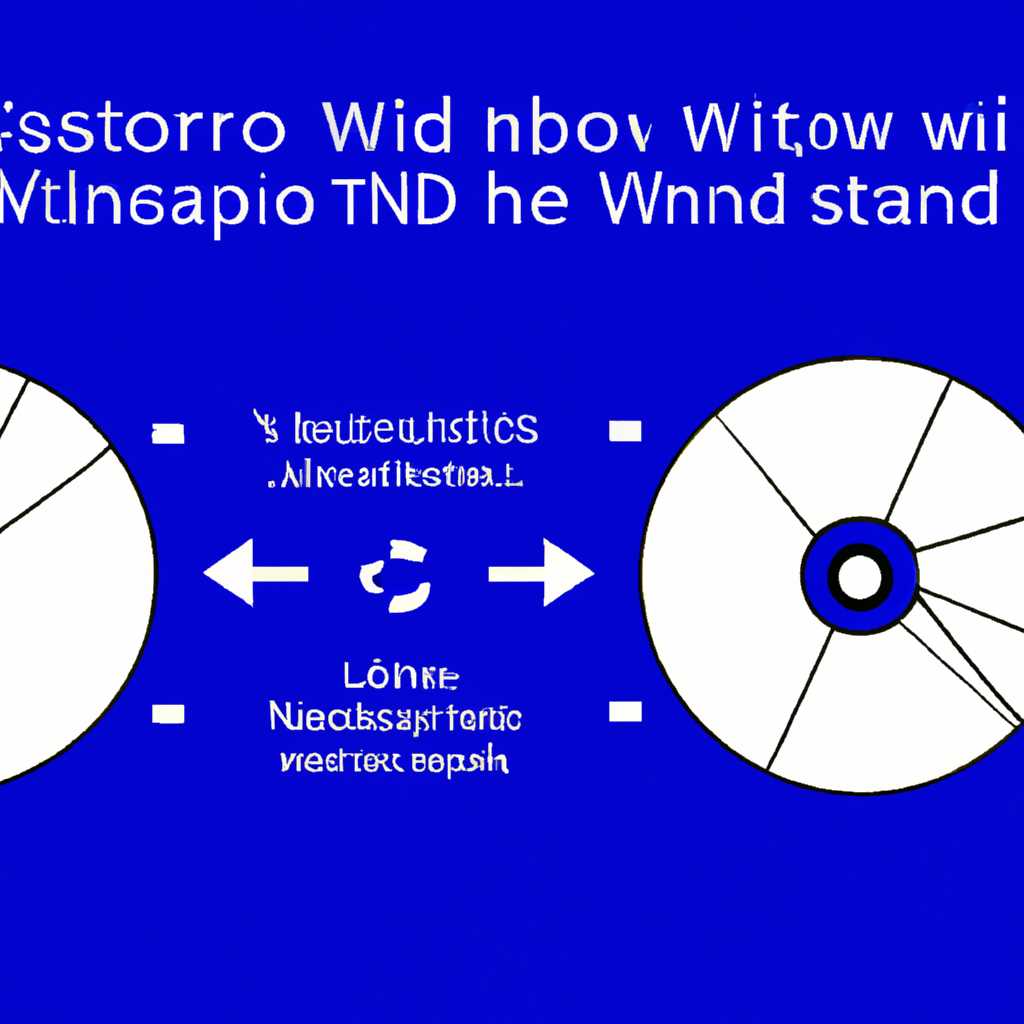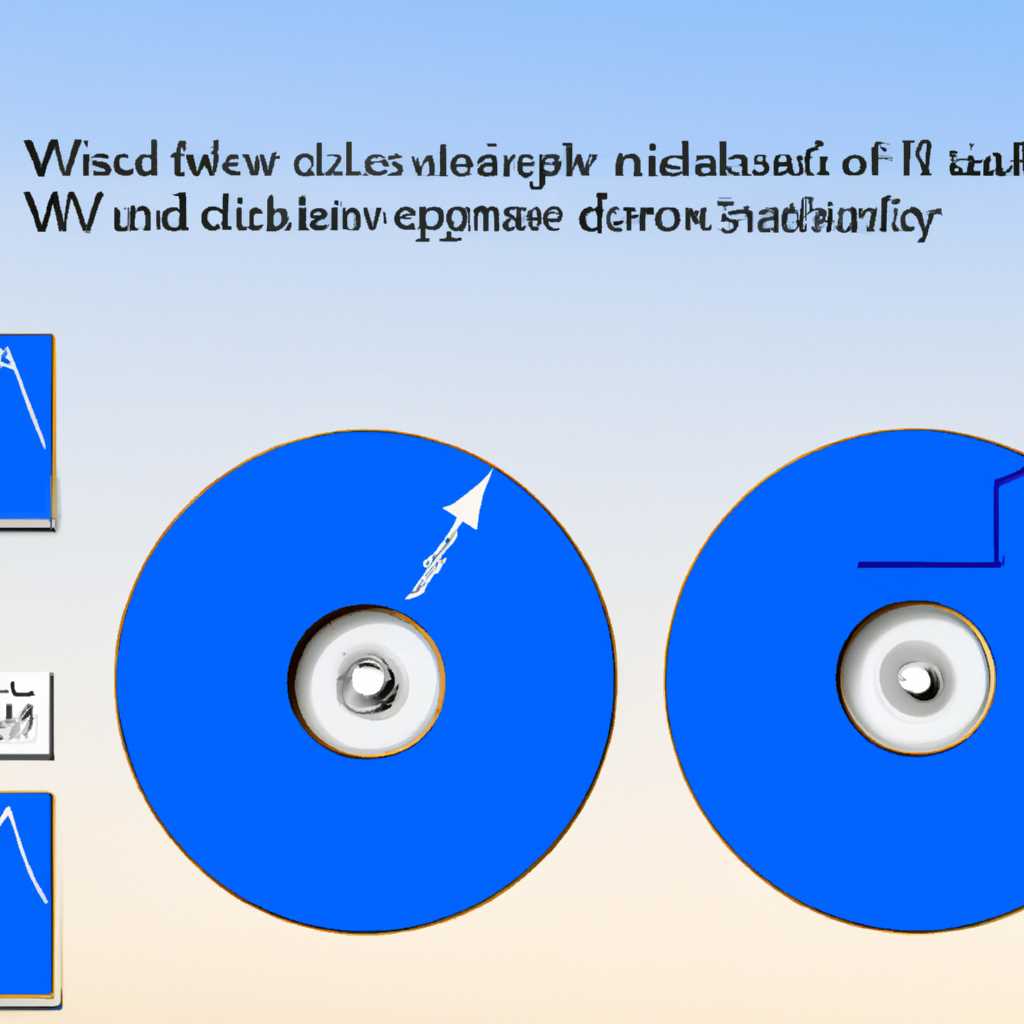- Как записать образ Windows на диск: создаем установочный диск с Windows 7, XP, Vista, 8
- Подготовка к созданию установочного диска
- Выбор необходимого программного обеспечения
- 1. Windows USB/DVD Download Tool
- 2. Rufus
- Скачивание образа операционной системы
- Правильное форматирование диска
- 1. Скачиваем программу для записи образа
- 2. Форматируем диск
- 3. Записываем образ на диск
- Подключение пустого диска для записи образа
- Шаг 1: Скачивание программы для записи образа
- Шаг 2: Скачивание и установка образа Windows
- Шаг 3: Запись образа на DVD-диск или флешку
- Запись образа операционной системы на диск
- Шаг 1: Создание загрузочного диска
- Шаг 2: Загрузочный образ операционной системы
- Шаг 3: Запись образа на диск
- Сопутствующие вопросы
- Проверка записанного образа на диске
- С помощью программы Nero
- С помощью программы UltraISO
- Использование установочного диска для установки Windows
- Создание установочного диска
- Использование установочного диска
- Видео:
- Загрузочный диск Windows XP
Как записать образ Windows на диск: создаем установочный диск с Windows 7, XP, Vista, 8
Если у вас есть образ операционной системы Windows, и вы хотите создать установочный диск для установки этой Windows на другой компьютер, то вам потребуется создать образ Windows на диск. Установочный диск Windows 7, XP, Vista, 8 позволит вам легко установить операционную систему на компьютер и сэкономить время, которое вы бы потратили на загрузку и установку системы с флешки или другого CD или DVD.
Создание установочного диска Windows 7, XP, Vista, 8 очень простое. Для начала вам понадобится образ Windows системы, который вы хотите записать на диск. Образ можно скачать с официального сайта Microsoft или других доверенных источников. Обратите внимание, что образы Windows обычно предоставляются в формате ISO.
Есть несколько программ, которые позволяют записать образ Windows на диск. Одна из самых популярных программ для создания установочного диска — UltraISO. Программа позволяет записать образ Windows на CD, DVD или USB флешку. После установки программы, вам нужно выбрать нужный образ Windows и записать его на диск или флешку по простым шагам.
Подготовка к созданию установочного диска
Перед началом процесса записи образа операционной системы на установочный диск необходимо выполнить несколько действий для успешной установки. Во-первых, вам понадобится иметь под рукой пустой диск, который будет использоваться в качестве установочного.
Во-вторых, перед записью образа диска, убедитесь, что нет ненужных файлов и папок на диске, так как они могут повлиять на процесс записи и вызвать ошибки. Рекомендуется провести чистку диска, чтобы удалить все ненужное.
В-третьих, перед записью установочного диска, важно загрузить образ операционной системы, которую вы планируете установить. Найдите нужный образ Windows на официальном сайте производителя или любом другом надежном ресурсе.
Затем, с помощью предлагаемых сопутствующих программ или стандартного инструмента Windows, скачайте и установите программу для записи образа диска на ваше устройство. Наиболее популярными программами для записи образов дисков являются Nero и Disk Utility. Выбираем программу, которая больше подходит вам, ознакамливаемся с ее возможностями и устанавливаем.
После установки программы для записи образа диска, используем программу для скачивания установочного образа Windows. Это может быть либо прямое скачивание образа с официального сайта Microsoft, либо скачивание образа с помощью торрент-клиента с проверенного ресурса. Главное, чтобы у вас появился файл образа операционной системы с расширением .iso.
После скачивания образа операционной системы, можно приступить к записи установочного диска. Запускаем программу для записи образа диска, выбираем в ней файл-образ операционной системы и указываем пустой диск в качестве целевого устройства записи. Нажимаем кнопку «Записать» или аналогичную. Дожидаемся окончания процесса записи, который может занять несколько минут.
После завершения процесса записи, проверяем, правильно ли получился установочный диск. Для этого можно попробовать запустить компьютер с созданным установочным диском и проверить его работоспособность. Если все работает корректно, то вы успешно создали установочный диск и готовы к процессу установки операционной системы на ваш компьютер.
Выбор необходимого программного обеспечения
При создании установочного диска с операционной системой Windows вам понадобится подходящая программа. Существует множество программ, способных записать образ Windows на диск. Вам нужно выбрать программу, которая лучше всего подходит для вашей операционной системы. В данной статье рассмотрим несколько популярных программных решений.
1. Windows USB/DVD Download Tool
Windows USB/DVD Download Tool – это бесплатная программа от Microsoft, разработанная специально для создания загрузочных дисков с операционной системой Windows. Она работает со всеми стандартными образами Windows, включая Windows 7, XP, Vista и 8.
Процесс создания загрузочного диска с помощью Windows USB/DVD Download Tool прост и понятен даже новичкам. Сначала вам нужно скачать программу с официального сайта Microsoft. После установки запускаем программу и следуем пошаговой инструкции.
При создании загрузочного диска Windows USB/DVD Download Tool может задавать несколько вопросов, например, выбор языка или указание пути к образу Windows. Важно правильно указать путь к скачанному образу операционной системы.
После того как вы ответите на все вопросы, программа начнет процесс создания загрузочного диска. Вам нужно будет просто нажимать на кнопки «Далее» или «Записать». После успешной записи можно дождаться окончания процесса и удалить образ операционной системы с компьютера.
2. Rufus
Еще одной популярной программой для записи образов Windows на диск является Rufus. Rufus – это переносной инструмент, который позволяет создавать загрузочные USB-накопители с помощью ISO-образа.
Rufus очень прост в использовании и обладает большим количеством настроек. Он поддерживает множество языков, включая русский. Скачать Rufus можно с официального сайта разработчика или с других надежных интернет-ресурсов.
Процесс создания загрузочного диска с помощью Rufus следующий: сначала вам нужно запустить программу и выбрать нужное устройство (например, флэшку) для создания загрузочного диска. Затем вам нужно будет указать путь к скачанному образу Windows.
Rufus автоматически определит все настройки, и для большинства пользователей самый простой способ – нажать кнопку «Создать». Программа сделает все остальное за вас, вам останется только дождаться окончания процесса и удалить скачанный образ операционной системы.
Таким образом, при создании установочного диска с Windows вам необходимо выбрать подходящую программу. Windows USB/DVD Download Tool подойдет для большинства стандартных образов Windows, а Rufus позволяет создать загрузочный USB-накопитель с ISO-образом. Выберите нужный вам способ и начните процесс создания загрузочного диска прямо сейчас!
Скачивание образа операционной системы
Прежде чем приступить к записи образа операционной системы на диск, необходимо скачать этот образ с официального сайта Microsoft или другого надежного источника. Важно учесть, что время скачивания образа может зависеть от скорости вашего интернета.
Скачивания образа операционной системы также является частью процесса создания установочного диска. Поэтому перед записью образа на диск, убедитесь, что вы скачали все необходимые файлы.
Если вы планируете скачать образ операционной системы Windows, воспользуйтесь следующими рекомендациями:
- Перейдите на официальный сайт Microsoft или другой авторизованный ресурс.
- Выберите операционную систему, которую вы хотите скачать.
- Выберите 32-битную или 64-битную версию операционной системы в зависимости от вашего компьютера.
- Скачайте образ операционной системы на ваш компьютер.
После успешного скачивания образа операционной системы вы можете приступить к записи образа на диск. Если у вас возникают вопросы по процессу записи или скачивания образа, вы всегда можете обратиться к сопутствующей документации или поддержке аккаунта.
Правильное форматирование диска
Для записи установочного диска с операционной системой Windows, вам понадобится форматированное устройство записи, такое как компакт-диск (CD) или DVD.
Здесь описаны шаги, которые помогут вам правильно сформатировать диск и записать на него образ системы.
1. Скачиваем программу для записи образа
В данной статье рекомендуется использовать программу BurnAware Free, которую можно скачать с официального сайта разработчика.
Выглядит это так:
1. Заходим на официальный сайт BurnAware;
2. Нажимаем на кнопку "Download" для скачивания программы;
Скачиваем файл программы на ваше устройство.
2. Форматируем диск
Когда у вас есть загрузочный образ и программа для записи, можете приступать к форматированию диска и записи образа.
Для форматирования диска следует использовать стандартную программу, которая предлагает Windows.
1. Вставляем диск в привод вашего компьютера;
2. Заходим на "Мой компьютер" и найдите привод с диском;
3. Щелкните правой кнопкой мыши на приводе и выберите пункт меню "Форматирование".
Настройте параметры форматирования в соответствии с вашими целями, выберите файловую систему «ISO 9660» и нажмите кнопку «Старт».
3. Записываем образ на диск
Когда диск успешно отформатирован, вы можете записать на него образ системы с помощью программы BurnAware Free.
Вот как это делается:
1. Запустите программу BurnAware Free;
2. Выберите режим записи "Запись образа";
3. Нажмите кнопку "Browse" и найдите загрузочный образ системы на вашем устройстве;
4. Выделите образ и нажмите "Открыть";
5. Выберите привод, в который нужно записать образ;
6. Нажмите кнопку "Write" и дождитесь завершения записи.
После записи образа на диск вы готовы к установке операционной системы.
Важно отметить, что BurnAware Free поддерживает запись образов Windows 7, XP, Vista и 8, а также многих других дисков с целью установки системы.
Теперь у вас есть установочный диск с Windows, который можно использовать для установки операционной системы или для других целей, в соответствии с вашими потребностями.
Подключение пустого диска для записи образа
При создании установочного диска с операционной системой Windows необходимо иметь подключенный пустой диск. В этом разделе мы рассмотрим шаги по его подключению.
Шаг 1: Скачивание программы для записи образа
Перейдите на сайт Microsoft и скачайте программу «Windows 7 USB/DVD Download Tool». Это бесплатное средство, которое поможет вам создать загрузочный диск.
Шаг 2: Скачивание и установка образа Windows
После скачивания программы «Windows 7 USB/DVD Download Tool» вам понадобится также скачать файл образа операционной системы Windows. На сайте Microsoft вы найдете все необходимые файлы для скачивания.
Выберите нужный образ Windows (например, Windows 7 Professional x86/x64) и скачайте его на компьютер.
Шаг 3: Запись образа на DVD-диск или флешку
Запустите программу «Windows 7 USB/DVD Download Tool». После запуска выберите файл образа Windows, который вы скачали, и нажмите кнопку «Далее».
Подключите пустой диск или флешку, который вы хотите использовать для создания установочного диска. В программе выберите этот диск в качестве устройства для записи и нажмите кнопку «Создать копию».
Программа начнет процесс записи образа на диск. В зависимости от скорости вашего интернет-соединения и производительности компьютера это может занять от нескольких минут до нескольких часов.
После завершения процесса записи образа на диск, программа сообщит вам об успешном создании установочного диска.
Теперь у вас есть подключенный пустой диск или флешка с записанным на них образом операционной системы Windows. Вы готовы к процессу установки операционной системы.
Запись образа операционной системы на диск
Шаг 1: Создание загрузочного диска
Для создания загрузочного диска вам понадобится программа, с помощью которой можно записывать образы на диск. Одной из самых популярных программ для этого является ImgBurn. Скачайте и установите эту бесплатную программу.
Шаг 2: Загрузочный образ операционной системы
Для записи образа операционной системы на диск вам также понадобится загрузочный образ Windows. Вы можете скачать официальные загрузочные образы с официального сайта Microsoft. После скачивания загрузочного образа, сохраните его на вашем компьютере.
Шаг 3: Запись образа на диск
Откройте программу ImgBurn и следуйте простым инструкциям:
- В программе ImgBurn выбираем «Write image file to disc».
- В открывшемся окне выберите загрузочный образ операционной системы.
- Выберите устройство записи, на которое будет записываться образ Windows.
- Нажмите «Write», чтобы начать процесс записи образа на диск.
Сопутствующие вопросы
Если у вас возникнут вопросы или проблемы в процессе записи образа операционной системы на диск, вы можете воспользоваться другими программами, такими как UltraISO или Windows USB/DVD Download Tool. Обе программы позволяют создать загрузочный диск с образом Windows и имеют русский интерфейс.
Теперь вы знаете, как записать образ операционной системы на диск. Следуя этим простым шагам, вы сможете создать загрузочный диск с установочным образом Windows и использовать его для установки или восстановления системы.
Проверка записанного образа на диске
После успешной записи образа операционной системы на диск с помощью программы, такой как Nero или UltraISO, важно проверить правильность процесса записи. Проверка записанного образа на диске поможет убедиться в его целостности и готовности к использованию для установки операционной системы.
С помощью программы Nero
- Загрузите программу Nero с официального сайта и установите ее на ваше устройство.
- Запустите программу Nero. Вам будет предложено выбрать «Create Bootable Disk» (Создать загрузочный диск).
- В появившемся окне выберите «Image file» (Образ файла) и нажмите кнопку «Browse» (Обзор), чтобы указать путь к загруженному образу операционной системы.
- Выберите тип диска, который вы хотите записать: CD или DVD. Нажмите кнопку «Burn» (Записать) и дождитесь завершения процесса записи.
После завершения процесса записи образа операционной системы на диск с помощью Nero, вы можете выполнить проверку записанного образа на диске с помощью программы. Проверка обеспечит максимальную гарантию того, что образ записан правильно и готов к использованию при установке операционной системы.
С помощью программы UltraISO
- Загрузите программу UltraISO с официального сайта и установите ее на ваше устройство.
- Запустите программу UltraISO. Щелкните по кнопке «Open» (Открыть) и выберите загруженный образ операционной системы.
- В главном меню программы выберите пункт «Bootable» (Загрузочный) и затем нажмите «Verify ISO» (Проверить ISO).
- Дождитесь окончания процесса проверки. Если образ записан правильно, вы увидите сообщение о его целостности и готовности к использованию.
Проверка записанного образа на диске с помощью программы UltraISO позволит вам убедиться в правильности процесса записи и образа операционной системы. Это важный шаг перед использованием диска для установки системы Microsoft Windows.
Проверка записанного образа на диске — это неотъемлемая часть процесса создания установочного диска с операционной системой Windows. Большинство программ для записи образов, включая Nero и UltraISO, предоставляют возможность проверки записанного образа на диске, чтобы убедиться, что он готов к использованию и работает без ошибок.
Использование установочного диска для установки Windows
Создание установочного диска с операционной системой Windows позволяет вам просто и легко устанавливать Windows на новый компьютер или переустанавливать ее на существующий. В этой статье мы расскажем, как создать установочный диск и как им пользоваться.
Создание установочного диска
Для создания установочного диска вам потребуется готовый образ операционной системы Windows. Вы можете скачать нужный вам образ с официального сайта Windows или из других источников.
После скачивания образа вы можете записать его на диск с помощью специальной программы для записи дисков. Существуют различные программы для записи дисков, но одной из самых популярных и простых в использовании является программа «Nero».
- Запустите программу «Nero».
- Выберите опцию «Запись образа на диск».
- Укажите путь к скачанному образу операционной системы Windows.
- Выберите тип диска (DVD-R, CD-R) и нажмите кнопку «Запись».
- После окончания процесса записи у вас будет готовый установочный диск с Windows.
Также, при создании установочного диска следует указать стандартный загрузочный сектор, чтобы диск стал загрузочным и вы могли запустить установку Windows с его помощью.
Использование установочного диска
После создания установочного диска с Windows вы можете использовать его для установки операционной системы на компьютер или переустановки уже существующей операционной системы.
Для запуска установки Windows с установочного диска вам необходимо:
- Вставить установочный диск в привод вашего компьютера.
- Перезагрузить компьютер и во время загрузки нажать определенную клавишу (обычно DEL или F12) для входа в BIOS.
- В BIOS выберите загрузку с CD/DVD привода.
- Сохраните изменения и перезагрузите компьютер.
- После загрузки с диска вы увидите экран с меню установки Windows.
- Следуйте инструкциям на экране и выберите необходимые параметры установки Windows.
- После завершения процесса установки Windows перезагрузите компьютер и наслаждайтесь работой с новой операционной системой.
Теперь вы знаете, как записать образ Windows на диск и как использовать установочный диск для установки или переустановки операционной системы. Следуя этим простым шагам, вы сможете без труда установить Windows на свой компьютер и наслаждаться всеми ее преимуществами.
Видео:
Загрузочный диск Windows XP
Загрузочный диск Windows XP by Volga-F1 44,991 views 6 years ago 10 minutes, 25 seconds