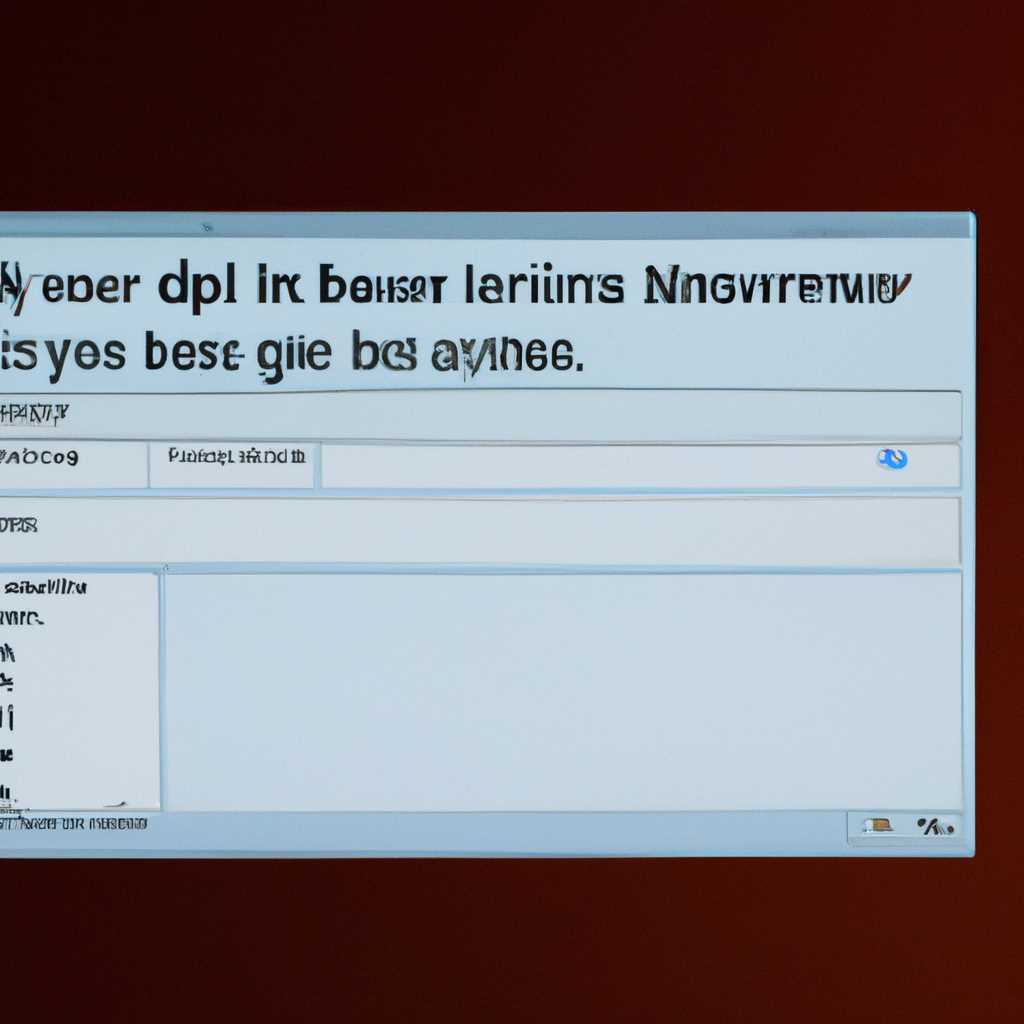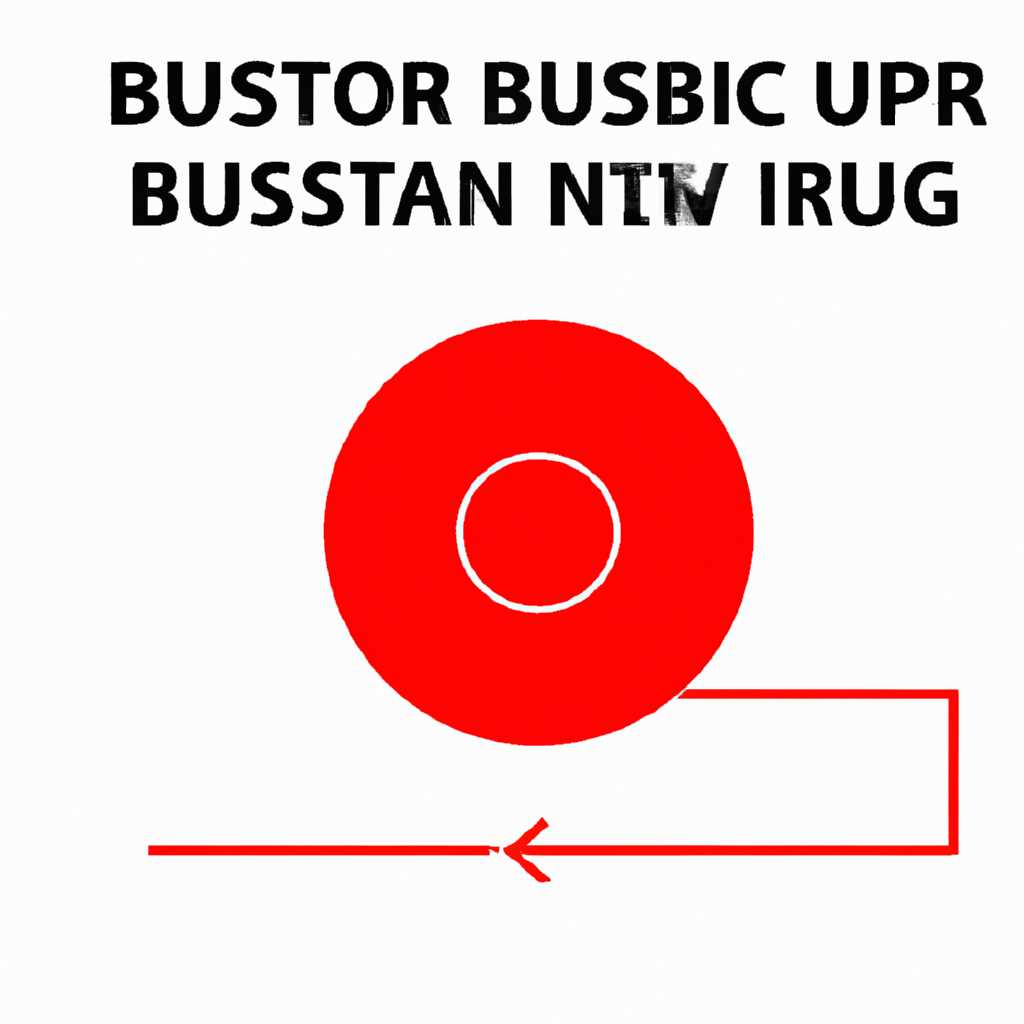- Как записать образы дисков ISO и IMG в Windows — Производительность — 2021
- Как записать образы дисков iso img в Windows
- Выбор программы для записи образов дисков
- Как записать образы дисков с помощью программы Win32 Disk Imager
- Как записать образы дисков с помощью программы UltraISO
- Производительность
- Как записать образы дисков ISO/IMG в Windows
- Как записать образ диска с помощью Проводника в Windows 8.1
- Как записать образ диска на DVD или CD
- Как записать образ диска на USB-накопитель
- Производительность
- Запись образа диска на физический носитель
- Запись образа диска на виртуальный диск
- Как записать образ диска с помощью Проводника в Windows 10
- Производительность
- Видео:
- Как записать ISO образ на DVD диск программой UltraIso
Как записать образы дисков ISO и IMG в Windows — Производительность — 2021
Запись образов дисков iso img – это полезная функция, которая позволяет создавать точные копии CD, DVD или Blu-Ray дисков на вашем компьютере. В этой статье мы рассмотрим, как записать образы дисков iso img с помощью программы UltraISO.
UltraISO – это популярная программа для работы с образами дисков, которая позволяет создавать, редактировать и записывать образы дисков различных типов. Эта программа обладает удобным интерфейсом и множеством полезных функций, поэтому она является наиболее легкой и удобной программой для записи образов дисков.
Если у вас уже есть образ диска в формате iso img, можно приступать к записи. Для начала, вам нужно скачать и установить программу UltraISO на свой компьютер. Затем откройте программу и выберите функцию «Записать диск из образа» из главного меню.
Далее выберите желаемый образ диска, который вы хотите записать. Если у вас есть образ диска на usb-накопителе или жестком диске компьютера, вы можете выбрать его из соответствующего раздела. Затем выберите тип записываемого диска (CD, DVD или Blu-Ray) и нажмите кнопку «Записать».
Как записать образы дисков iso img в Windows
Запись образов дисков iso img в Windows может быть полезной для создания резервных копий физических дисков или установки операционных систем. В этой статье я покажу вам, как записать образы дисков в формате iso img.
Выбор программы для записи образов дисков
Перед тем, как начать, вам нужно выбрать программу, которую вы будете использовать для записи образов дисков. Существует множество программ, которые позволяют это делать, но наиболее популярными из них являются программа Win32 Disk Imager и UltraISO.
Как записать образы дисков с помощью программы Win32 Disk Imager
1. Скачайте и установите программу Win32 Disk Imager на свой компьютер.
2. Подключите USB-накопитель или вставьте пустой диск (CD/DVD или Blu-ray) в оптическое устройство вашего компьютера.
3. Запустите программу Win32 Disk Imager.
4. Нажмите на кнопку с изображением папки, чтобы выбрать ISO-образ, который вы хотите записать на диск или USB-накопитель.
5. Выберите нужное устройство из выпадающего списка «Device». Обратите внимание на букву диска USB-накопителя или оптического устройства.
6. Нажмите на кнопку «Write», чтобы начать процесс записи образа на диск. При этом все данные на выбранном устройстве будут удалены, так что будьте осторожны.
7. Подождите, пока запись образа не завершится. Процесс может занять некоторое время, в зависимости от размера образа и скорости записи.
8. После завершения записи вы увидите сообщение «Write Successful».
9. Теперь вы можете использовать записанный диск или USB-накопитель для установки операционной системы, запуска программы или воспроизведения музыки, видео и других файлов, содержащихся в образе.
Как записать образы дисков с помощью программы UltraISO
1. Скачайте и установите программу UltraISO на свой компьютер.
2. Запустите программу UltraISO.
3. Нажмите на кнопку «Файл» в верхнем меню и выберите «Открыть».
4. В проводнике выберите нужный ISO-образ и нажмите кнопку «Открыть».
5. Подключите USB-накопитель или вставьте пустой диск (CD/DVD или Blu-ray) в ваш компьютер.
6. Нажмите на кнопку «Bootable» в верхнем меню и выберите соответствующую опцию, если вы хотите создать загрузочный диск или USB-накопитель.
7. Выберите пункт «Записать диск» или «Записать образ диска» в меню «Bootable».
8. В открывшемся окне выберите нужное устройство для записи образа и нажмите кнопку «Write».
9. Подождите, пока запись образа не завершится.
10. После завершения записи вы увидите сообщение «Запись образа завершена».
11. Теперь вы можете использовать записанный диск или USB-накопитель.
Запись образов дисков iso img в Windows очень проста и может быть выполнена с помощью различных программ. В этой статье я показал вам две наиболее популярные программы для этой цели — Win32 Disk Imager и UltraISO. Следуйте инструкциям и вы сможете легко записывать образы дисков в Windows в 2021 году.
Производительность
Запись образов дисков в формате iso или img может быть полезной задачей, особенно если вы работаете с операционной системой Windows. В этой статье мы рассмотрим, как записать образы дисков iso и img с помощью различных программ.
Одной из программ, которую можно использовать для записи образов дисков, является UltraISO. Она позволяет легко записывать образы дисков на CD, DVD или Blu-ray диск. Для этого вам потребуется скачать и установить программу UltraISO на свой компьютер.
После установки программы UltraISO открываем ее. В окне программы переходим в раздел «Файл» и выбираем пункт «Открыть». Затем выбираем файл образа диска с расширением iso или img и нажимаем кнопку «Открыть».
После выбора файла образа диска программа UltraISO открытся с окном, в котором вы можете видеть содержимое образа диска. В этом окне можно просматривать файлы и папки, которые находятся на образе диска.
Чтобы записать образ диска на физический диск, такой как CD, DVD или Blu-ray, нужно выбрать пункт «Запись» в меню программы UltraISO и затем выбрать нужный диск для записи образа. После этого программа начнет процесс записи образа диска на физический диск.
Если вы не хотите записывать образ диска на физический носитель, вы можете использовать другую программу для монтирования образа диска в виде виртуального диска. Одной из таких программ является Win32 Disk Imager.
Чтобы использовать Win32 Disk Imager, сначала скачайте и установите ее на компьютер. Затем откройте эту программу и выберите образ диска, который хотите монтировать в виде виртуального диска.
Когда выбор образа диска завершен, выберите нужный диск в поле «Device» и нажмите кнопку «Write». Программа Win32 Disk Imager начнет процесс записи образа диска на виртуальный диск.
В результате использования программы UltraISO или Win32 Disk Imager вы сможете записывать образы дисков iso и img на физические диски или монтировать их в виде виртуальных дисков. Это полезно, если вы хотите создать резервную копию диска или работать с программами или файлами, которые находятся на образе диска.
| Операционная система: | Windows |
| Год: | 2021 |
Как записать образы дисков ISO/IMG в Windows
Для записи образа диска в Windows можно использовать различные программы. Одной из наиболее популярных программ является ImgBurn. Чтобы скачать и установить эту программу, нужно следовать следующим шагам:
- Зайдите на официальный сайт программы, который можно найти в поисковой системе. Скачайте файл установки на ваш компьютер.
- Запустите файл установки и следуйте инструкциям установщика. Если появится сообщение о том, что у вас нет .NET Framework, то нужно скачать и установить эту программу.
- После установки программы запустите ее. Вы увидите главное окно программы.
Теперь нужно выбрать, какой тип образа вы хотите записать на диск. Для этого нужно:
- Щелкните на кнопку «Write image file to disk».
- В открывшемся окне найдите нужный вам образ диска.
- Щелкните на кнопку «Open».
Программа автоматически определит тип образа диска и предложит выбрать диск, на который нужно выполнить запись. Если у вас подключен USB-накопитель или другой внешний диск, то выберите его в списке. Затем нажмите кнопку «Next».
После этого процесс записи образа диска будет автоматически завершен. Вам будет показано сообщение о том, что запись успешно выполнена.
Таким же образом можно записывать образы дисков в формате IMG. Они работают аналогично образам в формате ISO.
Если у вас возникли проблемы в процессе записи образа диска, то возможно причина в неправильном образе. Проверьте его на наличие ошибок или скачайте другой образ из надежного источника.
Как записать образ диска с помощью Проводника в Windows 8.1
Если у вас есть образ диска в формате ISO или IMG, вы можете записать его на физический диск или USB-накопитель с помощью встроенных инструментов Windows. В этой статье мы рассмотрим, как записать образ диска с помощью Проводника в операционной системе Windows 8.1.
Как записать образ диска на DVD или CD
Чтобы записать образ диска на DVD или CD, вам понадобится пустой диск записываемый типа (CD-R или DVD-R), компьютер с установленной Windows 8.1 и образ диска, который вы хотите записать.
Вот пошаговая инструкция:
- Вставьте пустой диск в оптический привод компьютера.
- Откройте Проводник, найдите образ диска (файл с расширением ISO или IMG), который вы хотите записать.
- Щелкните правой кнопкой мыши на файле образа диска и выберите «Записать дисковое образование» из контекстного меню. Если в контекстном меню нет такой опции, вам может потребоваться установить программу, способную записывать образы дисков.
- В открывшемся окне «Запись образа диска» выберите привод, куда вы хотите записать образ.
- Нажмите кнопку «Записать», чтобы начать процесс записи образа диска на физический носитель.
- После завершения процесса записи вы получите сообщение о том, что запись успешно выполнена.
Теперь у вас есть физический диск с данными или программой, содержащейся в образе диска.
Как записать образ диска на USB-накопитель
Если у вас есть образ диска и вы хотите записать его на USB-накопитель, вам понадобится компьютер с установленной Windows 8.1, USB-накопитель и образ диска.
Следуйте этим шагам:
- Вставьте USB-накопитель в один из доступных портов USB компьютера.
- Откройте Проводник, найдите образ диска (файл с расширением ISO или IMG), который вы хотите записать.
- Щелкните правой кнопкой мыши на файле образа диска и выберите «Записать дисковое образование» из контекстного меню. Если в контекстном меню нет такой опции, вам может потребоваться установить программу, способную записывать образы дисков.
- В открывшемся окне «Запись образа диска» выберите USB-накопитель, куда вы хотите записать образ.
- Нажмите кнопку «Записать», чтобы начать процесс записи образа диска на USB-накопитель.
- После завершения процесса записи вы получите сообщение о том, что запись успешно выполнена.
Теперь у вас есть USB-накопитель с данными или программой, содержащейся в образе диска.
Как вы можете видеть, запись образов дисков с помощью Проводника в Windows 8.1 довольно легкая задача. Благодаря встроенному инструменту вы можете легко записывать различные типы образов дисков без необходимости скачивать дополнительные программы. Не забывайте, что для записи Blu-ray дисков вам может потребоваться использовать специальные программы или приводы, совместимые с данным форматом.
Производительность
Запись образов дисков в Windows может быть важной процедурой, особенно когда вам нужно создать резервную копию данных или произвести установку операционной системы. Но из-за различных форматов img-образа и типов устройств, какие программы представлены в Windows и какие наиболее легко использовать для записи образов дисков?
Перед тем, как начать записывать образ диска, вам потребуется скачать программу для записи образов дисков, такими как UltraISO или Imager. Эти программы обеспечивают удобный интерфейс и широкий набор функций для работы с различными форматами образов, такими как ISO или IMG.
Запись образа диска на физический носитель
Чтобы записать образ диска на CD, DVD или Blu-Ray диск, вам достаточно запустить программу для записи образов дисков и выбрать нужный образ файла. Затем следуйте инструкциям программы для завершения процесса записи.
Если у вас нет оптического устройства, вы можете записать образ диска на USB-накопитель или виртуальный диск. Для этого вам потребуется соответствующее устройство и программа для создания виртуальных дисков, такая как Daemon Tools или Virtual CloneDrive.
Запись образа диска на виртуальный диск
Чтобы записать образ диска на виртуальный диск с помощью программы, сначала скачайте и установите нужную программу, например, Daemon Tools. Затем запустите программу и воспользуйтесь функцией «Монтировать образ». Выберите нужный файл образа диска, и программа автоматически создаст виртуальный диск с этим образом.
После завершения процесса записи образа диска на физический носитель или на виртуальный диск, вы можете использовать этот образ для установки программ или операционных систем, а также для работы с содержимым диска.
Не забывайте, что выбор программы для записи образа диска зависит от ваших потребностей и предпочтений. Некоторые программы предлагают более простой и понятный интерфейс, другие — больше функций и возможностей. Поэтому выберите программу, которая наиболее удобна для вас и поможет выполнить задачу эффективно.
Как записать образ диска с помощью Проводника в Windows 10
-
Скачиваем образ диска в формате .iso или .img. Образ диска — это файл, содержащий все данные, включая файлы и папки, присутствующие на диске. Вы можете скачать образ диска из Интернета или создать его самостоятельно.
-
Подготавливаем диск или usb-накопитель для записи. Перед записью образа диска убедитесь, что ваш диск или usb-накопитель не содержат важных файлов, так как процесс записи перезапишет все данные на них.
-
Запускаем Проводник. Нажмите правой кнопкой мыши на образ диска и выберите «Записать дисковую картинку». Вы также можете открыть Проводник и перетащить образ диска в окно.
-
Выбираем диск для записи. Если у вас есть несколько оптических приводов или подключенных usb-накопителей, выберите нужный диск из списка.
-
Запись образа диска. Щелкните на кнопке «Запись». Процесс записи может занять некоторое время, особенно если образ диска содержит большой объем данных.
-
Завершение записи. После завершения записи вы увидите сообщение о том, что запись успешно завершена.
-
Проверка записанного диска. Чтобы убедиться, что запись прошла успешно, вставьте записанный диск в компьютер и откройте его в Проводнике. Вы должны видеть все файлы и папки, которые были на образе диска.
Теперь вы знаете, как записать образ диска с помощью Проводника в Windows 10. Этот метод подходит как для образов дисков в форматах .iso и .img, так и для других типов img-образов дисков. Если у вас возникнут вопросы, вы всегда можете скачать сторонние программы, такие как Win32 Disk Imager или Pfsense Disk Imager, которые предлагают больше функций и опций для записи образов дисков.
Производительность
Какие программы позволяют записать образы дисков в форматах ISO и IMG в системе Windows? Если у вас есть образ диска в формате ISO или IMG, то его можно записать на физический диск или другое устройство с помощью специальной программы.
Скачиваем и устанавливаем программу для записи образов дисков, например, Win32 Disk Imager или ImgBurn, в зависимости от типа образа.
Для записи образа диска сначала открываем программу, а затем выбираем образ диска, который хотим записать. Нажимаем на кнопку «Browse» и выбираем образ диска из файловой системы.
После выбора образа диска нужно указать целевое устройство записи. Можно выбрать физический диск или USB-накопитель.
В окне программы нужно проверить, что указанное устройство записи действительно существует.
Если сам по себе ISO образ – это просто обычный файл, просто щелкните по нему правой кнопкой мыши и выберите пункт «Записать образ диска» из контекстного меню. Если у вас болванка в формате диска, то до записи на диск самого образа, вам нужно будет выбрать его себе на компьютере и там уже запустить запись.
После выбора всех параметров запускаем процесс записи образа диска. Дожидаемся, пока процесс будет успешно завершен. По завершении записи может появиться сообщение о том, что процесс записи успешно завершен.
Где можно скачать образ диска? Образы дисков могут быть различных форматов: ISO, IMG, BIN и другие. Образы дисков можно скачать с официальных сайтов разработчиков программного обеспечения, официальных сайтов дистрибутивов операционных систем, а также на специализированных ресурсах в сети Интернет.
Для монтирования и работы с образами дисков в формате ISO в Windows можно использовать программы, такие как UltraISO, PowerISO или DAEMON Tools. Для монтирования образов в формате IMG можно использовать программу Win32 Disk Imager.
Образ диска — это файл, который содержит полную копию данных с физического диска, включая файловую систему и структуру директорий. Образ диска может представлять собой копию DVD, CD, Blu-ray диска или USB-накопителя.
Зачем записывать образы дисков? Образы дисков могут быть использованы для создания резервных копий физических дисков, установки операционных систем или программного обеспечения на компьютеры без оптического привода, создания виртуальных машин или для других целей.
Важно помнить, что использование программ для записи и монтирования образов дисков должно быть легальным и соответствовать законодательству вашей страны.
Видео:
Как записать ISO образ на DVD диск программой UltraIso
Как записать ISO образ на DVD диск программой UltraIso by Интеркомп 191,863 views 5 years ago 4 minutes, 35 seconds